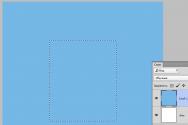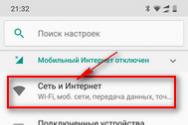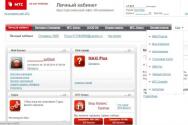Команды командной строки Windows7. Запуск командной строки в Windows Как открыть командную строку в windows 7
Командная строка в операционной системе Windows 7 является специальной возможностью данной операционной системы. При помощи ее можно вводить команды MS-DOS и другие различные компьютерные команды.
В чем же преимущество командной строки? С помощью нее можно быстро совершать разнообразные действия не используя при этом основной интерфейс операционной системы.
Запустить командную строку можно несколькими способами.
Командную строку можно открыть при помощи комбинации клавиш клавиатуры. Для этого необходимо нажать на вашей клавиатуре следующую комбинацию «Win» + «R» . Клавиша «Win» — это кнопка со значком операционной системы или по-простому — клавиша «пуск».
После этого откроется окно «Выполнить» . В активной строке этого окна необходимо ввести следующее «cmd»
. 
После этого откроется окно командной строки Windows 7.
Если же необходимо совершить операции в командной строке от имени администратора, то нужно будет зайти в «Пуск» — «Все программы» — «Стандартные» — «Командная строка» . Дальше необходимо нажать правой кнопкой мыши и выбрать пункт «Запуск от имени администратора» .
Для многих пользователей ПК работа с командной строкой представляется непонятным архаизмом, доставшимся со времён DOS, однако для посвящённых эти «тайные знания» остаются незаменимым инструментом, предоставляющим доступ к мощным скрытым опциям и инструментам операционной системы. Представляю Вам более 30 секретов командной строки Windows.
Для того, чтобы запустить командную строку в Windows 7 необходимо зайти в меню Пуск — Все программы — Стандартные — Командная строка , клинкнуть на ней правой клавишей и выбрать Запуск от имени администратора и затем подтвердить свои намерения в окне сервиса контроля учётных записей:

Какие же возможности нам это открывает? Ниже подобраны более 30 секретных опций
1. Преобразование файловой системы
Команда: convert
На вашем жестком диске до сих пор стоит устаревшая файловая система FAT32 ? Значит, вы не можете хранить на нем файлы объёмом больше 4 Гб . Чтобы узнать, какая файловая система используется необходимо зайти Мой компьютер и на значке локального диска кликнуть правой клавишей и выбрать Свойства . В открывшемся окне увидим какая файловая система используется:

Если увидим надпись «FAT 32», то имеет смысл преобразовать файловую систему в NTFS. Сделать это можно без потери данных. Запомните, какая буква присвоена накопителю, откройте консоль, затем введите команду «convert f: /fs: ntfs» , где «f: « — буква диска, который необходимо преобразовать:
И нажмите клавишу .
2. Выявление «пожирателей батареи»
Команда: powercfg /energy
Батарея ноутбука разряжается через час работы? Чтобы проверить, не виновата ли в этом какая-нибудь программа, нагружающая центральный процессор, наберите в консоли «powercfg /energy» и нажмите Enter . В течение минуты Windows проанализирует ситуацию и сгенерирует отчет о результатах. Чтобы ознакомиться с ним, наберите в консоли «energy-report.html» и нажмите . Теперь можно легко обнаружить процессы, требующие больше всего системных ресурсов:

Теперь можно легко обнаружить процессы, требующие больше всего системных ресурсов. Найти их можно по заголовку «Использование ЦП:» . Ниже будет указано имя процесса, в нашем случае — firefox.exe. Если есть приложения, требующие много системных ресурсов, и в данный момент они вам не нужны, просто завершите их.
3. Оптимизация потребления электроэнергии
Вас раздражает то, что при малейшей паузе в работе гаснет экран или аккумулятор ноутбука слишком быстро разряжается? Все настройки, связанные с расходом электроэнергии, можно изменять в диалоговом окне Параметры электропитания.
Команда: powercfg.cpl

Полезно: в расширенных настройках электропитания вы можете указать системе, что должно происходить при подключении ноутбука к сети или при закрытии его крышки. К примеру, можно запретить Windows переход в спящий режим.
4. Контроль производительности
Команда: perfmon /res

Эта команда запускает Монитор ресурсов. Здесь вы можете во всех деталях рассмотреть, насколько запущенные программы загружают систему и узнать кое-какую полезную информацию. К примеру, если нужно выяснить, из-за чего время от времени начинает шуметь жесткий диск, перейдите на вкладку «Диск» , а затем откройте раздел «Процессы с дисковой активностью» . После этого щёлкните по колонке «Всего (байт/с)» , чтобы наибольшее значение оказалось в первой строке списка. Таким образом можно выявить программу, которая активнее других использует накопитель. В нашем случае ею оказался антивирус.
5. Отключение лишних программ
Команда: services.msc

В обычном режиме вместе с Windows автоматически запускаются десятки мелких вспомогательных системных служб. Некоторые из них можно смело отключить, поскольку они выполняют совсем уж экзотические функции, которые мало кому нужны. Команда services.msc открывает диалоговое окно с полным списком системных служб. Теперь остается только решить, какие именно службы будут автоматически запускаться вместе с операционной системой, а какие — нет. В колонке «Тип запуска» показано, какие из них стартуют вместе с Windows. Если та или иная служба вам не нужна, щелкните по ее названию правой кнопкой мыши и выберите в контекстном меню пункт «Свойства» , затем в меню «Тип запуска» выберите пункт «Отключено» и нажмите на «Ок» .
6. Управление автозапуском
Команда: msconfig

Многие устанавливаемые пользователем программы без спроса добавляют свои исполняемые файлы в список автозагрузки Windows. При этом некоторые из них совершенно не нужны и только замедляют загрузку компьютера и отнимают драгоценные ресурсы, работая в фоновом режиме. Избавиться от таких назойливых программ поможет служба Конфигурация системы , запускаемая командой msconfig . Для этого перейдите на вкладку и снимите флажки в чекбоксах на против тех приложений, которые не должны автоматически стартовать вместе с системой.
Важно! Не отключайте автозапуск антивирусных программ.
7. Диспетчер устройств
Команда: devmgmt.msc

Эта команда открывает Диспетчер устройств , который дает подробный обзор всех компонентов ПК и подключенных к нему устройств. С его помощью можно, к примеру, узнать, установлен ли драйвер для того или иного устройства и какова его версия, также обновить либо переустановить драйвер.
8. Управление дисками
Команда: diskmgmt.msc

С помощью этой консоли управления вы можете контролировать не только жесткие диски, установленные внутри вашего системного блока, но и управлять всеми внешними накопителями, которые вы подключаете к комьютеру. В частности, с помощью этого окна настроек можно присвоить USB-флэшке другое буквенное обозначение. Для этого щелкните правой кнопкой мыши, например, по USB-DISK (F:) , выберите в контекстном меню «Изменить букву диске или путь к диску…». В открывшемся окне нажмите на «Изменить» и с помощью раскрывающегося меню «F:» укажите новую букву для накопителя. Теперь осталось только нажать на «OK» . Готово, буква изменена.
9. Улучшение картинки
Команда: dccw

Идеальных мониторов не существует. Тем не менее при обработке фотографий или видео корректное отображение цветов становится особенно важным. С помощью этой функции вы сможете настроить цветопередачу таким образом, чтобы напечатанная фотография как можно меньше отличалась от того, что вы видели на экране.
10. Фиксация проблем
Команда: psr
Эта команда впервые появилась в Windows 7. Если вы раз за разом при выполнении определенной последовательности действий сталкиваетесь с одной и той же системной ошибкой, с помощью этой команды можно запустить Щелкнув по «Начать запись» , вы запустите запись всех ваших действий. Программа сделает скриншоты каждого элемента, по которому вы щелкали мышью. Их можно затем передать специалисту по настройке компьютера или отправить разработчикам программы.
11. Редактирование реестра
Команда: regedit

С помощью команды regedit можно редактировать системный реестр, в котором хранятся все настройки Windows. Это может пригодиться, если вы хотите очистить реестр от записей, которые оставили в нем удаленные программы. Но будьте внимательны: вносите изменения лишь в том случае, если вы точно знаете, что делаете. Иначе могут возникнуть проблемы не только с уже установленными программами, но и с работоспособностью системы в целом.
Команда: computerdefaults

Открывается не тот интернет-браузер, когда вы переходите по ссылке из письма? С помощью этой команды можно запустить приложение, которое поможет назначить программы для выполнения стандартных задач в Windows.
13. Сброс настроек
Команда: sfc /scannow

С компьютером невозможно работать из-за постоянно выскакивающих то тут, то там сообщений об ошибках? Здесь может помочь сброс настроек основных компонентов в исходное состояние. Для этого наберите «sfc /scannow» .
Внимание! Затем, возможно, придется заново установить некоторые обновления Windows. Используйте для этого Сервис обновления Windows : Пуск — Все программы — Центр обновления Windows . Далее щёлкните по Поиск обновлений и, следуя подсказкам, установите обновления.
14. Быстрое создание нескольких папок
Команда: md

Если вы хотите создать несколько папок за один раз, запустите консоль и перейдите в директорию, где должны быть созданы папки. Для этого наберите «cd «, нажмите [Пробел] и укажите путь к папке.
Пример: cd c:\2012 Нажмите . Введите md и [Пробел]. Теперь напечатайте имена создаваемых папок, разделяя их пробелом test2 test2 test3 , и затем нажмите . Готово.
15. Синхронизация папок
Команда: robocopy

Еще одна интересная функция, доступ к которой можно получить из консоли, называется Robocopy . С её помощью можно синхронизировать содержимое двух папок, не прибегая к помощи сторонних программ.
Например, вы хотите содержимое папки «c:\1» привести в соответствие с содержимым папки «c:\2» . Запустите консоль и наберите в ее окне команду robocopy . Теперь нажмите [Пробел] и укажите путь к исходной директории c:\1 . Нажмите [Пробел] введите путь к папке назначения c:\2 и еще раз нажмите [Пробел]. Последний штрих — укажите команду /copy:dat /mir и нажмите . Готово.
На десерт:
Обзор возможностей новой операционной системы Windows 8:
Командная строка представляет собой одну из возможностей Windows, обеспечивающую ввод команд MS-DOS и других компьютерных команд. Важность этой командной строки состоит в том, что она позволяет выполнять задачи без помощи графического интерфейса Windows. Обычно командная строка используется только опытными пользователями.
При работе с командной строкой сам термин командная строка обозначает также и закрывающую угловую скобку (>, иначе: символ больше). Это указывает на то, что интерфейс командной строки может принимать команды. Другая важная информация, например текущий рабочий каталог (или расположение), где будет выполняться данная команда, может быть также указана в командной строке. Например, если при открытии окна командной строки в этой строке отображается текст «C:\>» и мигающий курсор справа от закрывающей угловой скобки (>), это означает, что введенная команда будет выполняться на всем диске С данного компьютера
Запуск Командной строки
Для запуска командной строки есть несколько способов:
Для выполнения некоторых команд могут потребоваться права администратора. Для запуска с правами администратора, необходимо сделать следующее: Пуск - Все программы - Стандартные - Командная строка. Жмем правую клавишу и выбираем.


Команды
Чтобы просмотреть список часто используемых команд, в командной строке введите help и нажмите клавишу ВВОД

Чтобы отобразить дополнительные сведения о каждой из этих команд, введите help имя_команды, где имя_команды - это имя команды, о которой нужно получить дополнительные сведения, например для команды ATTRIB . Эта команда позволяет просматривать, устанавливать или снимать атрибуты файла или каталога, такие как «Только чтение», «Архивный», «Системный» и «Скрытый». Выполненная без параметров команда attrib выводит атрибуты всех файлов в текущем каталоге

Пример: есть файл Report.txt , который находится на другом диске E, и чтобы задать ему атрибут только чтение, команда должна быть такой
- attrib - имя команды
- + - добавление атрибута
- r - имя атрибута "Только чтение"
- report.txt - имя файла
Если команда введена правильно, то после нажатия Enter , вид командной строки должен быть таким

Дополнительно
Дополнительные сведения об определенных командах смотрите в следующих разделах, посвященных справке по командной строке, на веб-сайте корпорации Майкрософт:
http://go.microsoft.com/fwlink/?LinkId=66683
http://go.microsoft.com/fwlink/?LinkId=63080
http://go.microsoft.com/fwlink/?LinkID=95301
Представить функциональную работу на компьютере без использования командной строки вряд ли представляется возможным. Хочешь не хочешь, а рано или поздно все равно придется с ее помощью выполнять настройки в операционной системе, причем абсолютно независимо от того, установлен ли на ПК Windows XP, 7 или 8. Однако там, где компьютерные гении собаку съели, начинающим пользователям приходиться довольствоваться мучительными вопросами. И главный среди них – как на популярных нынче ОС Windows 8 и 7 запустить командную строку? Пожалуй, было бы просто жестоко не ответить на него.
Способ № 1: Запуск через поисковое меню
Воспользоваться поиском – самый простой метод, который одинаково эффективно можно использовать для запуска командной строки на компьютерах и с Windows версий 7, XP и 8. Правда, варианты исполнения будут несколько отличаться между собой.
ОС Windows 7:
Открываем меню «Пуск» и набираем в поисковую строку слово «командная». В итоге система самостоятельно выполнить поиск и отобразит ярлычок командной строки. Остается лишь кликнуть по нему правой клавишей мыши и выбрать в появившемся меню «Запуск от имени…»:

Кроме того, можно воспользоваться и другим значением для поиска, например, введя в поисковую строку слово cmd:

В любом случае какой способ вы ни выбрали бы, в результате таких действий система откроет нужную для работы командную строку:

В этой версии операционной системы от Microsoft воспользоваться командой cmd можно с помощью поисковой строки в Metro. Для этого открываем стартовый экран Windows 8 и вбиваем в поиск значение cmd. В итоге слева должен отобразиться значок «Командная строка». Клацаем по нему правой кнопочкой мышки и нажимаем внизу экрана вкладку «Запуск от имени …»:

Способ № 2: Использование диспетчера задач
Этот метод почему-то используется пользователями нечасто, хотя по своей эффективности и скорости не уступает способу, описанному выше. Правда, как и в запуске командной строки посредством команды cmd через утилиту «Выполнить» или «Поиск», действовать в Windows 7 и 8 придется несколько по-разному.
ОС Windows 7:
Для запуска диспетчера задач нажимаем на клавиатуре одновременно Esc, Shift и Ctrl. Далее в открывшемся окошке находим вкладку «Файл» и выбираем в ней щелчком левой кнопки мышки параметр «Новая задача (Выполнить…):

В результате появится окошко «Создать новую задачу». В этом случается также не обойтись без команды cmd. Чтобы ее выполнить и соответственно запустить командную строку, вводим в пустое поле системного окошка значение cmd и подтверждаем свой выбор простым нажатием кнопки OK:

ОС Windows 8:
Для начала также, как и на компьютерах с установленной на них Windows 7, одновременно жмем на клавиатуре кнопки Shift, Ctrl и Esc. После этого в открывшемся окошке выбираем вкладку «Файл», а в ней раздел «Запустить новую задачу». В итоге откроется утилита «Создание задачи». В ней вполне уместно использование команды cmd. Вводим в строку «Открыть» слово cmd, а затем нажимаем OK:

Способ № 3: Запуск средствами проводника
Этот способ не требует ни выполнения команды cmd, ни запуска сторонних программ. Чтобы запустить в этом случае на компьютер командную строку, достаточно будет воспользоваться предусмотренной разработчиками Windows 7 и 8 функцией «Проводник».
Открываем «Мой компьютер» и входим в Рабочий диск С. Затем вводим в поиск «Командная строка» и нажимаем Enter. В итоге система найдет необходимый нам ярлычок. После этого остается только кликнуть по нему правой кнопкой мышки и выбрать в предложенном меню «Запуск от имени…»:

Будучи в Metro UI нажимаем вкладку Windows Explorer, затем входим в Компьютер и выделяем диск С. Затем открываем «Файл», находим в меню пункт «Открыть командную …» и выбираем необходимый параметр для входа:

Раскроем здесь небольшой секрет. Войдя в командную строку, с помощью команды help можно получить все необходимые справочные сведения о ней:

Такая уловка может пригодиться, если вы случайно забыли значение той или иной команды или изначально не уверены в ее действенности.
Способ № 4: Старт из папки
Для тех, кто хочет запустить на ПК командную строку для настройки какой-то определенной папки, достаточно воспользоваться именно этим методом. Время запуска сокращается на раз.

Все, что нам нужно: найти необходимую папку и, удерживая кнопку Shift на клавиатуре, кликнуть по этой папке правой кнопкой мышки, а затем в предложенном меню выбрать «Открыть окно команд»:
В этой ОС все намного проще. Достаточно зайти в нужную папку и нажать на клавиатуре кнопку Alt и 2, не меняя при этом последовательности нажатия клавиш.
Способ № 5: Выполнение запуска через утилиту «Выполнить»
Такой метод отлично подходит для компьютеров с Windows 7 и предыдущими версиями ОС. В этом случае нам вновь понадобятся преимущества команды cmd, однако для начала все же потребуется вызвать утилиту «Выполнить». Сделать это можно одновременным нажатием на клавиатуре кнопок R и . После того как утилита запустится, вбиваем в пустое поле в окошке значение cmd и жмем OK на экране, либо Enter на клавиатуре.