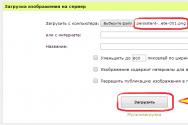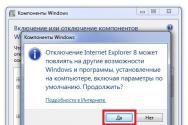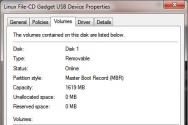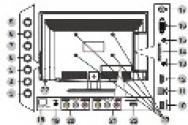Как поменять пароль на вход в роутер. Меняем пароль на Wi-Fi роутерах TP-Link, Asus, D-Link, ZyXel и Huawei
Но вот случилась беда - владелец забыл код доступа администратора и при попытке входа видит сообщение о неправильно введённом пароле и невозможности входа в систему. Ситуация усугубляется ещё тем, что Windows хранит все пароли в надёжно защищённом разделе на жёстком диске при помощи системы SAM. В целях безопасности получить доступ к нему и узнать пароль далеко не так просто, как может показаться на первый взгляд. С одной стороны, это обезопасит вас от стороннего вмешательства, но, с другой, это здорово портит жизнь, если забыть комбинацию доступа. Наиболее сильно страдают пользователи Windows 7, так как эта версия ОС предлагает только работу с локальной учётной записью, в отличие от более новых Windows 8, 8.1 и 10. Здесь пользователь может прикрепить к компьютеру учётную запись Microsoft и в случае забытого пароля сможет сбросить его через сайт с любого устройства. Владельцы ПК на семёрке могут лишь убрать пароль администратора.
К счастью, всё не так страшно, как может показаться на первый взгляд. Если вы будете следовать нашей подробной инструкции, как выполнить сброс пароля администратора Windows 7 при использовании локального аккаунта, а также как узнать пароль, то сможете без особых сложностей решить свою проблему за короткое время без посторонней помощи. Итак, приступаем.

Способ 1. С применением установочного диска либо образа восстановления
Для этого вам нужны будут загрузочный диск или флешка с Windows либо же предварительно созданный диск восстановления (это также может быть и флешка). Если со вторым может не задаться, так как вряд ли вы постоянно создаёте свежие диски восстановления, то установочный образ можно скачать на большом количестве сайтов.
- Вставьте диск либо флешку в ПК, в BIOS отметьте носитель в качестве приоритетного при загрузке. Это нужно для того, чтобы произошла загрузка с внешнего носителя, а не со встроенного жёсткого диска.
- Зависимо от версии Windows, нажмите Диагностика - Дополнительные параметры - Командная строка либо Восстановление системы - Далее - Командная строка.
- Когда командная строка откроется, добавьте regedit и кликните Enter.
- Кликните мышкой по разделу HKEY_LOCAL_MACHINE, чтобы выделить его, затем нажмите Файл - Загрузить куст.
- В открывшем окошке перейдите в C:\Windows\System32\config (если система инсталлирована в иной раздел, адрес будет несколько другим) и откройте файл System.
- Назовите загружаемый раздел любым именем, например, 555.
- В редакторе реестра отыщите в раздел HKEY_LOCAL_MACHINE\555\Setup, найдите там параметры CmdLine и SetupType. Кликните по каждому из них дважды и смените показатели на следующие:
- CmdLine - cmd.exe.
- SetupType - 0 поменяйте на 2.
- Отметьте созданный вами раздел 555, затем кликните Файл - Выгрузить куст.
- Достаньте флешку или диск, закройте все активные утилиты, выберите «Перезагрузка» в главном окне мастера восстановления.

После перезапуска при входе в систему будет развёрнута командная строка. С её помощью и будем выполнять дальнейшие операции.
Сброс пароля
Чтобы сбросить пароль, примените такую команду:
net user логин пароль
Эта команда актуальна, если вы точно помните написание имени пользователя. Если вы забыли, то напечатайте команду net user, после чего будут отображены все сохранённые на ПК учётные записи.
Создание нового аккаунта
Если у вас не установлено ни одного аккаунта администратора, необходимо его создать с помощью ввода нескольких команд. Для этого одну за другой введите их в командной строке:
net user логин пароль /add
net localgroup Администраторы логин /add
net localgroup Пользователи логин /delete
Первая команда сначала создаёт новую учётку, затем относит её к группе администраторов, а затем удаляет из группы пользователей. После применения всех команд закройте командную строку.

Создав новую учётную запись с новым паролем, у вас без проблем получится войти в систему Windows.
Примечание! Узнать пароль таким способом у вас не получится, только сбросить!
Способ 2. С использованием сторонних утилит
Offline NT Password Editor
Если первый способ подразумевал использование стандартных возможностей Windows , то второй предлагает воспользоваться сторонними утилитами, позволяющими произвести сброс пароля администратора Windows 7. Одной из наиболее приемлемых является Offline NT Password Editor, которая позволяет получить полный доступ к системному разделу ОС. Можно как убрать или поменять пароль, так и активировать учётную запись администратора. В утилите не представлен графический интерфейс, но тем не менее разобраться с ней совсем не сложно. Каждый этап пронумерован и указано, что вам требуется сделать. Итак, какие шаги нужно выполнить для сброса пароля с помощью этой утилиты?
- На другом компьютере или ноутбуке перейдите на сайт разработчика, в разделе Bootdisk пролистайте до надписи Download и загрузите необходимую вам версию. Имя файла состоит из цифр и букв. Если вы хотите создать загрузочный диск, качайте файл, в названии которого присутствует cd, если же вы будете пользоваться флешкой, то usb.
- Если пользуетесь диском, запишите скачанный образ через программу записи, а если флешкой, то выполните следующие манипуляции:
- Скопируйте содержимое архива на флешку, не создавая никаких дополнительных файлов.
- Разверните командную строку от имени администратора.
- Воспользуйтесь командой f:\syslinux.exe -ma f: , где вместо f напишите букву, под которой определяется флешка в проводнике Windows. Если не выдаёт никакой ошибки, значит, всё записалось, как положено.
- Вставьте ваш внешний носитель в компьютер, в BIOS выставьте его в качестве первого при загрузке, включите компьютер. Вместо окна приветствия Windows должен запуститься интерфейс утилиты.

Шаг 1
Первым делом нужно выбрать раздел жёсткого диска, на который установлена ОС Windows . Программа предоставляет список разделов диска с указанием их размера, на который вам и следует ориентироваться. Если помнить, что обычно система устанавливается на диск C, который меньше диска D в несколько раз, ошибиться будет довольно сложно. Введите цифры с номером раздела и нажмите кнопку Enter.
Шаг 2
После этого утилита запрашивает, какую часть реестра нужно загрузить. Выберите 1 - Password reset , нажмите соответствующую цифру и подтвердите кнопкой Enter.
Шаг 3
Изменение или сброс пароля путём редактирования пользовательских данных в реестре. В утилите будет запущено chntpw Main Interactive Menu, в котором сразу же выбран пункт 1 - Edit user data and passwords. Подтвердите выбор нажатием кнопки Enter. Если же вам нужно изменить пароль, выберите 2 - Edit (set new) user password.
В открывшемся меню chntpw Edit User Info & Passwords отображаются все аккаунты компьютера, с их кодовым обозначением в шестнадцатеричной системе счисления (столбик RID). Нас интересует учётная запись администратора, чаще всего она отображается первой в списке и выбирается по умолчанию. Если имя аккаунта отображается английскими буквами, напечатайте его в поле ввода под таблицей, если же русскими, то воспользуйтесь информацией из колонки RID. Запись в поле ввода будет в формате 0xABCD, где вместо ABCD нужно поставить значение из таблицы. Выбор подтверждается кнопкой Enter.
Далее отображается User Edit Menu со списком действий, которые можно выполнять с учётной записью администратора. Выберите 1 - Clear (blank) user password и подтвердите кнопкой Enter. Программа должна сообщить об успешном сбросе пароля.
Шаг 4
Сохранение внесённых изменений (Step Four: Writing back changes). Последовательно нажмите! и q для выхода из предыдущих меню, после чего утилита предложит сохранить изменения, выдав запрос «About to write file(s) back! Do it?». Введите y, а на следующий запрос впечатайте n.
Для перезагрузки введите команду reboot или нажмите на маленькую кнопку на системном блоке компьютера. Система запустит вас без запроса пароля. Установить его вы сможете самостоятельно в меню управления учётными записями.
ERD Commander
Ещё одна довольно продвинутая утилита для сброса пароля администратора Windows. Для начала потребуется на рабочем компьютере создать загрузочную флешку с утилитой. Для этого:
- Подготовьте флешку объёмом не менее 1 Гбайта, а также скачайте следующие четыре файла: HPUSBDISK.zip, Ghost32.exe, Grub4dos.zip, файл образа ERD Commander в формате gho.
- Вставьте флешку в компьютер, после чего запустите HPUSBdisk.exe, в окошке Device выберите ваш накопитель, File system отметьте как FAT32, после чего кликните кнопку Start. Флешка будет отформатирована, поэтому позаботьтесь о том, чтобы куда-нибудь сохранить хранящуюся на ней важную информацию.
- Распакуйте архив Grub4dos.zip и запустите grubinst_gui.exe, после чего в поле Disk выберите флешку и в самом низу кликните кнопку Install. В случае успешного завершения процедуры вы должны увидеть сообщение следующего содержания: «The Mbr/bs has been successfully installed. Press to continue…». Теперь можно смело переходить к следующему этапу.
- Запустите Ghost32.exe - нажмите Ok - Local - Disk - From Image, после чего укажите файл ERD.gho и кликните по нему мышкой.
- В открывшемся окне выберите флешку, нажмите Ok - Ok - Yes и дождитесь, пока загрузочная флешка не будет до конца создана. Обычно на это уходит 10–15 минут.

Теперь вам предстоит работа с загрузочной флешкой ERD Commander. Вот что нужно сделать:
- Подключив флешку к компьютеру, через BIOS настройте приоритет загрузки так, чтобы флешка была первой, и включите ПК.
- Выберите вашу версию Windows. Если вы перепутаете разрядность системы, то ничего страшного, просто на следующем этапе утилита выдаст ошибку и вы сможете повторить процедуру сначала.
- Дождавшись загрузки, выберите установленную операционную систему, нажмите Далее - Microsoft Diagnostics - Мастер изменения паролей.
- Вы увидите окошко со списком пользователей и полями для ввода пароля. Выберите учётную запись администратора, запишите новый пароль и подтвердите его.
- Вытащите флешку с USB-разъёма, загрузитесь в обычном режиме и воспользуйтесь новым паролем.
Примечание! Узнать пароль таким способом у вас не получится, только удалить или установить новый!
Способ 3. Подмена системных файлов
Наверняка вы слышали о функции залипания клавиш. Достаточно 5 раз быстро нажать кнопку Shift, как выйдет окошко с запросом на активацию режима. За неё отвечает файл sethc.exe, расположенный в системном разделе Windows. Интересно, что активировать его можно даже в окне ввода пароля при запуске Windows. Но поскольку ситуация такова, что пользователь забыл его, нам нужно заменить его на файл cmd.exe, отвечающий за открытие командной строки. Как это сделать?
- Загрузитесь с внешнего носителя Windows, в окне инсталляции нажмите Восстановление системы - Командная строка.
- Последовательно примените такие команды:
- copy c:\windows\system32\sethc.exe c:\ - чтобы создать резервную копию утилиты sethc.exe.
- copy c:\windows\system32\cmd.exe c:\windows\system32\sethc.exe - чтобы заменить файл sethc.exe на cmd.exe.
- Выполните перезагрузку компьютера в обычном режиме.
- Когда появится окно пароля, пять раз нажмите кнопку Shift, после чего откроется командная строка.
- Чтобы поменять пароль, напечатайте команду net user логин пароль , после чего ещё раз перезагрузитесь и теперь вы точно сможете попасть в систему.

Примечание! Узнать пароль таким способом вы не сможете, только удалить!
Как узнать пароль учётной записи
В этом пункте познакомимся, как взломать пароль администратора или просто узнать его. Ведь во многих случаях просто проще не производить сброс пароля, а просто считать забытый. Для этого нам понадобится утилита Ophcrack, обладающая нужными нам возможностями. Она способна работать в графическом и текстовом интерфейсе и, по заверениям создателей, способна узнать практически любой пароль, сохранённый на вашей системе. Как ею воспользоваться?
- Перейти на официальный сайт и скачать подходящую версию: в виде установочного файла программы, если вы можете войти в систему, или же Live CD для создания загрузочного носителя, если в систему не пускает, так как забыл пароль.
- Запустить установочный файл либо загрузиться с флешки или диска и выбрать графический или текстовый интерфейс утилиты.
- Подождать, пока утилита не прочитает и не выведет на экран пароли системы. Зависимо от мощности компьютера это может занимать разное время.

На этом всё. Как видите, ничего сложного нет и если ваш пароль не слишком сложный, то программа поможет вам его узнать. После этого вы сможете заново войти в систему и ввести свой код доступа. Практика показывает, что если пароль очень сложный, состоящий из комбинации больших и маленьких букв, а также цифр, то программа может не справиться.
Заключение
Надеемся, что наша инструкция помогла вам в ситуации, когда вы забыли пароль своей учётной записи Windows. Вы теперь знаете, как сбросить его и установить новый. Если у вас остаются вопросы, задавайте их в комментариях.
Важно: Новый пароль обязательно должен быть не менее 10 знаков и содержать большие и маленькие буквы + цифры, иначе будет ошибка о несоответствии пароля требованиям безопасности.
Вариант 1.
Для того, что бы изменить пароль администратора (пользователя administrator):
- подключитесь к вашему серверу через удаленный рабочий стол
- нажмите комбинацию клавишь alt + ctrl + END
(еще раз внимание: - именно END
а не DEL!).
- в появившемся окне нажмите кнопку "Смена пароля"
- введите ваш старый пароль, новый пароль и его подтверждение в соответствующие поля
- нажмите ОК
Если при изменении пароля появляется сообщение об ошибке "домен не доступен" - убедитесь что в поле "Пользователь" указано только administrator!
Вариант 2.
Также можно поменять пароль из Панели управления. Зайдем в "ПУСК" -> "Безопасность Windows" -> "Изменить пароль".
Вариант 3.
Альтернативный вариант изменения пароля администратора - из командной строки:
Подключитесь к серверу через удаленный рабочий стол, и затем нажмите "Пуск" - "Выполнить" - "cmd" - "OK" - в появившемся окне консоли ввести "net user administrator f28GfErt3" и затем enter (в данном примере для администратора устанавливается пароль f28GfErt3. Разумеется, вместо него вам нужно указать ваш собственный пароль!). Ответ "Команда выполнена успешно" означате, что пароль успешно изменен.
После этого ваш пароль будет изменен и при следующем подключении к удаленному рабочему столу вам нужно будет использовать уже новый пароль!
Обратите внимание, что если вы настроили для автоматического запуска программ при загрузке сервера - вам нужно повторить настройку,т.к. после изменения пароля автовход работать не будет!
Предупреждение!
Использование простых паролей может повлечь (и скорее всего повлечет!) взлом вашего сервера, что доставит вам множество неприятностей и может иметь плачевные последствия. Используйте только сложные пароли и не используйте один и тот же пароль на разных ваших серверах. Меняйте ваш пароль сразу же, как только появились подозрения, что он стал известен кому-либо, или если вы подключались с общедоступного компьютера. Помните, что только вы несете ответственность за возможные последствия, и подходите к вопросу безопасности вашего сервера с полной ответственностью!
Подсказка, как легко создать и запомнить сложный пароль:
Возьмите одно или несколько не длинных слов, например "ВеликобританиЯ", "Люблю_Лето" или "ХренВамВсем",
добавьте к ним несколько цифр или восклицательный знак в конце, например 73
Наберите получившуюся комбинацию в английской раскладке клавиатуры - сложный пароль, который легко запомнить готов!
Примеры:
ВеликобританиЯ78 -> Dtkbrj,hbnfybZ78
Люблю_Лето! -> K.k,._Ktnj43!
ХренВамВсем814 -> {htyDfvDctv814
Поисковый индекс: пароль password пасс сменить поменять установить свой собственный задать изменить заменить админа admin
Во дворец шагал король.
Страж потребовал: «Пароль?».
А король ответил: «Чёрт!».
Стих сойдёт за третий сорт!..
Вы забыли пароль Администратора . Что делать?
В Сети очень много советов по поводу того, что делать, если забыт пароль Администратора , – советов от вредных до бесполезных.
Например, крайне не рекомендую для сброса пароля Администратора удалять файлы SAM * (\WINDOWS\system32\config\ ). После этого возможны крупные проблемы, вплоть до переустановки ОС ! Загрузить систему, как правило, не удается, при загрузке появляется окно lsass.exe – Системная ошибка с сообщением «Не удалось инициализировать SAM из-за следующей ошибки: Присоединенное к системе устройство не работает. Состояние ошибки: 0xc0000001. Нажмите кнопку OK для завершения работы системы и перезагрузки в безопасном режиме, подробная информация содержится в журнале событий» . После нажатия на кнопку OK компьютер перезагрузится и так – до бесконечности.
Есть ещё такой совет: удалить файл logon.scr (\WINDOWS\system32\ ), а файл cmd.exe переименовать в logon.scr . После перезагрузки якобы через 15 (!) минут должно (?!) открыться , в котором нужно набрать EXPLORER , после этого якобы можно войти в систему с правами Администратора .
Ничего не выйдет!..
Восстановление пароля
Для выполнения этой процедуры необходимо войти в систему с учётной записью Администратор или члена группы Администраторы (если к сети, то параметры сетевой политики могут запретить выполнение данной процедуры).
Нажмите кнопку Пуск –> Настройка –> Панель управления –> ;
– на вкладке Пользователи выберите имя , чей пароль требуется изменить, и нажмите кнопку Сброс пароля ;
– введите и подтвердите новый пароль (для смены пароля) или оставьте поля пустыми (для сброса пароля) –> OK .
Примечания
Сброс пароля с помощью встроенной учётной записи Администратор (в )
При загрузке/перезагрузке нажмите F8 ;
– в Меню дополнительных вариантов загрузки Windows выберите ;
– выберите встроенную учётную запись Администратор (Administrator ), которая по умолчанию не защищена паролем (вы можете выбрать любую учётную запись любого члена группы администраторов, пароль которой вам известен/или отсутствует);
– в окне Рабочий стол с сообщением, что Windows работает в Безопасном режиме , нажмите Да ;
– после загрузки Рабочего стола нажмите Пуск –> Панель управления –> Учетные записи пользователей ;
– щёлкните значок учётной записи, пароль которой необходимо сбросить;
– выберите слева в меню пункт Изменение пароля ;
– в окне Изменение пароля учетной записи <Имя_учетной_записи> введите и подтвердите новый пароль (для смены пароля) или оставьте поля пустыми (для сброса пароля);
– нажмите кнопку Сменить пароль ;
– закройте окно Учетные записи пользователей ;
– закройте окно Панель управления ;
– перезагрузите .
Сброс пароля с помощью Windows
Нажмите Пуск –> Выполнить… –> Запуск программы –> cmd –> OK ;
– в открывшемся окне Интерпретатора команд
после приглашения системы введите control userpasswords2
– откроется окно Учетные записи пользователей ;
– в поле Пользователи этого компьютера выделите нужную учётную запись;
– снимите флажок Требовать ввод имени пользователя и пароля –> OK (или внизу в разделе Пароль пользователя <Имя_пользователя> нажмите Сменить пароль… –> в окне Смена пароля введите и подтвердите новый пароль (для смены пароля) или оставьте поля пустыми (для сброса пароля) –> OK –> OK –> OK );
– в появившемся окне Автоматический вход в систему введите и подтвердите новый пароль (для смены пароля) или оставьте поля пустыми (для сброса пароля) –> OK ;
– в окне командной строки введите exit
– перезагрузите .
Как сбросить пароль встроенной учётной записи Администратора
Если встроенная учётная запись Администратора компьютера тоже «благополучно» забытым паролем, можно воспользоваться аварийно-восстановительными загрузочными дисками типа Windows miniPE edition или ERD Commander .
1. Диск Microsoft Windows miniPE edition содержит урезанную версию Windows XP .
Для загрузки miniPE нужно в BIOS установить загрузку с CD-ROM "а, поместить в лоток CD-ROM "а загрузочный диск с miniPE и перезагрузиться;
– когда загрузится miniPE , нажмите кнопку miniPE (альтернатива кнопки Пуск ) –> Programs –> System Tools –> Password Renew ;
– откроется окно ;
– щёлкните кнопку Select Windows Folder (внизу справа);
– в окне Browse for Folder укажите расположение папки Windows и нажмите OK ;
– нажмите кнопку Renew existing user password ;
– в выпадающем списке Account выберите нужную учётную запись;
– в текстовом поле New Password введите новый пароль;
– подтвердите его в поле Confirm Password (запомните новый пароль!);
– нажмите внизу кнопку Install ;
– появится окно Information с сообщением Password Renew for NTs is successfuly done! ;
– нажмите OK ;
– закройте окно Password Renew for XP-based Systems ;
– нажмите кнопку miniPE –> Reboot ;
– после перезагрузки установите в BIOS загрузку с винчестера;
– можете загрузить систему с новым паролем Администратора .
2. ERD Commander является загрузочным аварийно-восстановительным диском, типа Windows miniPE .
При загрузке с диска ERD Commander в меню загрузки выберите пункт ;
– для пропуска инициализации локальной сети (и ускорения загрузки!) нажмите кнопку Skip Network Configuration ;
– в окне Welcome to ERD Commander выберите ОС для восстановления, нажмите OK ;
– после загрузки ERD Commander нажмите Start –> System Tools –> Locksmith Wizard –> Next ;
– в следующем окне в выпадающем списке Account выберите нужную учётную запись;
– в поле New Password введите новый пароль, подтвердите его в поле Confirm Password –> Next –> OK ;
– нажмите кнопку Start –> Log Off –> Restart –> OK ;
– после перезагрузки можете войти в систему с новым паролем Администратора .
Примечания
1. Любую (!) информацию можно использовать как во благо, так и во зло: всё зависит от того, кто использует эту информацию и с какой целью… Надеюсь, что вам эта информация нужна с благой целью: вы забыли пароль на своём (!) , не переустанавливать же !..
2. Использование пароля повышает уровень безопасности . Если на работают несколько , личные настройки, программы и ресурсы будут лучше защищены, если имени для входа или имени учётной записи назначен пароль.
3. Встроенная учётная запись Администратора присутствует в окне приветствия Welcome только в том случае, если не существуют никакие другие учётные записи (кроме учётной записи Гость ), или если загружен в .
4. lsass.exe [LSA Shell (Export Version ); 11,5КБ ] – Диспетчер учетных записей безопасности (дисковый адрес – \WINDOWS\system32\)
Предназначение : Является сервером аутентификации локальной защиты ( процесс механизма безопасности Microsoft Windows ), создающим процесс, ответственный за проверку для службы Winlogon . Данный процесс использует пакеты аутентификации, такие как Msgina.dll . Если аутентификация успешна, процесс lsass.exe создаёт маркер доступа пользователя, который используется для запуска оболочки. Другие процессы, инициализируемые , наследуют данный маркер.
Хранит информацию о безопасности для учётной записи локального . Отвечает за локальную безопасность и политику входа в систему. Программа необходима для стабильной и безопасной работы , поэтому не рекомендуется прерывать её работу.
Настройка : Пуск –> Настройка –> Панель управления –> Администрирование –> Службы –> Диспетчер учетных записей безопасности –> Свойства .
Тип запуска – Авто . Вход в систему – с учётной записью.
Зависимости : Зависит от Удаленного вызова процедур (RPC ). От Диспетчера учетных записей безопасности зависит Координатор распределенных транзакций . Если происходит отказ этой службы, то перезагружается. Действия по восстановлению для этой службы не поддерживаются.
Иногда под именем lsass.exe скрывается сетевой червь или троян. Наиболее известные сетевые черви Sasser , Nimos и Lovgate содержат исполняемый файл с именем lsass.exe .
5. Можно попытаться взломать пароль с помощью специальных программ (долгий и нудный процесс!).
6. Сброс пароля с помощью дискеты восстановления/сброса пароля – см. .
Валерий Сидоров
Роутер - это специальное устройство, с помощью которого осуществляется объединение в единую сеть множества аппаратов, оснащенных WiFi-модулями. С его помощью можно осуществлять подключение к локальной сети и выход в интернет из любой точки офиса или дома, не обременяя обычных пользователей обилием проводов. Но WiFi-сеть значительно менее безопасна в сравнении с традиционным проводным подключением. Именно поэтому обязательно необходимо знать, как сменить пароль на WiFi-роутере.
Необходимые меры
Так как радиосигнал от Wi-Fi-роутера способен разноситься на десятки метров, необходимо устанавливать пароль на него. Сигнал проникает сквозь перекрытия из бетона, поэтому любой желающий может легко подключиться к вашему роутеру с другого этажа или даже с улицы. То есть везде, где есть сигнал беспроводной сети, есть доступ к WiFi. Однако его достаточно просто ограничить. Для этого вполне достаточно установить на роутере пароль. При подключении в дальнейшем потребуется лишь вводить ключ безопасности.
Итак, если вам интересно, как сменить пароль на WiFi, стоит сказать, что сделать это достаточно просто. Однако к решению этой задачи следует отнестись ответственно.

Какой использовать пароль
Перед тем как перейти к решению вопроса о том, как сменить пароль на WiFi-роутере, необходимо обговорить моменты, связанные с тем, каким должен быть этот самый пароль. Если рассматривать ситуацию с точки зрения безопасности, то лучше всего, если он состоит из восьми символов или более и содержит знаки, цифры, а также буквы разного регистра. Не стоит прибегать к использованию имен, дат, простых последовательностей чисел. Важно подобрать такой ключ безопасности, который злоумышленнику сложно будет угадать.
Если самостоятельно вы затрудняетесь придумать сложный пароль, то можно воспользоваться специальными программами-генераторами. Если ответственно подходить к вопросу о том, как сменить пароль на WiFi-роутере, то следует записать полученную или придуманную последовательность в блокнот, а не на кусочек бумаги, который может быть утерян. Теперь можно перейти непосредственно к настройкам.

Первые шаги
В можно войти посредством веб-браузера, в которого следует ввести 192.168.0.1 или 192.168.1.1. На обратной стороне каждого устройства имеется специальная наклейка, на которой нанесен нужный веб-адрес. Там обычно присутствует информация и о логине с паролем. Если наклейка отсутствует, то все эти данные можно отыскать в инструкции к роутеру.
Если ранее вы уже изменили сведения, необходимые для входа, и забыли их, то можете прибегнуть к сбросу настроек роутера к заводским. Для этого следует нажать кнопку RESET и удерживать ее 10-15 секунд. Это позволит сбросить настройки к заводским, в том числе интернета и локальной сети.
Теперь можно рассмотреть, как сменить пароль на WiFI-роутере в случае с наиболее известными моделями.

Роутер D-Link
Тут можно говорить о целом ряде моделей, для которых вам потребуется произвести определенные манипуляции. Если говорить о том, как сменить пароль Wi-Fi-роутера, то тут следует начать с того, что в адресной строке любого браузера вы должны ввести 192.168.0.1, после чего нажать Enter. Вы сможете увидеть окно входа в интерфейс, куда вы должны ввести логин и пароль, которые изначально одинаковые - «admin». Если данные были изменены, то вы должны ввести свой вариант. От версии прошивки, используемой в роутере, зависит то, какой перед вами будет внешний вид окна. Вам требуется перейти в меню WiFi, в котором следует отыскать настройки безопасности.
Если мы говорим о том, как сменить пароль сети WiFi, то стоит сказать, что в строке «Сетевая аутентификация» вам потребуется выбрать WPA2-PSK. Пароль, который вы выбрали, вы должны ввести напротив пункта «Ключ шифрования PSK». Далее следует отметить пункт AES в настройках шифрования WPA. После всех указанных манипуляций вы можете нажать «Изменить».

Как сменить пароль WiFi роутера TP-Link
Модельный ряд этих роутеров достаточно обширен, но вам потребуется несколько несложных действий, чтобы сменить на них пароль. В браузере следует ввести адрес в такой форме: 192.168.1.1, после чего в открывшемся окне вписать логин и пароль в виде «admin» и «admin». Если они были изменены, то вам следует вставить нужные данные. В зависимости от конкретной модели роутера, вам потребуется перейти в меню, посвященное беспроводной связи. Далее нужно выбрать пункт под названием «Безопасность беспроводной сети». Вы должны отметить раздел под названием WPA/WPA2 — Personal (Recommended). Пароль на WiFi указывается в специальном поле - PSK Password. После нажатия на кнопку сохранения настройки останутся таковыми. Далее вы увидите сообщение, в котором предлагается перезагрузить модем, следует согласиться.
Как сменить пароль на WiFi. ASUS
Как и в случае с использованием роутера любой другой марки, здесь следует ввести в адресной строке браузера определенную последовательность. В данном случае - 192.168.1.1. Далее от вас потребуются логин и пароль. Существуют стандартные данные, которые аналогичны прочим вариантам. Теперь от вас потребуется произвести последовательность несложных манипуляций, чтобы пароль был изменен.
В первую очередь вам следует перейти во вкладку «Общие», которую можно отыскать сверху по горизонтали. В меню «Дополнительные настройки» необходимо найти «Беспроводная сеть». Метод проверки подлинности стоит выбрать WPA2-Personal. В пункте «Предварительный ключ WPA» можно вписать пароль, который вы выбрали. После этого все настройки следует сохранить.
Меняем пароль на WiFi-роутере ZyXEL
Для установки пароля в данном случае сначала требуется войти в Это делается посредством ввода в адресную строку браузера следующего адреса: 192.168.1.1. После этого следует нажать Enter. На следующем шаге вам необходимо ввести логин и пароль, которые должны быть указаны в инструкции для общего случая. Если вы ранее уже изменили эти данные, но не можете вспомнить, то следует нажать Reset, посредством чего все будет возвращено к первоначальным установкам.
После того как вы войдете в настройки, следует найти вкладку Wireless LAN в меню Network. Выбрав пункт WPA-PSK в строке Security Mode, можно установить пароль на вашу беспроводную сеть в Pre-Shared Key.

Изменение пароля на WiFi-роутере HUAWEI
Для установки пароля на беспроводную сеть с использованием роутера HUAWEI необходимо открыть ваш любимый браузер, после чего в его адресной строке ввести 192.168.1.1, а далее потребуется указать логин и пароль для входа, которые обычно стандартны (admin и admin). Во вкладке Basic вам необходимо перейти к пункту Wireless Lan, где в специальном поле SSID требуется указать наименование вашей беспроводной сети. После выбора типа аутентификации и шифрования следует ввести пароль для беспроводной сети, который обычно состоит из 8 символов и более. Изменения требуется сохранить, для чего внизу страницы имеется соответствующая кнопка.
Если говорить о том, как сменить пароль на WiFi "Ростелеком", то стоит отметить, что тут речь идет о наборе аналогичных манипуляций. Вполне возможно, что внешний вид интерфейса будет отличаться от описанных ранее, но названия основных пунктов должны быть такими же.
На этом можно завершить материал. Теперь вам известно, на WiFi. После всего этого для подключения телефона или иного устройства к вашей беспроводной сети необходимо использовать набор символов, который вы ранее указали в настройках своего роутера. В случае возникновения необходимости снова изменить пароль вы уже будете знать, как это сделать.
Есть два типа паролей, которые вы можете использовать: пароль администратора и сетевой ключ. Первый мешает посторонним войти в настройки роутера, второй - подключиться к вашей домашней сети.
Примерный порядок действий для любой модели
Интерфейсы роутеров выглядят по-разному: всё зависит от производителя, модели и даже версии прошивки. Поэтому действия для смены пароля на разных устройствах могут отличаться. Но общий принцип примерно одинаков для всех.
- Сначала вам нужно открыть любой браузер и ввести адрес для входа в настройки маршрутизатора. Обычно это 192.168.0.1 или 192.168.1.1. Наличие интернета для этого необязательно, но роутер должен быть включён и подключён к компьютеру.
- Когда появится запрос логина и пароля, введите их, чтобы попасть в главное меню аппарата. Стандартные данные для входа, в том числе адрес, обычно печатают на нижней стороне роутера. Если стандартный пароль или логин был изменён и вы его не помните, то можете сбросить роутер с помощью специальной кнопки на корпусе. После этого придётся заново его с помощью стандартных данных для входа.
- Чтобы сменить пароль администратора, найдите в настройках раздел «Система» (System), «Эксплуатация» (Maintenance), «Управление» (Administration) или с подобным названием. Затем останется лишь ввести новую комбинацию и сохранить изменения. Это никак не отразится на настроенном беспроводном подключении.
- Чтобы сменить сетевой ключ, ищите раздел настроек с названием вроде «Сеть Wi-Fi» или «Беспроводная сеть» (Wireless). Попав в него, укажите в соответствующем поле новый пароль для подключения и сохраните изменение. После этого придётся переподключить беспроводные устройства к роутеру с помощью нового ключа.
Точные инструкции для конкретных моделей
Для наглядности расскажем, как сменить пароль роутера на примере нескольких устройств от популярных производителей.
1. Как поменять пароль на роутере D-Link (DIR-620)
Откройте любой браузер, введите 192.168.0.1 и нажмите Enter. После этого укажите запрошенные , чтобы попасть в настройки роутера. Аппарат должен быть включён и подключён к компьютеру.
Для смены пароля администратора щёлкните «Расширенные настройки» и в разделе «Система» выберите «Пароль администратора». Заполните необходимые поля и нажмите «Сохранить».

Чтобы поменять пароль для подключения к беспроводной сети, кликните «Расширенные настройки» и в разделе Wi-Fi выберите «Настройки безопасности». Укажите новый ключ шифрования и сохраните изменения.


В любом десктопном браузере введите 192.168.1.1 и нажмите «Ввод». После этого укажите запрошенные логин и пароль, чтобы попасть в меню маршрутизатора. Аппарат должен быть включён и подключён к компьютеру.
Чтобы сменить пароль администратора, откройте раздел Maintenance → Administration, введите новый пароль и сохраните его.

Для смены сетевого ключа кликните Interface Setup → Wireless, прокрутите страницу вниз до раздела WPA2-PSK и введите новую комбинацию в поле Pre-Shared Key. После этого кликните Save.

Откройте любой браузер, введите 192.168.1.1 и нажмите Enter. После этого укажите запрошенные логин и пароль, чтобы попасть в настройки роутера. Устройство должно быть включено и подключено к компьютеру.
Чтобы сменить администратора, откройте раздел «Система» и нажмите «Пароль». Укажите новые данные и сохраните их.

Для смены сетевого пароля кликните «Сеть Wi-Fi» → «Безопасность». Затем укажите новый ключ и сохраните изменения.