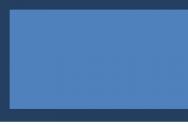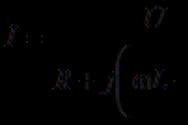Установка ubuntu как второй ос. Как установить Linux Ubuntu на другой раздел рядом с Windows
Многие, кто зашел на эту страницу, впервые слышат, что есть возможность установить две операционные системы рядом друг с другом, однако такая возможность есть. Данная статья предназначается для тех людей, кто хочет узнать, как происходит установка Ubuntu рядом с Windows 10. В статье будут подробно разобраны все аспекты представленной операции, от самого начала и до последних этапов.
Зачем нужно устанавливать Ubuntu рядом с Windows?
Изначально стоит поговорить о том, зачем это, вообще, нужно. Ведь многие люди на протяжении всей жизни пользуются лишь единой на своем компьютере, и не жалуются. Конечно, нужда в такой установке у каждого своя, но в любом случае утверждать то, что она необходима, глупо.

Чтобы разобрать данный вопрос подробно, нужно изначально ознакомиться с самими операционными системами, то есть с Ubuntu и Windows. И если о Windows знает практически каждый человек, то об Ubuntu, возможно, кто-то слышит впервые. Конечно, обо всем в статье рассказать не удастся, как-никак тема не об этом, но пару аспектов затронуть стоит.
Первое отличие и, возможно, главное — это то, что в операционной системе Ubuntu отсутствует реестр. Вероятно, многим это ни о чем не говорит, но данный факт является положительным. Ведь каждый сталкивался с такой проблемой, что после долгого использования Windows она начинает тормозить: процессы запускаются долго, центральный процессор не справляется с обработкой поставленных задач и компьютер периодически зависает. Так вот, это все из-за засора реестра. То есть даже если вы будете пользоваться Ubuntu очень долго, ее производительность не будет падать.
Помимо этого, на Ubuntu не существует вирусов, и нет необходимости защищать систему антивирусами.
Все это положительно сказывается на работе этой ОС, и большинство людей именно поэтому заинтересованы тем, как совершается установка Ubuntu рядом с Windows 10.
Первый этап: создание загрузочной флешки
Перед рассказом о том, как происходит установка Ubuntu рядом с Windows 10, нужно объяснить, как записать загрузочную флешку с нужной операционной системой.
Здесь все просто, однако многие на данном этапе заходят в тупик. В наше время программ, которые позволяют записать образ ОС, очень много, и все они хороши по-своему, некоторые позволяют это сделать быстро и без глубоких знаний в компьютерах, а другие наоборот.
В статье пойдет речь об одной из таких программ, точнее о Rufus.
Сейчас ближе ознакомимся с ней.
Запись флешки с помощью Rufus
Запись загрузочной флешки при помощи программного обеспечения Rufus можно считать самой простой и быстрой. И если вы сомневаетесь в своих силах, то данный способ именно для вас.
Данная программа находится в открытом доступе, и каждый ее может скачать бесплатно с официального сайта. После загрузки установка не требуется, можно сразу приступать к записи образа на флешку.
После открытия перед вашими глазами появится Как можно заметить, он очень компактен, и это хорошо, ведь он избавлен от лишней никому не нужной информации, и все выполняемые действия будут вести лишь к одному — к записи загрузочной флешки.

Итак, флешка вставлена в компьютер, и вы готовы начинать процесс. Для этого:
На первой странице выбираем язык и нажимаем «Далее».
На второй странице нужно выбрать, загружать обновления во время установки или нет. Здесь по желанию, но если галочку не ставить, то обновления можно будет скачать позже. А вот галочку напротив установки стороннего ПО лучше поставить, чтобы не было конфликтов с вашими устройствами и все функционировало правильно после установки. Нажимаем «Далее».
Третьим этапом будет выбор типа установки, так как у нас производится установка Ubuntu рядом с Windows 10 (на другой диск или нет — все равно) выбираем «Другой вариант» и нажимаем «Далее».
На этом этапе нам нужно произвести разметку диска. Если до этого вы не оставляли свободное место под Ubuntu, то нужно забрать кусок памяти от созданных разделов. Лучше всего забирать память из диска D, так как он не является системным на Windows 10. Для этого, ориентируясь по размеру, найдите его в списке и нажмите ПКМ и в меню выберите Resize/Move. В появившемся окне, напротив строки Free space following, укажите размер забираемой памяти, 50 000 MiB вполне хватит.
Далее нужно отсоединенный раздел разбить на подразделы. Для этого выделите его и нажмите знак «+». В открывшемся окне выделите память под корневой раздел и в напротив «Использовать как», выберите «ext4», а напротив «Точка монтирования» - «/». Нажмите ОК.
Теперь создаем раздел подкачки. Для этого выделяем 4 000 MiB памяти и в выпадающем списке выбираем swap. Нажимаем ОК.
На этом этапе надо выбрать ваш часовой пояс.
На последнем этапе нужно заполнить все поля и нажать «Продолжить».
Определяем, какой образ будет записан. В правой нижней части окна программы найдите кнопку с пиктограммой диска нажмите ее. Откроется проводник, в нем проложите путь к скачанному файлу, в данном случае к Ubuntu, и нажмите ОК.
Определяем флешку. В окне программы найдите пункт «Устройство», нажмите на него, появится выпадающий список, в нем выберите вашу флешку.
Определяем схему разделов и тип интерфейса системы. На данном шаге нужно выбрать ваши показатели. Если у вас MBR, то выбирайте его, если GPT — то его. Более детально об этом поговорим чуть ниже.
Определяем файловую систему. В нашем случае выбираем FAT32, так как мы устанавливаем Linux-дистрибутив, если записывать надо было Windows, то выбрать стоило бы NTFS.
Теперь нажмите старт и ждите, пока флешка запишется.
Что касается выбора схемы разделов и типа системного интерфейса, то здесь в целом все просто. Если установка Ubuntu рядом с Windows 10 на GPT диск происходит, то в выпадающем списке выберите именно этот пункт, если на MBR с BIOS или UEFI, то соответственно, выберите его. Но не думайте, что для каждого пункта инструкции будут разные. Установка Ubuntu рядом с Windows 10 MBR ничем не отличается от GPT.
Второй этап: начало установки
К сожалению, данный этап может существенно отличаться у разных пользователей, так как он напрямую зависит от типа системного интерфейса. Их, как известно, существует два вида: BIOS и UEFI. В статье пойдет речь о каждом из них, и подробно будет рассказано, как проходит установка Ubuntu рядом с Windows 10 на UEFI и BIOS.
Начало установки через BIOS
BIOS, скорей всего, установлена у каждого второго человека, читающего эту статью. В целом она уже считается пережитком, именно UEFI пришла на ее смену. Но так как людей с BIOS все еще много, стоит затронуть и тему установки Ubuntu через нее.
После того как образ ОС был записан на флешку, начинается установка Ubuntu 16.04 рядом с Windows 10. Для этого перезагрузите свой компьютер и во время его запуска нажимайте клавишу Del или F2. Это приведет к тому, что вы попадете в BIOS компьютера. Здесь нас интересует лишь одна вкладка. С помощью стрелок направления на клавиатуре перейдите на вкладку BOOT. Именно в ней нам нужно выбрать приоритетное устройство при запуске компьютера. Нам нужно выбрать флешку.
Важно! На каждом компьютере BIOS может отличаться, и выбор приоритетного устройства может видоизменяться, поэтому конкретики не будет.

Если у вас все плохо с пониманием иностранного языка, то обращайте внимание на поля, где будет написано Hard, Disk и Priority. Напротив этих полей будет написано наименование вашего жесткого диска, зачастую начало у него SATA, именно SATA нужно поменять на USB Flash Card.
Надеемся, такое абстрактное представление поможет вам выбрать правильные настройки, но даже если была совершена ошибка — не бойтесь, ни к чему плохому она не приведет.
После выбора приоритетного устройства перейдите в графу Exit и выберите первый пункт - «Выход с сохранением измененных настроек».
Теперь ваш ПК перезагрузится и запустится инсталлятор Ubuntu.
Начало установки через UEFI
В целом установка Ubuntu рядом с Windows 10 UEFI и BIOS ничем не отличается, лишь этапы немного различны.
Вам также после записи загрузочной флешки нужно будет перезагрузить компьютер и войти в BOOT Menu, только теперь UEFI. Для этого при загрузке компьютера надо нажать соответственную клавишу, на каждом компьютере она разная, зависит это от вашей материнской платы. Ниже будет представлена таблица, которая наглядно покажет, какую клавишу нужно нажимать.
Производитель / устройство | Клавиша для запуска UEFI |
Материнская плата MSI | |
Материнская плата Gigabyte | |
Материнская плата Asus | |
Материнская плата Intel | |
Материнская плата AsRock | |
Ноутбуки Asus | |
Ноутбуки Acer | |
Ноутбуки Dell | |
Ноутбуки HP | |
Ноутбуки Lenovo | |
Ноутбуки Packard Bell | |
Ноутбуки Samsung | |
Ноутбуки Sony Vaio | |
Ноутбуки Toshiba |

Итак, вы перезапустили компьютер и нажали соответственную клавишу, теперь перед вами открылось BOOT Menu, в нем выберите запуск флешки через UEFI — это пункт, где перед названием флешке написано слово «UEFI».
После этого откроется инсталлятор Ubuntu.
Выбор метода установки Ubuntu

Итак, после выполнения вышеизложенных инструкций перед вами должно открыться grub menu, именно из него мы выбираем способ установки самой Ubuntu. В целом есть два варианта: запустить операционную систему с флешки и после проверки ее на работоспособность выполнить установку или же сразу приступить к установке. Выбирать только вам. Но стоит отметить, что если вы запустите ОС с флешки, то во время установки сможете пользоваться программами.
Разметка диска
После выбора метода установки операционной системы начинается непосредственно установка.

Алгоритм действий:
Вот и все, установка началась, после ее окончания компьютер перезагрузится и вы сможете выбрать, с какой операционной системы загрузиться, Ubuntu или Windows 10. Хочется также напомнить, что установка Ubuntu рядом с Windows 10 на один диск или же на разные ничем не отличается, просто при установке нужно будет выбрать необходимый.
ВНИМАНИЕ!
На момент написания блога актуальной являлась версия ubuntu 9.10 (а для Linux Mint версия 8), но чтобы установить вторую ОС, следуя этой инструкции, вам нет необходимости скачивать старые дистрибутивы, просто достаточно прочитать и понять принцип установки второй ОС, который остается неизменным
Можно взять дистрибутив линукса - Linux Mint 8 Helena Main Edition, в отличии от дистрибутива Universal Edition (скачать) все запатентованные форматы, проприетарные драйвера и приложения уже включены в эту редпкцию, но тут отсуствуют дополнительные языки (да они и не нужны) и русский язык возможно будет включить только во время процесса устаноки.
Здесь я рассмотрю ситуацию, когда линукс устанавливается второй операционной системой на компьютер, на котором уже установлена операционная система Windows. Если же вам не нужна на компьютере операционная система windows, а интересует только установка одной операционной системы Linux, то сразу переходите в этом блоге к описанию непосредственно самой установки, минуя описания работы с жестким диском в ОС Windows.
Допустим у нас имеется компьютер с один жестким диском, который не разделен на логические диски, то есть имеется только один диск С, на котором установлена операционная система Windows. Конечно, такие случае достаточно редки, ведь зачастую все стараются разделить HDD на С и D, но давайте будем рассматривать более экстремальный вариант установки:)
Для начала нам потребуется любая программа, которая умеет работать с HDD - создавать на нем разделы, менять их и т.д. Таких программ не мало, можете использовать ту, которая имеется у вас, принцип работы с диском мало чем отличается в этих программах. В своем описании я буду использовать GParted. (Ранее в этом блоге был описан принцип работы с Partishon Magic, но в комментариях меня предостерегли от использования данной программы и поэтому всё, что касалось Partishion Magic было перенесено в другой блог , а тут размещен пример работы с диском для GParted). Скачать образ эту программу сожно с или сразу со страницы загрузки . Записываем образ LiveCD на диск (или флешку, если ваш компьютер поддерживает загрузку с USB) и грузимся с этого диска. Выбираем загрузку с автоконфигурацией.
Во время загрузки вам будет необходимо выбрать тип клавиатуры (оставляем ту, которая предложена по умолчанию, подтвердив выбор, нажав на Ok, для перемещения используйте клавищу Tab), ввести цифровое значение из предложенного списка для языковой поддержки (в данном примере русский язык идет под номером 24), если вы этого не сделаете, то приложение загрузится с тем языком, который назначен в нем по умолчанию, то есть с английским и необходимо выбрать режим работы приложения, по умолчанию предлагается графический режим (номер 0).



Запустив программу мы видим вот такую картину:

Схематично изображен диск С, размером, в моем случае, 200 гигабайт, на котором имеется один единственный главный раздел - диск С и какие-то данные на нем обозначены желтым цветом (эти данные операционная система Windows и программные файлы). Как правило, если Windows устанавливалась на пустой диск "с нуля", то всегда остается на нем 8 мегабайт не размеченного пространства (Unallocated), то есть это пространство физически на диске присутствует, но использовать из ОС Windows вы его не можете, если не измените это вручную.
Сейчас нам предстоит изменить размер основного раздела, то есть говоря по-простому, уменьшить диск С и за счет этого увеличить не размеченную область диска. Для этого находим строку с файловой системой NTFS, кликаем на ней правой кнопкой мышки и выбираем в меню пункт Изменить размер или переместить (Resize/Move )

После этого откроется вот такое окно, в котором вы просто переместите бегунок, имитирующий размер главного раздела (он же диска С в Windows) до того размера, который вы хотите оставить под диск С, где уже установлена операционная система Windows и будут установлены (или уже есть) какие-то программы для этой операционной системы. В данном случае я оставляю под эти нужны 50 гигабайт, думаю, что это более чем достаточно для этого диска С.

Пока все действия, которые мы производим, на диск не записываются и их можно легко отменить (кнопка UNDO выше в панели инструментов). Мы видим, что схематично на изображении дискового пространства диск С стал меньше, а не размеченная область диска увеличилась до 150 гигабайт. Теперь оставим диск С в покое и займемся не размеченной областью, кликаем правой кнопкой мышки на строке Не размечено
(Unallocated
) и выбираем в меню пункт New...

В открывшемся окне создаем из неразмеченной области дополнительный раздел раздел, в данном переводе он звучит, как Расширенный раздел
(Extended Partition
) размером на все оставшееся дисковое пространство, то есть в моем примере это 150 гигабайт.

В результате этих действий неразмеченная область диска на схеме будет обозначена бирюзовым цветом. И мы продолжаем размечать уже область диска в этом дополнительном разделе опять нажав правой кнопкой мышки на нижней строке Не размечено
(Unallocated
) и выбрав в открывшемся меню пункт New...

В настоящий момент мы создадим логический диск с файловой системой NTFS, тот, который операционной системой Windows будет восприниматься, как диск D. На этом диске можно хранить личные файлы, музыку, фотки, фильмы и т.д., то есть ту информацию, которая будет доступна как из операионной системы Linux, так и из операционной системы Windows. Делаем этот диск таким размером, чтобы оставшееся неразмеченное пространство (Free Space) осталось бы размером 60-80 гигабайт

Таким образом мы получили опять не размеченную область, но уже внутри дополнительного раздела. То есть наш диск поделен и выглядит он так: 50 гигабайт под файловую систему NTFS в главном разделе, где находится диск С с операционной системой Windows, дополнительный раздел размером 150 гигабайт, в котором создан логический диск D в файловой системе NTFS размером 80 гигабайт и не размеченная область, размером 70 гигабайт. Конечно, можно было бы разделить и эту область под разделы линукс, но лучше мы это сделаем средствами программы-установщика позже.
Нажимаем кнопку Apply (Применить) и подтверждаем свои намеренья выполнить запланированные операции с диском, внеся тем самым все изменения в таблицу разделов HDD.



После загрузки системы мы обнаружим в системе два диск С и D размером 50 и 80 гигабайт соответственно. Не размеченную область диска, размером в 70 гигабайт мы не сможем увидеть из Проводника Windows.


Теперь мы непосредственно переходим к установки линукс. Для этого берем уже ранее созданный установочный диск ОС Linux, так как все мои блоги посвящены Ubuntu и Linux Mint, то и для этого описания установки я взяла диск с Linux Mint . Хотелось бы обратить внимание, что записывать образ диска на болванку нужно на самой низкой скорости, чтобы не столкнуться потом с возможными проблемами с чтением диска во время установки.
Итак, вставляем диск в дисковод и перезагружаемся. Разумеется в биосе должна быть включена загрузка с CD\DVD.

Если вы взяли для установки дистрибутив Linux Mint 8 "Helena" - Universal Edition, то в меню загрузчика нужно найти пункт для загрузки Linux Mint с русским интерфейсом. Если у вас дистрибутив inux Mint 8 "Helena" - Main Edition, то ничего выбирать в меню GRUB не нужно, сисетма загрузится в режиме LiveCD с англоязычным интерфейсом, а русский язык выберете непосредственно во время установки

Когда система загрузится, то её можно посмотреть и даже поработать на ней (особенно проверить доступ в интернет и при необходимости настроить этот доступ, если автоматически не произошло подключение), но чтобы установить её на жесткий диск компьютера, нужно кликнуть по соответствующей иконке на рабочем столе.

Запустится программа установки... в принципе, тут все предельно просто - выбираем язык и жмем кнопку "Вперед"

Далее необходимо системе указать свой часовой пояс

Раскладку клавиатуры... а вот на разметки диска хотелось бы заострить ваше внимание.

В принципе, если вы не сделаете этот шаг и просто также нажмете кнопку "Вперед", то ничего страшного не произойдет. Но если вы хотите проконтролировать то, как будет размечен ваш диск, то нужно выбрать ручную разметку диска. Я настоятельно рекомендую именно вариант ручной разметки диска, потому как система по умолчанию устанавливается в главный раздел, который будет создан в не размеченной области диска, не выделяя отдельно раздел /home. Почему так важно сделать раздел /home отдельно, я попытаюсь объяснить на примере, наверное, более привычной для вас системы, т.е. на примере Windows и её дисков С и D. Ведь для установки Windows тоже достаточно одного диска С, чтобы все работало (собственно с такого варианта я и начинала этот урок), но куда удобнее, когда в вашей системе на базе Windows имеются диски С и D. На С установлена система, на D вы храните свои документы, музыку, фильмы, фотографии и т.д., а в случае необходимости переустановки системы, вы форматируете диск С, уничтожая все данные на нем, а все ваши файлы, расположенные на диске D остаются в целости и сохранности. Практически тоже самое и с разделами дистрибутивов Linux. Главный раздел, обозначаемый / - это как диск С в ОС Windows, а раздел /home - это как диск D в Windows, но только помимо обычных файлов с фотками, музыком и прочим, раздел /home в линуксе (то есть ваш домашний каталог) хранит в себе еще все ваши индивидуальные файлы настройки рабочей среды и программ, так что в случае переустановки ОС Linux с форматированием главного раздела /, ваши настройки все останутся в целости и сохранности на отдельном разделе /home, что сэкономит не мало времени, которые вам пришлось бы тратить второй раз для настройки своей системы "под себя". Так что мы вручную создаем отдельно главный раздел в неразмеченной области и раздел /home. Выбрали из предложенных способов установки пункт "Указать разделы вручную" и нажимаем кнопку "Вперед"

В списке разедлов мы видим разделы с файловой системой NTFS - это диски С и D в Windows и та неразмеченная область диска, которую мы оставляли под линукс, когда делили диск с помощью GParted. Выделяем это свободное пространство в списке и сразу становится активной кнопка Добавить...
ниже. Нажимаем на нее.

И в открывшемся окне создаем главный раздел, который имеет точку монтирования / (надо обязательно указать её, выбрав из раскрывающегося списка). Тут же указываем файловую систему для этого раздела, можно выбрать ext3 или ext4. А еще предстоит задать размер данного раздела (диска), то есть раздела. где расположено ядро линукс, где размещены все программы, установленные в ОС Linux и т.д. Размер этого раздела не стоит делать меньше 10 гигабайт, но и больше 15 гигабайт его не имеет смысла делать, потому как эти файловые системы более совершенны, нежели NTFS и тут нет "утечки пространства", которые свойственны NTFS при работе с файлами небольшого размера, тут нет необходимости делать дефрагментацию диска, в общем, дисковое пространство с такими файловыми системами используется очень рационально. Определившись с размером диска, нажимаете кнопку Ok!
(Если на вашем компьютере расположена только операционная система линукс, то главному разделу нужно установить тип раздела "Первичный", ну, а вообще, линукс не капризная ОС, она может быть установлена и на логический раздел, что мы и делаем при установки Linux второй ОС).

Далее опять по тому же принципу мы выделяем свободное пространство в списке разделов и нажимаем кнопку Добавить...

Теперь нам предстоит добавить раздел подкачики (swap). Размер этого раздела напрямую зависит от количества оперативной памяти на вашем компьютере, а именно, этот раздел должен быть в два раза больше, чем количество памяти. Таким образом, если размер оперативной памяти составляет 512 мегабайт, то этот раздел должен занимать 1 гигабайт или 1024 мегабайт, если у вас на компьютере один гигабайт оперативки, то размер это раздела будет 2048 мегабайт и т.д. Указываем, что нам необходимо использовать этот раздел, как раздел подкачки и жмем кнопку Ok!

Далее вышеуказанным способом нажимаем опять кнопку Добавить...
для оставшегося свободного места и всё оставшееся дисковое пространство отдаем под раздел /home, указав также тип для этого раздела, как логический с файловой системой ext3 или ext4

После того, как все разделы были созданы и свободного места на диске у нас не осталось, нажимаем кнопку Вперед
и переходим к следующим установкам.

Если линукс устанавливается второй операционной системой, то будет предложена возможность импортировать учетные записи из Windows (лично я смысла не вижу в этом, но если это сделали, значит кому-то это надо было) :)

Следующим шагом предстоит ввести ваше имя для учетной записи, логин, под которым вы будете работать и пароль для авторизации в системы и для доступа к административным функциям. Вводите логин и пароль латинскими буквами или используйте цифры. Пароль в системе придется вводить часто, поэтому создавайте такой, который вам будет удобно вводить. Система требует пароль из не менее 8 символов, но если вы создадите более короткий пароль, то получите предупреждение, которое, в принципе, можете игнорировать. Тут же можно указать то, как вы будете входить в систему, то есть можно включить автоматический вход в систему, чтобы не вводить логи и пароль каждый раз, что имеет смысл, если компьютер используете только вы, или выбрать вход по логину и паролю, которые нужно будет каждый раз указывать при входе в систему, что имеет смысл, если вы хотите защитить свои данные от несанкционированного доступа к ним.

После этого вы переходите к завершающей стадии установки ОС Linux, то есть тут в последнем окне будет сводка всех наших действий, произведенных в предыдущих шагах. Если что-то не так было выполнено, то еще есть возможность вернуться и исправить упущенное. А если все правильно и всё устраивает, то нажимаете кнопку Установить
и наслаждаетесь процессом:) Во время установки можно продолжить изучение системы, она полностью работоспособна даже во время установки.

Если всё было выполнено правильно (а по другому и быть не может, потому что процесс установки линукс предельно прост), то после перезагрузки компьютера вы увидите меню загрузчика (не обязательно такой у него внешний вид может быть, все зависит от выбранного вами дистрибутива, а каждый разработчик старается по своему оформить это меню загрузчика GRUB). Как видно на изображении, в меню возможно выбрать какую операционную систему следует загружать - Linux или Windows

Загрузив операционную систему линукс, запускаем обозреватель файлов и в списке слева помимо каталогов, принадлежащих данной операционной системе, мы видим диск С и диск D с файловой системой NTFS, на которых расположена операционная система Windows и другие данные. Диск С лишний раз лучше не трогать, а диск D можно использовать как совместное "хранилище" файлов, которые должны быть доступны и из Linux, и из Windows. Linux доступно всё на вашем компьютере, а вот Windows нет, поэтому всё что надо использовать из-под Windows, имеет смысл складировать на D.
Linux и Windows являются операционными системы, которые радикально друг от друга отличаются. Но процесс их совместной инсталляция не так уж сложен.
- Если вы неравнодушны к операционной системе Linux и хотите начать с ней работу, но, возможно, не хотите упускать уже установленный Windows.
- Если вы боитесь каких-либо всевозможных сбоев и иметь под рукой запасной вариант.
- Или же просто не хотите терять любимые фотографии, игры и программы.
То мы расскажем вам о таком прекрасном варианте, как установка Linux и Windows на одном компьютере!
В этой статье пойдет речь об установке Linux в Windows 10.
Почему именно в десятой версии? Все просто, ведь это самая новая версия данной операционной системы. Но не волнуйтесь, это руководство подойдет и для версий Windows 7, Windows 8 и Windows 8.1.
Общий взгляд на объект статьи
Установить можно двумя способами: без разбивки диска и с помощью разделения категорий на части.
Первым способом это сделать быстрее, но вторым намного эффективнее, ведь пока вы устанавливаете один раздел, другие не будут задействованы.
Сначала мы вкратце расскажем об установке операционной системы целиком.
Вариант№1. Установка Linux в Windows 10
В 1607 версии Windows 10 появилась новая оболочка Ubuntu Bash. Она позволяет применять скрипты bash в ОС, привести в действие и исталлировать программы Linux. А в версии 1709 доступны уже три программных обеспечения для инсталляции.
С появлением версии 1709 установка Linux для Windows очень модифицировалась.
Инструкция для поэтапной установки в новых версиях:
1. Заходим в Панель управления – Программы и компоненты - Включение и отключение компонентов Windows, включаем Подсистема Windows для Linux

2. После установки и перезагрузки устройства, загрузите одно из приложений.

3. Запустите скачанное программное обеспечение и установите имя пользователя и пароль.

4. Для включения компонента «Подсистема Windows для Linux» используйте команду:
Enable-WindowsOptionalFeature -Online -FeatureName Microsoft-Windows-Subsystem-Linux
Инструкция для установки:
1. Запустите настройки ОС - Обновление и безопасность - Для разработчиков. Включите режим разработчика.

2. Откройте Панель управления - Программы и компоненты - Включение или отключение компонентов Windows и обозначьте графу Подсистема Windows для Linux.

3. Про прошествии инсталляции в поиске ОС напишите «bash», запустите эту версию и установите.

4. После инсталляции запустите оболочку.

Примеры использования Ubuntu Shell в Windows
Программы Bash Linux в Windows 10 можно инсталлировать, уничтожать и модифицировать посредством apt-get из хранилища Ubuntu.

Также, можно установить Git в Bash и пользоваться им по обыкновению, ведь его интерфейс не отличается от Ubuntu .

Сценарии bash
Создать и запустить сценарии bash в Windows 10 можно редакторе хранилища Nano.

Внимание!
Эта инструкция будет актуальна лишь для версий Windows 10 1607 и 1709. Если у вас другая версия – перейдите ко второму способу установки.
Вариант№2
Чтобы установить вместе две вышеописанные операционные системы, вам потребуется создать дополнительные разделы диска, минимальное количество которых должно равняться трём.
Если Windows можно установить в один раздел, то с Linux так не принято делать, но и такой вариант не исключен.
Просто эта система очень эластичная и поэтому ее инсталляция разрешена в нескольких местах, где будут размещены сама система, ее настройки и параметры, и сами пользовательские файлы.
Во время переустановки это сыграет вам на руку, ведь пока вы устанавливаете системный раздел, два оставшихся будут нетронуты.
Эти разделы можно условно обозвать, как системный домашний разделы и раздел подкачки. Рассмотрим детальнее каждый из них:
- Самые минимальные запросы о свободном месте для установки системного размера колеблются между 7 и 20 Гигабайтами. Но это самый минимум, который необходим только для самой установки и некоторых вспомогательных приложений. Будет продуманнее, если вы освободите еще 15-20 Гигабайт под установку нужных вам программ и приложений. Обычно для такого раздела выделяют 35-45 Гб.
- Пункт подкачки идет в ход в том случае, когда система нуждается в дополнительном объеме оперативной памяти.
Данные, которые не применяются или применяются редко, направляются в этот раздел. По вместительности он должен занимать ровно половину от объема оперативного устройства. Но при использовании спящего или энергосберегающего режима этот раздел должен быть таким же, как и системный.
- Домашний раздел вмещает в себе только файлы и программы для вашего личного предназначения: это всё те же изображения, документы, игры, музыка, программы и др. Объем этого диска каждый устанавливает в индивидуальном порядке, исходя из личных предпочтений.
Подготовка диска Windows
До процесса установки этих двух операционных систем в совместном пользовании, обязательно сформируйте резервную копию всей существующей структуры или выборочно, только необходимых документов, в том случае, если от носителя будет отделяться часть пространства.
Нет, ничего не сотрется, это просто меры предосторожности, на случай возникновения какой-то ошибки, системных неполадок, невнимательности и ряда других факторов.
Но лучше всего будет, если вы все-таки создадите копию не только своих необходимых файлов, а всей операционной системы, если вы хотите взаимодействовать с системным носителем.
Для этого откройте в панели управления пункт, который соответствует процедуре.
Если вы будете копировать другой диск, D, E и др., то будет достаточно создать копию только необходимых файлов.
После окончания процесса резервного копирования мы можем перейти, собственно, к самому процессу установки Linux.
Для этого мы воспользуемся дополнением от Windows – Управление дисками. Нажмите на ярлык «Мой компьютер» и выберите графу «Управление» .
После открытия этого меню мы ищем и выбираем пункт .
Нам будут показаны те тома дисков, которые имеются на компьютере: системный и обычные (в данном случае он один).
Для примера мы возьмем диск D, но для системного все действия аналогичны. Итак, как управлять размером диска?
Для начала, с помощью нажатия правой кнопки мыши на выбранном диске, нажмите кнопку «Сжать том» .
После открытия маленького дополнительного окна, в графе «Размер сжимаемого пространства» укажите размер тома, который будете создавать.
Совет:
прежде чем это сделать, посмотрите, сколько у вас на диске реального свободного места и вкладываетесь ли вы со своими подсчетами. Ведь вы не сможете оторвать от пирога несуществующий кусок. Если места недостаточно, его нужно освободить, а только потом приступать к сжатию.
Так вот, после применения размера сжимаемого пространства, подтверждаем свой выбор и нажимаем «Сжать» .
Тогда на экране будет выведено то не распределенное пространство, с которым мы будем работать далее и создавать нужные разделы.
Этап подготовки к установке завершен и отныне вы обладаете свободным местом для инсталляции Linux с Windows 10.
Мы не будем совершать разбитие диска в этой системе, а сделаем посредством средств Linux.
Подготовка диска в Linux
Здесь мы расскажем о втором альтернативном способе сигментирования диска без применения Windows. Это не является доведением до конца руководства инсталляции Linux в Windows 10.
Если у вас есть причины или вы просто не хотите делать это стандартным методом, то у вас есть возможность сделать это действие с помощью любой программы для Linux с установленной ранее утилитой Gparted, предназначенной для управления дисками.
В качестве примера возьмем всем известный Ubuntu.

Запустите работу с носителя Ubuntu и в поиске Dash вбейте «Gparted» (рис.19).
Зайдите в него и вы увидите специальное окно для процесса контроля и координирования носителей в Linux.
Очень важно обратить внимание, что в Linux работает все по-иному, чем в Windows.
Здесь разделы на носителях и сами носители называются иначе, точнее, это просто пути нахождения документов в виртуальной файловой системе dev.
Вскоре вы привыкните и разберетесь с этим. А в данный момент времени скажем лишь то, что название отдельного раздела будет начинаться с «/dev/sd», а дальше будет стоять буква, которая характеризует название носителя, и цифра, означающая номер раздела (например, sda1, sdb2 и др.).
Помимо имени раздела носителя, в приложении мы увидим габариты, файловый комплекс и объем свободного места на носителе, с помощью чего мы поймем, где система размещена.
В данной модели путь dev/sdb1 является своего рода подобием диска С в Windows, а dev/sdb2, соответственно, носителем D.
Итак, мы уменьшаем объем раздела dev/sdb2 до 10 Гигабайт, для того, чтобы выполнить установку Linux на Windows 10 на пространстве, которое освободилось. Для этого нужно выбрать раздел, нажать на него правой кнопкой мыши и перейти в пункт Resize/Move.
В окне, которое всплывает после этой операции, в графе New size мы вводим требуемый нам размер, равным образом это совершается посредством ползунка.
После выполнения предыдущего условия выполнения инструкции, мы нажимаем на Resize/Move. На рис.23 показано, что особых модификаций еще не видно, но свободное место, как мы и хотели, образовалось.
Процедура по модификации объема файлового комплекса занимает назначенное время.
Когда операция завершилась, можно посмотреть и убедиться, что в категории dev/sdb2 заметны уменьшения и возникло свободное пространство.
Чтобы сделать то же самое с системной областью, совершайте аналогичные установки.
Вы можете убавлять величину области и добавлять впоследствии свободные зоны, но не совершайте, как показано на рис. 27:
В виду такого рода действиях можно повредить загрузчик Windows и хоть его восстановление не составит особого труда, но займет у вас много времени, что, уверенны, вам ни к чему.
Создавать в Linux разделы правильнее всего с помощью специального приложения в момент процесса инсталляции.
Установка Linux с Windows 10
Тут мы обсудим некоторые грани разметки диска на примере программного обеспечения Ubuntu, но на других ситуация будет аналогичной.
С целью вернее разбираться и понимать, как устанавливать систему, мы рассмотрим вариант ручной установки.
На этом этапе мы создаем ранее оговоренные разделы из того места, которое мы освободили. С намерением выбрать точку монтирования для системного раздела, адресуем путь/, для области подкачки путь монтирования не устанавливаем, а для домашнего обозначаем, как /home.
Чтобы установка Linux с Windows была произведена благополучно, тщательно следуйте инструкции того программного обеспечения, с помощью которого вы работаете.
Установка Linux с Windows 10 UEFI
UEFI - это современная методика, пришедшая на замен старой и неактуальной BIOS, которая используется на всех нынешних ноутбуках.
Изначально можно заметить, это употребление новой таблицы разделов GPT, которая приспела на замену старой MBR и создание для загрузчиков операционных систем отдельного раздела.
Если у вас есть сомнения, что из-за UEFI установка Linux с Windows 10 на ноутбуке будет проблематичней, то откиньте эти сомнения в сторону, ведь ничего хитроумного в этом нет.
Если у вас уже стоит Windows, то, вероятнее, что эта технология уже присутствует и рекомендуется всего лишь ее выбрать для инсталляции загрузчика во время разметки носителя. Она небольшая по объему (около 30 Мегабайт) и обозначается файловой системой fat32.
Во время инсталляции Linux с Windows 10 мы адресуем этот раздел и точку монтирования для него: /boot/EFI. Все программные обеспечения, которые ведут работу с загрузчиком Grub2 поддерживают установку в UEFI.
Вот и все секреты установки в UEFI, теперь вы вправе поставить себе эту операционную систему не только на компьютере, а и на ноутбуке, главное следовать инструкции по инсталяции.
Завершение установки
Возможно, вас остался еще один вопрос, перейти Windows?
Об этом не стоит волноваться, ведь накануне каждой загрузки компьютера, загрузчик Grub автоматически найдет загрузчик Windows и спросит вас, в какой именно операционной системе вы бы хотели совершить работу.

То есть, получается, что двойная загрузка Windows 10 и Linux будет производиться автоматически.
Но! Если произошли какие-то сбои в работе компьютера и загрузчик не смог определить сам, то можно настроить все самому и если все сделать верно, то вы непременно получите доступ к Windows после установки Linux.
Возможные проблемы после установки Ubuntu
В этом разделе мы рассмотрим не варианты проблем, которые вероятны и не исключены после инсталляции Ubuntu.
Если Ubuntu при включении или после перезапуска загружается сразу и не дает право выбора операционной системы, то загрузка Windows не была обнаружена.
Тогда, в специальный терминал для сканирования разделов (в поисковых системах загрузочной записи Windows) мы вводим команду «sudo update-grub», после которой всё загрузится.
Если ситуация обратная и загружается Windows без возможности выбора Ubuntu, то входим в систему и запускаем терминал Ubuntu LiveCD для скачивания утилиты Boot Repair, после чего вводим туда команды с рис.33:

После запуска, выбираем первый пункт «Recommended repair».

И приложение попросит ввести 4 команды в командном окне, чтобы исправить ошибки и завершить процесс установки новых настроек.
Выводы
В этой статье мы обсудили вопрос инсталляции Linux на Windows 10, посредством которой вы получили ответы на ряд таких вопросов:
Как сделать разбивку, правильно выбрать области и вынесли на рассмотрение вопрос установки на ноутбуке с UEFI.
Напоследок еще подчеркнем: чтобы удобно и удачно работать с Windows 10 и Linux воедино, потребуется остановить Windows FastBoot, ради доступности запуска системного раздела Windows в Linux.
В итоге инсталляции у вас появляется две независимые операционные системы и любые изменения в любой из них не будут влиять на вторую.
И еще, при переустановке операционной системы помните, что один из дисков требуется отключить.
Давнее соперничество Windows и Linux породило два абсолютно непримиримых лагеря сторонников этих операционных систем. Действительно достоинств и недостатков хватает у обеих систем. Не все пользователи имеют возможность их сравнить, поскольку основная их масса использует компьютеры с предустановленной Windows. Другую часть пользователей смущает незнакомая операционная система и им кажется проще время от времени искать пиратские ключи в просторах интернета, чем столкнуться с установкой новой, пусть даже бесплатной системой. На самом деле мало кто из них догадывается, что установка Linux не сложнее чем Windows и более того, существует возможность их совместного использования на одном компьютере без каких-либо дополнительных сложностей.
Прежде чем начать установку необходимо выбрать дистрибутив Linux.
Выбор дистрибутива Linux
Linux представляет собой ядро операционной системы использующее возможности и разработки операционной системы Unix. Linux является открытым программным обеспечением. Это его свойство и послужило главным катализатором развития популярности платформы.
В чистом виде редко ядро Linux используется редко и чаще служит основой для создания дистрибутивов, имеющих различные названия и возможности в зависимости от назначения их использования. Дистрибутив представляет собой ядро Linux и приложения, определяющие его функциональность.
Наиболее популярные дистрибутивы:
- Ubuntu - возглавляет список наиболее популярных дистрибутивов Linux для серверов. Он также может устанавливаться на рабочих станциях.
- Debian - лидер по содержанию приложений и библиотек;
- Parrot Linux - незаменимый дистрибутив для сисадминов:
- LXLE основан на Ubuntu 16.04 - самый компактный по объему;
- Elementary OS - прекрасное решение для рабочих станций и ноутбуков;
- Gentoo - для знатоков Linux, позволяющий пользователю достичь индивидуальности;
- Snappy Ubuntu Core - для любителей IoT;
- Red Hat Enterprise Linux (RHEL) - серверный дистрибутив для корпоративных систем;
- CentOS - для небольшого бизнеса, основанный на RHEL.
Существует и множество других разновидностей Linux, которые можно использовать для работы. Более того, некоторые дистрибутивы (Ubuntu, например) можно использовать без установки непосредственно с USB-накопителя. Такой накопитель можно будет носить с собой и использовать его на любом компьютере. Однако, нужно понимать, что такое использование дистрибутива существенно отражается на производительности, особенно, если установка произведена на флеш-накопитель.
Если с выбором дистрибутива удалось определиться, то следующим этапом будет работа с диском. В качестве примера будет использован Ubuntu 16.04.3 LTS
Подготовка диска
Прежде всего, необходимо сделать резервную копию Windows. Это позволит избежать неожиданных неприятностей при внесении изменений в структуру диска. Для этого необходимо воспользоваться панелью управления Windows

С помощью панели управления также можно создать точку для восстановления Windows. Всю важную информацию (рабочие файлы, музыку и видео) лучше скопировать на внешний носитель.
Поскольку речь идет о том, чтобы установить Linux рядом с Windows10 (или любой другой современной версией Windows) потребуется внести изменения в структуру разделов системного диска. Это позволяет упорядочить содержимое файловой системы, предоставив дополнительную защиту ценной пользовательской информации в случае переустановки системы, например.
Для лучшей работы Linux лучше использовать несколько разделов: системный, пользовательский и раздел для файла подкачки.
Для выделения пространства под новые разделы диска необходимо открыть оснастку «Управление дисками». Для этого в «Проводнике» необходимо кликнуть правой кнопкой мыши на иконке «Этот компьютер». В раскрывшемся меню необходимо выбрать пункт «Управление компьютером»

Затем в открывшемся окне нужно выбрать «Запоминающие устройства» и «Управление дисками». В перечне дисков снизу необходимо выбрать диск С, и кликнув на разделе, который за счет которого будет выделено пространство под Linux, правой кнопкой мыши выбрать пункт меню «Сжать том»

Всплывет диалоговое окно, которое позволит определить размер высвобождаемого пространства

нажатием кнопки «Сжать». На этом этапе подготовка диска для установки Linux закончена. Теперь необходимо перейти к подготовке USB-накопителя с дистрибутивом.
Подготовка USB-накопителя
Понадобится накопитель емкостью не менее 1,5Гбайт для установки Ubuntu 16.04.3. У других дистрибутивов емкость скорее всего будет отличаться. В процессе создания загрузочного USB-диска все имеющиеся на нем данные будут стерты. Это обязательно необходимо учитывать, если на накопителе имеются важные файлы.
После скачивания ISO-образа Ubuntu 16.04.3 с официального сайта необходимо перенести его на установочный накопитель с помощью, например, unetbootin для Windows. После запуска этого приложения откроется окно

в котором будет предложено выбрать образ дистрибутива и накопитель, куда будет переноситься образ. Подтверждение начала записи производится с помощью кнопки «ОК». После окончания подготовки накопителя необходимо перейти к настройке BIOS компьютера, на который будет установлен Linux.
Настройка BIOS
Для настройки BIOS необходимо перезапустить компьютер, и после того, как новый запуск начался необходимо войти в BIOS, нажатием клавиши, указанной в стартовом экране запуска (F2, Del или другой). После входа в BIOS нужно выбрать вариант загрузки с USB-накопителя. Это будет выглядеть примерно таким образом:

После этого, необходимо убедится в том, что подготовленный накопитель с образом дистрибутива размещен в соответствующем USB-разъеме и переходить непосредственно к процессу установки.
Установка Linux (Ubuntu - в качестве примера). Еще немного работы над диском
Если вся подготовка прошла удачно, то после перезагрузки стартует загрузочный диск и через некоторое время будет доступен экран с разными вариантами работы Linux. Нужно выбрать вариант - «Загрузить без установки», поскольку существует необходимость в проведении дополнительных процедур с разделами диска. После загрузки Ubuntu нужно ввести в поле поиска Gpart и затем открыть приложение «Gparted partition editor», которое может управлять дисками.
В открывшемся окне находится перечень дисков, с указанием их текущих параметров. Если на компьютере уже установлена Windows 10, то она будет занимать первый раздел диска. Следующим будет раздел для установки Linux. Для диска С это будет выглядеть как /dev/sda1 и /dev/sda2, соответственно. Обозначение sda2 говорит о том, что:
- первая буква - этот диск SATA, SCSI или USB (для IDE будет hda2);
- вторая литера - диск;
- третья - порядковая буква физического диска;
- цифра - номер раздела.
Аналогично управлению дисками в Windows необходимо из этого пространства выделить 10Гбайт для размещения в этом пространстве системного раздела. Это делается с помощью опции меню «Resize/Move». Во вновь появившемся разделе необходимо выделить еще один раздел, оставив в нем место для раздела с файлами подкачки и гибернации в объеме равном размеру оперативной памяти компьютера. Если не планируется режим гибернации, то объем этого раздела может быть сокращен вдвое. Оставшееся место будет использовано для раздела с пользовательскими данными.
Результатом работы с диском будут три раздела для Linux:
- /dev/sda2 - системный;
- /dev/sda3 - файла подкачки;
- /dev/sda4 - домашний.
Для завершения процедуры необходимо в меню «Edit» выберите «Apply All Operations».
Во избежание повреждения установленной Windows не стоит делать на этом этапе каких-либо операций с разделом /dev/sda1.
После завершения операций с диском и его разделами, необходимо еще раз перезапустить компьютер и в появившемся экране Ubuntu выбрать желаемый вариант загрузки. После выбора установки системы появится диалог, которых проверит подключение к сети и предложит установить драйверы устройств третьей стороны, после чего будет предложено несколько вариантов установки:
- «Установить Ubuntu рядом с Windows 10» позволяет исключить работу по созданию дополнительных разделов. Система сделает это самостоятельно.
- «Стереть диск и установить Ubuntu»
- «Другой вариант» - предлагается развернутый вариант установки.
Дальнейший сценарий зависит от выбора этих опций, но приводит к появлению окна, в котором необходимо указать пользовательские данные: имя и пароль, которые являются очень важными и их необходимо запомнить или записать. Далее мастер установки предложит перенести настройки в Ubuntu из учетных данных Windows.
Следующее окно мастера установки предлагает сделать некоторые дополнительные настройки и начать установку. Чтобы это сделать, необходимо выбрать кнопку «Установить». Это послужит началом для копирования системных файлов на диск и создания системы. На это уйдет какое-то время, в результате чего следующее диалоговое окно появится с предложением перезагрузить компьютер. Нажатие на кнопку «Перезагрузить» делает итоговую перезагрузку, после которой можно приступать к работе с установленным Linux.
Установка Linux рядом с Windows 10 UEFI
UEFI (Unified Extensible Firmware Interface) - новая технология, представляющая собой интерфейс между установленными операционными системами и BIOS. Она предполагает создание дополнительного раздела на диске, который управляет сценарием загрузки компьютера. И наличие на компьютере установленной Windows 10 говорит о том, что такой раздел вероятнее всего существует и в момент установки следует выбрать этот раздел, чтобы установить туда загрузчик.
Загрузка Linux
После завершения установки и перезагрузки появится начальный экран, и поскольку Grub находит загрузчик Windows автоматически, предоставляются несколько вариантов загрузки, которые можно выбрать с клавиатуры с помощью стрелок и клавиши «Enter»:
- Ubuntu с автоматической загрузкой, если не будет выбран другой вариант;
- Recovery mode для Ubuntu;
- тест памяти;
- Windows.
Приветствую Вас на сайте сайт! Сегодня я подробно расскажу о том, как установить дистрибутив Linux Ubuntu на компьютер рядом с Windows 10 , при этом будет рассмотрен случай, когда на компьютере используется система UEFI и разметка диска в формате GPT.
Вводная информация
В данном материале я рассмотрю, наверное, стандартный случай, когда на компьютере с UEFI (большинство современных компьютеров и ноутбуков используют именно UEFI для загрузки операционной системы ), например, на ноутбуке, установлена операционная система Windows 10, в которой есть два раздела, т.е. диск C и D, а у владельца этого ноутбука, т.е. у Вас, появилось желание попробовать Linux, в частности дистрибутив Ubuntu, и Вы хотите установить его на свой компьютер второй операционной системой. При этом Вам нужно, чтобы при включении компьютера у Вас была возможность выбора системы, в которую необходимо загрузиться.
Сразу хотелось бы сказать, что, для того чтобы установить Ubuntu рядом с Windows 10 на компьютере с UEFI, не нужно выполнять никаких особых предварительных действий с существующими параметрами компьютера, в частности нет необходимости отключать UEFI Secure Boot или включать режим Legacy, Ubuntu на текущей момент умеет работать с UEFI.
Примечание!
У всех конфигурация компьютеров разная, так же, как и разный опыт администрирования операционных систем, поэтому я не могу гарантировать, что все, что описано в этой статье, поможет именно Вам выполнить установку Ubuntu, поэтому я настоятельно рекомендую Вам сделать резервную копию всех важных данных перед тем, как приступать к установке Ubuntu, для того, чтобы в случае возникновения непредвиденных ситуаций, избежать потери этих данных.
С другой стороны, процесс установки Ubuntu на компьютер с Windows 10 очень простой, и в моем случае никакой потери данных не было.
Некоторым, наверное, может показаться, что UEFI усложняет процесс установки Ubuntu на компьютер второй системой, но на самом деле, на мой взгляд, с UEFI процесс установки Ubuntu даже легче, так как в этом случае не нужно думать о загрузочном разделе, ведь он уже есть (Windows 10 его создает ) и нам необходимо просто установить загрузчик в этот раздел.
Полезные материалы по теме:
Итак, давайте перейдем к процессу установки.
Пошаговая установка Ubuntu рядом с Windows 10
Сейчас я покажу все шаги, которые необходимо сделать, для того чтобы установить Linux Ubuntu на компьютер рядом с Windows 10, учитывая, что на компьютере используется UEFI.
На заметку! Начинающим пользователям Linux рекомендую почитать мою книгу « » – в ней я максимально простым языком рассказываю про основы Linux и как пользоваться этой операционной системой без командной строки
Шаг 1 – Скачивание установочного образа
Для того чтобы установить дистрибутив Linux Ubuntu, нужен установочный ISO образ, поэтому сначала необходимо скачать этот установочный ISO файл. Это можно сделать, конечно же, с официального сайта Ubuntu, вот страница загрузки – https://www.ubuntu.com/download/desktop
На этой странице всегда находятся ссылки на актуальные версии Linux Ubuntu (как на обычные версии, так и на LTS версии, т.е. с долгосрочной поддержкой ). На момент написания статья актуальной версией является , именно ее я и буду скачивать и устанавливать.
После перехода на страницу просто нажимайте на кнопку «Download» напротив нужной версии.
Шаг 2 – Создание установочного носителя
После того как Вы загрузили установочный ISO образ Linux Ubuntu, его необходимо записать на DVD диск или USB флешку, для того чтобы создать загрузочный установочный носитель, с которого и будет производиться установка.
Шаг 3 – Создание резервной копии данных и подготовка места для Ubuntu
Для того чтобы установить Linux Ubuntu, необходимо свободное место на жестком диске, и здесь самый лучший вариант – это создать отдельный раздел для Ubuntu.
Если у Вас такая конфигурация, которую я описал выше, т.е. у Вас два диска: C и D, то Вам необходимо на диске D высвободить свободное место достаточного размера. Если Вы не планируете использовать Ubuntu в качестве основной системы и хранить там много данных, то достаточно будет и 50 гигабайт.
Однако все данные (важные!), которые есть на диске D, лучше предварительно сохранить, например, на флешке или на внешнем жестком диске. Так как для создания отдельного раздела для Ubuntu необходимо от диска D «отсоединить» , иногда эту процедуру называют «отрезать» , свободное незанятое место, так скажем нужно физически уменьшить диск D и создать неразмеченное пространство, а именно эта процедура и может привести к потере данных.
После того как Вы сделаете резервную копию всех важных данных, Вы можете переходить к процедуре сжатия диска D. Это можно сделать как стандартной программой «Управление дисками» , так и сторонними приложениями для работы с жесткими дисками, которые имеют такой функционал (Acronis и т.д.). Если у Вас есть опыт сжатия дисков такими программами, то Вы можете сразу уменьшить диск D, и создать неразмеченное пространство.
Однако в этой статье я покажу способ, который подразумевает сжатие диска D стандартными средствами самой программы установки Ubuntu, иными словами, никакие сторонние программы мы использовать не будем.
Таким образом, на текущий момент у меня есть копия важных данных и свободное место на диске, а с диском D я пока ничего не делаю.
Единственное, обязательно нужно запомнить размер диска D, так как хоть в системе вроде как и два раздела, но скрытых разделов, которые в системе не отображаются, на самом деле больше, поэтому чтобы ничего не перепутать, запоминаем общий размер диска D, чтобы четко идентифицировать его в процессе создания разделов для Ubuntu.
Шаг 4 – Загрузка с установочного носителя
Установочный носитель у нас есть, свободное место на диске D у нас есть, и резервная копия данных у нас также есть, на этом все подготовительные мероприятия закончены, теперь можно переходить к самому процессу установки.
Сначала загружаемся с установочного носителя и попадаем в меню. Выбираем пункт «Install Ubuntu» .

Шаг 5 – Запуск программы установки, выбор языка
В результате запустится программа установки Ubuntu, сначала нам нужно выбрать язык, выбираем его и нажимаем «Продолжить» .

Шаг 6 – Выбор раскладки клавиатуры
Здесь нам нужно выбрать раскладку клавиатуры, по умолчанию она уже выбрана. Нажимаем «Продолжить» .

Шаг 7 – Параметры установки приложений и обновлений
На этом шаге нам необходимо выбрать приложения, которые мы хотим установить, для этого мы выбираем режим установки программного обеспечения:
- Обычная установка – это установка системы со стандартным набором приложений. Рекомендована обычным пользователям ПК, так как в данном случае будут автоматически установлены все необходимые для работы программы;
- Минимальная установка – это установка системы с минимальным набором приложений. Данный режим Вы можете использовать, если Вам нужна чистая система только с основными утилитами, все приложения Вы будете устанавливать самостоятельно. Режим для тех, кто любит настраивать систему под себя, т.е. устанавливать только те приложения, которые ему нужны.
Если Вы хотите установить Ubuntu в стандартном виде, то оставляйте по умолчанию, т.е. «Обычная установка» .
Галочки «Загрузить обновления во время установки Ubuntu» и «Установить стороннее программное обеспечение для графики и оборудования Wi-Fi…» лучше поставить, первая галочка в процессе установки Ubuntu загрузит и установит все необходимые обновления, а вторая установит приложения, необходимые для работы некоторого оборудования (Wi-Fi и т.д.), а также для поддержки дополнительных медиа форматов.
Нажимаем «Продолжить» .

Шаг 8 – Разметка жёсткого диска
И вот мы подошли, наверное, для многих к самой интересной части, так как сейчас нам нужно выполнить разметку жесткого диска для Ubuntu.
Программа установки предлагает нам несколько вариантов, выбираем пункт «Другой вариант» и нажимаем «Продолжить» .

После этого отобразится список существующих разделов, здесь будет и раздел для загрузки EFI, и системный раздел для восстановления Windows, и другие разделы.
Нам нужно найти диск D, как я уже говорил ранее, это можно сделать, ориентируясь на размер разделов, после того как нужный раздел Вы найдете, выделите его и нажмите «Изменить» (не перепутайте с диском C! ).

Затем нам нужно сжать этот раздел, для того чтобы образовалось неразмеченное пространство, т.е. свободное место для Ubuntu. Если Вы подготовили отдельный раздел заранее, то снова сжимать этот радел не нужно, просто ищите в списке свободное место, которое Вы подготовили и переходите к созданию разделов для Ubuntu.
В поле размер укажите тот размер, который Вы хотите, чтобы у Вас осталось на диске D, например, общий размер D минус 50 гигабайт. Только помните, что он не должен быть меньше уже занятого на диске пространства, иными словами, если на D около 100 гигабайт данных не нужно пытаться сжать его до 50 гигабайт.
У меня диск D небольшой, поэтому я под Ubuntu отдаю 35 гигабайт, а на D оставляю 30 гигабайт.
После этого можно сразу нажимать «ОК», но если Вы хотите, чтобы диск D был доступен из Linux Ubuntu (и все файлы на нем), то Вы можете сразу примонтировать данный раздел.
Для этого укажите:
- Использовать как – журналируемая файловая система NTFS (если диск с NTFS);
- Точка монтирования – например, /windows, именно так данный диск будет отображаться в файловой системе Ubuntu;
Галочку «Форматировать раздел» не ставьте! Так как если поставить, то Вы отформатируете диск D и все данные будут стерты.
Нажимайте «ОК».


После этого в списке разделов отобразится «Свободное место» , которое мы можем использовать для создания разделов под Linux Ubuntu.
Для этого выделяем свободное место и нажимаем на «Плюсик (+)».

В данном случае нам необходимо создать ровно точно такие же разделы, как если бы мы устанавливали Ubuntu на чистый диск, к таким относятся: корневой раздел для системы и домашний раздел для пользовательских данных. Раздел для подкачки SWAP создавать не требуется, так как теперь используется файл подкачки.
Сначала создаём корневой раздел:
- Размер – для корневого раздела нужно указывать как минимум 10-15 гигабайт, но лучше указывать больше;
- Тип нового раздела – указываем «Первичный» ;
- Местоположение нового раздела – указываем «Начало этого пространства» ;
- Использовать как – выбираем журналируемая файловая система Ext4, данная файловая система лучше всего подходит для корневого раздела;
- Точка монтирования – для корневого раздела указываем «/».
Нажимаем «ОК».

Корневой раздел создан, переходим к домашнему. Для этого точно также выбираем свободное место и жмем на плюсик.

Для создания домашнего раздела указываем практически то же самое, только в качестве точки монтирования задаем «/home», а размер по возможности максимальный, иными словами, можете указать все оставшееся место.
Нажимаем «ОК».

Разметка диска закончена, теперь нам осталось указать устройство для установки загрузчика Linux, т.е. раздел с EFI (раздел ESP). Этот раздел с файловой системой FAT32, Windows 10 его создаёт с размером около 100 мегабайт, поэтому его определить не составит труда, у меня это sda2, и он у меня так и называется «Windows Boot Manager» .
После того как необходимые разделы для Ubuntu созданы и устройство для установки загрузчика указано, нажимаем кнопку «Установить сейчас» .

Соглашаемся с внесением изменений на диск и нажимаем «Продолжить» .

Шаг 9 – Выбор часового пояса
Затем, для того чтобы настроить часовой пояс, указываем свое местоположение, можно просто кликнуть в нужное место.
Нажимаем «Продолжить» .

Шаг 10 – Создание учетной записи пользователя
Нам осталось создать учетную запись пользователя, под которой мы будем работать, для этого вводим имя, логин, имя компьютера и пароль с его подтверждением. Если хотите входить в систему автоматически без ввода пароля, то поставьте галочку «Входить в систему автоматически» .
После ввода данных нажимаем кнопку «Продолжить» .

Установка началась, этот процесс будет длиться где-то минут 10.

Шаг 11 – Завершение установки
Установка будет завершена, когда появится соответствующее сообщение. Нажимаем «Перезагрузить» .

Загрузка системы и первоначальная настройка Ubuntu
Теперь, когда компьютер будет загружаться, у Вас будет появляться окно загрузчика GRUB, в котором Вы можете выбрать, в какую операционную систему Вам нужно загрузиться.
В моем случае:
- Ubuntu – это как раз операционная система Linux Ubuntu;
- Windows Boot Manager (на /dev/sda2) – это Windows 10.
Если Вы ничего не выберете в течение нескольких секунд, по умолчанию будет загружаться Ubuntu. Однако можно сделать и так, чтобы по умолчанию загружалась Windows 10, и даже переименовать пункты меню для удобства, но об этом я расскажу в следующих материалах, поэтому подписывайтесь в наших группах во всех популярных социальных сетях и следите за выходом новых материалов.