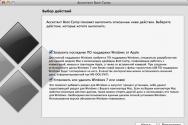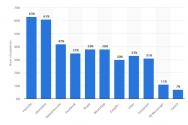Технология создания мультфильма (с использованием пластилина). Рабочая программа «Пластилиновая мультипликация
Программа «МультиПульт» разработана в МультиСтудии. Это один из самых простых инструментов для создания озвученного мультфильма из отдельных кадров. Многие наши мультики мы собирали именно с её помощью.
Как это работает (основное)
- Для начала нужна папка с кадрами будущего мультика*
- Открываем программу.
- Перетягиваем папку с кадрами будущего мультика в окно программы. Ждём пока кадры загрузятся.
- Тыкаем в клавиши “вправо-влево” и переходим от кадра к кадру — репетируем ход фильма. Чем чаще тыкаем, тем быстрее идёт мультик. Если хотим кусочек повторить, можем понажимать туда-сюда
- Если включить запись, все наши действия будут записаны.
- Все звуки, которые по ходу записи случатся перед микрофоном, тоже будут записаны: Музыка, шумы, реплики героев..
В результате мультик будет записан вместе с озвучкой за считанные минуты
Монтаж и озвучка с помощью этой программы занимают не намного больше времени, чем сам уже готовый мультик. Пользоваться программой могут люди с нулевой подготовкой (например пятилетние дети, если им немного помочь с операциями загрузки файлов и запуска программы)
* Кадры можно снять фотокамерой , поставленной на штатив, можно нарисовать в компьютерной рисовалке . Или снять веб-камерой прямо из МультиПульта . В этом случае можно начинать создание мульта с пустой папки.
Примеры мультфильмов собранных с помощью этой технологии:
Другие полезные возможности.
- Снять кадры мультика веб-камерой прямо из МультиПульта. При этом, если нужно, то можно видеть прошлый снятый кадр как бы “насквозь” (эффект Onion Skin)
- Вместо звука с микрофона использовать заранее созданный звуковой файл
- Двигаться по кадрам не подряд, а перепрыгивать с кадра на кадр с помощью мышки или с клавиатуры, с помощью специально назначенных закладок.
- Дублировать кадры
- Редактировать кадры и звуковую дорожку с помощью внешних редакторов (графического редактора — например, “Paintnet” и звукового — например, “Audacity”)
Есть ещё много интересных возможностей и приёмов работы. Ещё больше — в планах. Следите за новостями 🙂
Программу «МультиПульт» создали Евгений Кабаков (основная идея) и Илья Ненашев (код) . Программа работает пока только в среде Windows на ноутбуках, стационарных компьютерах и планшетах.
Основной принцип работы
«МультиПульт» позволяет собирать и озвучивать мультфильмы в реальном времени — примерно так, как мы это делаем на наших занятиях и представлениях. Просто нажимаем кнопочки под музыку или под речевое сопровождение… А на выходе получаем готовый видеоролик с мультиком! Для работы с программой весьма желательно иметь соединённый с компьютером или встроенный в компьютер микрофон. Но можно использовать и готовый музыкальный трек. Тогда голос, конечно, не запишешь. А вот мультфильм под музыку или под песню — пожалуйста!
Для того, чтобы создать мультфильм, достаточно выполнить перечисленные ниже шаги. Тут указаны не все, а только основные возможности. Более подробная инструкция пока не написана. Многое можно понять, изучая меню и экспериментируя
Быстрый старт
При работе с внешним звуком (запись звука через микрофон)
При записи под компьютерную фонограмму (готовая озвучка)
- Загрузить на компьютер файлы с картинками к мультфильму (будем называть их «мультипликат») или нарисовать картинки прямо в какой-нибудь рисовальной компьютерной программе.
- Поместить файлы с картинками в папку с запоминающимся названием. Файлы могут лежать непосредственно в основной папке или в других папках, расположенных внутри неё.
Папка может быть и пустой! Все кадры можно снять уже в МультиПульте. Но обязательно нужна папке. МультиПульт работает только с папкой — никак иначе. - Открыть программу «МультиПульт»
.
Убедиться, что микрофон работает — справа внизу, в окне программы, от внешних звуков срабатывает индикатор. Если микрофон не подключён — индикатор не работает.
При готовой озвучке не обязательно проверять работу микрофона - Перетащить нашу основную папку в окошко открытой программы. То же можно сделать через меню «Файл»
выбор папки, в которой находятся наши картинки.
После этого надо дождаться, пока программа все изображения прочтёт (это будет видно по линейке кадров). - Понажимать кнопочки на клавиатуре вправо-влево, а также исползовать другие инструменты навигации — посмотреть, как оживает мультик. Если какой-то кадр покажется лишним — дойдя до него нажмите клавишу Del. Кадр исчезнет с линейки (но в папке останется — не волнуйтесь!)
- Репетиция. Включить внешнюю музыку и/или попроизносить текст голосами персонажей, потренироваться нажимать кнопочки под эти звуки.
При готовой озвучке. Загрузить готовую озвучку, пользуясь меню «Режим/Загрузить готовую озвучку» .
Внимание — формат готовой озвучки только «.wav» или «.mp3» другие форматы можно приводить к этим с помощью рекомендованной бесплатной программы Audacity. Или любым известным вам конвертором.
- Нажать экранную кнопку «Запись» (или нажать клавишу ПРОБЕЛ на клавиатуре).
- Под музыку и/или под своё голосовое сопровождение нажимать клавиши со стрелками ВПРАВО-ВЛЕВО на клавиатуре, или другие клавиши навигации.
При готовой озвучке. Голосовое сопровождение во время записи использовать не удастся. Зато можно записать голоса заранее, а потом использовать в виде «Готовой озвучки». Рекомендуем для этого бесплатную программу Audacity. - Завершить запись нажатием на ту же экранную кнопку, что и при включении записи (или снова на клавишу ПРОБЕЛ).
- Сохранить результат, если он вас устраивает. Меню «Файл/Сохранить как…». При сохранении всегда записывать в ту самую папку, которую обрабатывает МультиПульт. Как правило, именно она и будет Вам предложена, но, на всякий случай, будьте внимательны. Если файл сохранится в другой папке — он не будет работать.
- Теперь можно посмотреть, что получилось — нажав на клавишу просмотра. После сохранения можно закрывать программу или начинать работу с новым материалом. В любой момент можно вновь посмотреть (и даже продолжить) запись, выбрав в меню: Файл/Открыть …
- Экспортировать результат в видео-файл формата AVI. ВНИМАНИЕ! При работе с программой очень полезно предварительно установить в систему кодек, например вот отсюда: . При экспорте в AVI надо выбрать программу сжатия (кодек) x264vfw . В настройках кодека обязательно поставить галочку Zero Latency — остальные параметры можно оставить как есть.
Другие возможности:
Возможность дозаписи в фильм
Если запись была остановлена, Вы можете продолжить её с последнего записанного кадра. Новая запись соединится с предыдущей и будет «приклеена» к ней «без швов»
Меню «Файл»
Размер кадра при экспорте. Можно выбрать нужный размер и фильм будет экспортироваться с соответствующим разрешением.
Меню «Кадр»
Получить кадры с помощью веб-камеры
Вызвав соответствующий пункт в меню «Кадр», можно снять в свой мультик кадры, с помощью подключённой к компьютеру веб-камеры. Будьте внимательны. Важно выбрать правильное разрешение изображения, а, в некоторых случаях, осуществить настройки камеры.
«Сдвинуть текущий кадр левее/правее » — это позволяет перестраивать кадры в наборе.
Управление… этот пункт меню «Кадры» включает (и выключает) Режим сортировки. Это более радикальная перестановка кадров. При сортировке надо брать кадры по одному и натаскивать их на те кадры, на место которых перетягиваем. Кадр, на который тянем будет сдвигаться правее. Если боитесь запутаться, советуем, перед началом сортировки, сохранить проект 🙂
Редактирование кадров
Любой кадр можно открыть программой по умолчанию (как правило, это Paint) или «Показать кадр в проводнике » и отредактировать с помощью любого привычного Вам графического редактора. Будьте осторожны! если кадр отредактирован и сохранён — его прежнее состояние навсегда утрачено! Очень рекомендуем предварительно дублировать кадр (см. ниже)
После того как кадр отредактирован в редакторе, необходимо Перечитать файл кадра , чтобы увидеть его в МультиПульте в отредактированном виде (или перезапустить весь проект, если кадров отредактировано много и времени не жалко)
Дублирование кадров
Из меню «Кадр» можно вызвать дублирование — очередной кадр будет сдублирован. В дальнейшем его можно перенести на другое место, отредактировать и внести изменения, использовать ещё как-то по своему усмотрению
Меню «Навигация»
Здесь представлены различные возможности перемещаться по кадрам: переходить в следующий и предыдущий кадры, двигаться по кадрам непрерывно с заданной скоростью и так далее.
Особо обратите внимание на закладки (возможности быстрого перехода в нужный кадра нажатием одной клавиши) и телепорты — быстрые автоматические переходы в нужный кадр по достижении кадра с телепортом
И напоследок
Есть ещё много интересных возможностей, которые ждут своего описания. Удачной анимации!
Будем рады услышать отзывы, предложения, замечания по программе. Размещайте их на этой странице в комментариях. Спасибо!
Сейчас я расскажу, как сделать мультфильм в домашних условиях.
Я не занимаюсь компьютерной анимацией, т.е. нарисованной на компьютере (флеш, три дэ и тэ пэ), поэтому касаться ее не буду. Эти мультфильмы сделаны из фотографий, т.е по сути все это - разновидности техники стоп-моушн. Из оборудования необходим цифровой фотоаппарат, штатив (хотя есть способы обойтись без него, о них ниже) и компьютер (для монтажа).
Техники, которые вы можете попробовать дома:
1) Перекладка
Вырезаем персонажей из бумаги и двигаем на плоскости.
Это может выглядеть так:
Или так
Или так
2) Пластилиновая анимация.
Лепим персонажей из пластилина, они могут быть как плоскими (тогда техника близка к перекладке), так и объемными (тогда техника близка к кукольной анимации)
Я с пластилином работаю очень мало, ну, как-то так получилось.
Но вот тут есть гусеница.
А тут - динозавр и человечек
3) Предметная анимация.
Тут подойдут кубики, конструкторы, машинки, паровозики, зверюшки и человечки.
Очень здорово получаются всякие самостроящиеся дома-города и т.п.
4) Сыпучая анимация.
Не только песок, но и всякие крупы, бусины, кофе и т.д. и т.п.
Кроме всего прочего, возня с сыпучими веществами очень успокаивает и хорошо снимает стресс
5) Пиксиляция.
Тут главные актеры - вы сами. Можно ездить на стуле как на автомобиле, проходить сквозь стены, и даже летать.
Создание мультфильма в домашних условиях включает два основных этапа:
1. Съемка.
2. Монтаж.
СЪЕМКА
Для съемки понадобится фотоаппарат, штатив, хорошее освещение (лампа) и, собственно, то, что вы собираетесь снимать, и фон для этого. И это может быть практически все, что угодно.
Расчет времени: обычно я делаю 6 кадров в секунду, иногда 4 (тут еще зависит от программы, в которой вы потом будете монтировать ваш мультик, но об этом ниже).
Соответственно, при скорости 6 кадров в секунду для минуты фильма нужно сделать 240 фотографий (там, конечно, будут еще всякие паузы и титры).
Штатив нужно закрепить. Я приклеиваю его к полу и столу бумажным скотчем. Все вертелки на штативе нужно плотно закрутить, что предотвратить всякие шевеления камеры.
В принципе, можно попробовать и без штатива, тогда фотоаппарат ставится просто на стол или его можно примотать скотчем, например, к стремянке (но это, честно говоря, совсем кошмар). Когда я начинала, никакого штатива у меня не было.
Выглядел результат вот как:
Еще есть такая штука - штатив-струбцина , с помощью нее можно прикрутить фотик к столу или табуретке, довольно удобная надо сказать (но у меня ее нет, а друзья такой пользовались для мультфильмов очень успешно)
Лучше сразу установить небольшой размер фотографий, я делаю 640 на 480 пикселей при максимальном разрешении. Если забыли и наделали больших фотографий, то потом, перед монтажом, не забудьте их уменьшить.
Теперь необходимо установить свет. Если вы будете работать с естественным освещением (от окна), будьте готовы к тому, что оно будет неожиданно меняться - например, облачко закроет солнце (особенно, если вы устанавливаете выдержку и диафрагму вручную); если режим автоматический, то фотоаппарат должен сам подстроиться, но мой фотоаппарат при авто режиме дает совсем некрасивые цвета.
С искусственным светом работать проще. Он все время одинаковый. У меня есть энергосберегающая лампа на 40 Вт, которая дает, соответственно, свет 240 Вт, у нее стандартный цоколь, и она вкручивается в обычную лампу-прищепку. Удобно работать также с регулирующимися (гнущимися) настольными лампами и торшерами.
Теперь надо выстроить кадр. Если вы снимаете на плоскости, то вам понадобится для фона подходящий лист или ткань. Если ваши персонажи объемные, то нужны либо декорации, либо подходящий фон. Фон, как правило, тоже нужно закрепить, особенно относительно штатива. Это можно сделать с помощью бумажного скотча, булавок и т.п. Т.е., если вы снимаете на столе, ноги штатива нужно примотать прямо к столешнице. Обратите внимание, чтобы в кадр не попадало лишнее и обозначьте границы кадра. Я обычно делаю разметку границ прямо на листе фона.
Положите на фон главного героя (например, у вас синий лист и на нем кораблик), проверьте все настройки фотоаппарата: размер фотографий, режим съемки, свет, цвета, границы кадра, неподвижность штатива - еще раз подкрутите все крутилки на штативе. Уберите главного героя.
Можно начинать съемку.
Первым делом сделайте пару-тройку кадров пустого фона. Потом у нас должны появиться персонажи.
Например, в начале приходит ежик. Кладем ежика возле границы кадра, пусть в кадре появится кончик носа. Фотографируем. Двигаем ежика вперед примерно на сантиметр, фотографируем. Не забываем убрать из кадра руки, когда фотографируем! После съемки 10-15 кадров прокручиваем кадры в просмотровом режиме в быстром темпе, примерно так движение будет выглядеть в вашем мультфильме. Делаем выводы - нравится как двигается, не нравится; ошибки, как правило, сразу заметны. Продолжаем: двигаем, снимаем, двигаем, снимаем.
Делайте на отдельный эпизод-элемент (например, машина приехала и уехала) не меньше 30 кадров (5 секунд на выходе), иначе он будет слишком коротким и невнятным для зрителя.
Когда вы сняли, все что хотели (помним, что для минуты при скорости 6 кадров в секунду нам надо 360 кадров), можно подумать о титрах и названии. Конечно, вы их можете сделать потом при монтаже, но гораздо интереснее сделать их в стилистике мультфильма: например, слепить из пластилина или написать на бумаге прямо под камерой. Если вы пишете, то кладете лист на фон и пишете по одной или по пол-буквы, и не забываете фотографировать.
Когда все отснято, время переходить ко второй части процесса - монтажу.
МОНТАЖ.
Давайте сразу договоримся, я совсем не работала пока со звуком, я просто подбираю подходящую по настроению музыку, поэтому про озвучку спрашивать что-либо у меня бесполезно.
Мультфильм из фотографий можно делать в любой монтажной программе (программе для работы с видео). Почти у всех на компьютере сразу есть Windows Movie Maker (далее - Муви), я расскажу про него и про Sony Vegas (далее Вегас), которым сейчас пользуюсь. Все остальные, в общем и целом, работают по аналогии.
Первым делом вы загружаете все фотографии в компьютер и складываете в отдельную папку. Потом открываете редактор для работы с фотографиями, который позволяет пакетные преобразования, и делаете фотографии нужного размера (если сразу не сделали) и переименовываете, чтобы все файлы имели порядковые номера, идущие подряд (для Муви это необязательно, для Вегаса и остальных - обязательно).
Потом вы открываете вашу монтажную программу, на видео дорожку кладете вашу последовательность фотографий, установив нужную скорость, на аудио дорожку - подходящую музыку, сохраняете файл и гордо всем показываете. Ура!
А теперь подробнее и с нюансами.
Начнем с Муви.
Открываете программу, импортируете ваши фотографии.
Устанавливаете скорость смены кадров, заходите в "сервис" потом "Параметры".
Надо выбрать продолжительность изображения 0,125 и продолжительность перехода 0,25
Потом вы выделяете нужные фотографии и перетаскиваете их курсором на дорожку "Видео"
Потом импортируете нужную музыку и перетаскиваете ее на дорожку "Звук или музыка"
Отрезаете музыку до нужной длины
Сохраняете, для этого нажимаете "Файл", потом "опубликовать фильм"
Далее следуете подсказкам.
Теперь о Вегасе. В целом, почти тоже самое, некоторые важные моменты
Открываем программу, нажимаем "Файл" и "Свойства"
Здесь нужно выставить размеры кадра (как у ваших фотографий) и частоту (это количество кадров в секунду)
Далее, чтобы вставить фотографии, нажимаете "Файл", потом "Импорт", потом "Данные", открываете нужную папку, выбираете первый нужный кадр, выделяете его, внизу ставите галочку в окошке "Открыть последовательность стоп-кадров", в окошке "Диапазон" первое число - номер выбранного вами кадра, второе число (на белом фоне) - номер последнего кадра в последовательности, по умолчанию - последний файл в папке, если вам нужны не все файлы, вводите вместо него номер последнего нужного.
Далее аналогично с Муви: Ваша последовательность оказывается на дорожке видео (если не оказалась, нужно ее туда перетащить), импортируете нужную музыку ("Файл", "Импорт", "Данные", выбираете файл), вставляете ее на аудио дорожку, отрезаете до нужной длины
Сохраняем файл: "Файл", "Создать как"
Выбираете вкладку видео, параметры в красном квадратике должны быть как на картинке
Далее нажимаем "Ок", потом "Сохранить", ждем пока файл просчитается, смотрим и наслаждаемся результатом.
Сервисы по созданию мультфильмов онлайн
Тебе надо нарисовать человечка и помочь ему рисованием нужных предметов. При открытии сайта в белом квадрате сразу нарисуйте любого человечка и нажмите Done. По ходу мультика надо будет еще пририсовывать
ему нужные предметы (понадобятся начальные знания английского языка). Но результат получается очень смешной. Можно также слева нажать кнопку Gallery, чтобы посмотреть как старались другие =)
На данном сервисе можно создать мультфильм, выбирая фон, сцены, персонажи и диалоги.
Основные кнопки:
ACTIONS - выбор действия, внизу (идет вправо, влево, встреча, разговор), NEXT
BACKGROUND&SKY - выбрать (внизу) фон и небо
CHARACTER 1/2 - выбор персонажей
TEXT LINES - написать текст (речь) персонажа.
PREVIOUS SCENE - возврат к предыдущему эпизоду и удаление текущего.
NEXT SCENE - добавить эпизод.
END MOVIE - завершение фильма.
INTRO - выбор вступления, фоновой музыки и окончания фильма.
PREVIEW - предварительный просмотр
Бесплатные программы для создания мультфильмов
Новая среда программирования, которая позволяет детям создавать собственные анимированные интерактивные истории, игры и модели. В Scratch можно играть с различными объектами, видоизменять их, перемещать по экрану, устанавливать формы взаимодействия между объектами. В этой среде ученики не используют готовые компьютерные игры, а конструируют свои собственные игры, истории и модели. Подробное описание, примеры и обучение .

Бесплатное приложение для создания двумерных анимаций, не требующее особых навыков рисования и обладающее простым и понятным интерфейсом. Процесс создания основан на перемещении частей фигур (людей, животных, различных предметов и т.п.), составленных из линий и кругов. Можно изменять цвет и размер фигур. Сохранение анимаций возможно в форматах.piv (сокращение от Pivot) или.gif.

Представляет собой развитие идеи Pivot со множеством новых возможностей
Платные программы по созданию мультфильмов:
Создание мультфильмов из пластилина
1. Придумайте сюжет вашего мультика. Это может быть простая сценка, длиной в несколько минут, но в любом случае постарайтесь, чтобы мультфильм нес в себе какую-то законченную идею, мысль.
2. Купите пластилин для героев и декораций мультфильма. Учтите при покупке, что в пачке почти наверняка окажется мало нужного цвета, и много ненужного. Кроме того, пластилин постоянно будет смешиваться между собой и терять цвет, поэтому запасайтесь расходным материалом впрок. Для героев берите эластичный и не слишком мягкий пластилин, желательно не крошащийся.
3. Вылепите пластилиновых героев (для человечков или животных можно предварительно сделать каркас из проволоки). Подготовьте декорации, для этого распечатайте фон на листе бумаги, если есть возможность - облепите сверху тонким слоем пластилина соответствующего цвета. При съемке с нескольких ракурсов можно подготовить два или три разных фона.
4. Если получившиеся герои не слишком устойчивы, делайте мультик на стекле. Для этого фотоаппарат установите под стеклом, а фон закрепите сверху. Фигурки будет лежать на стекле и не упадут.
5. Позаботьтесь об источнике света, это может быть настольная лампа или небольшой прожектор. Закрепите фотоаппарат так, чтобы полностью исключить возможность сдвига - при помощи штатива или других средств. Лучший вариант - фотоаппарат с вынесенной на провод спусковой кнопкой.
6. Установите предметы и героев в первоначальную позицию и настройте вручную фокус, контрастность и другие параметры съемки (вручную - чтобы автоматические настройки не менялись от кадра к кадру). Сделайте первый кадр.
7. Чуть подвиньте героя и сфотографируйте его еще раз. В одной секунде видео должно быть 5-24 кадра, от количества будет зависеть точность и плавность движения. Когда ваш персонаж придет в негодность от постоянных сгибов - подправьте и перелепите его, затем начните съемку с другого ракурса.
8. После того как все кадры будут сняты, начните монтаж пластилинового мультфильма. Перенесите фотографии в программу для монтажа видео.
9. Наложите необходимые эффекты, например, сделайте черно-белый пластилиновый мультфильм. Добавьте звуки, перетащив их при помощи курсора на линию времени и совместив с видео. Звуки можно взять готовые или записать их самостоятельно, при помощи микрофона. Переведите получившуюся работу в формат видео и наслаждайтесь просмотром.
Пример съемки мультфильма с помощью программы Claymation Studio
Многим, наверняка, было бы интересно воспользоваться таким ПО, как программа для создания мультиков. Для некоторых это даже может стать полноценным способом заработка.
В любом случае, программы для создания мультиков – это что-то необычное, интересное и поэтому каждому из нас было бы полезно хоть раз воспользоваться одной из них.
Мы собрали 10 самых лучших на сегодняшний день программ для создания мультфильмов. Они наиболее простые в использовании и обладают очень широким функционалом. Будет интересно!

1.
Toon Boom Harmony по праву считается многими экспертами лучшей программой для создания мультиков.
Здесь реализована возможность создавать свои шедевры как в 2D формате, так и в 3D. Набор инструментов здесь более чем внушительный, в частности есть множество встроенных спецэффектов.
Кроме того, стоит выделить собственную библиотеку, в которой можно найти великое множество персонажей, а также картинок, фонов и объектов. В общем, есть, где развернуться!
Вот еще некоторые особенности Toon Boom Harmony:
- возможность импорта мультфильмов 2D в 3D;
- очень высокое качество итоговой анимации в мультиках;
- поддержка flash видео;
- широкие возможности для импорта, экспорта и конвертации файлов.
Самое главное, что при помощи Toon Boom Harmony, фактически, можно реализовать абсолютно все идеи, которые придут Вам в голову. Нужно только разобраться в функционале.

Рис. №1. Toon Boom Harmony
Программа платная, но есть пробный период.
2.
Данная программа больше подойдет для создания 2D мультфильмов. Профессионалы не советуют использовать Anime Studio Pro для работы в 3D.
Правда, ее можно модернизировать собственными силами и совместить с Unity 3D (такая возможность заложена в программу изначально), но сделать это сможет далеко не каждый.
Зато функционал у нее еще более широкий, чем у Toon Boom Harmony. Особенно выделяется процесс редактирования фона и отдельных деталей общей картины.
Вы можете изменять даже самые мелкие элементы, которые присутствуют в мультфильме. Возможности для импорта и экспорта также достаточно широкие.
Другие особенности Anime Studio Pro заключаются в следующем:
- спецэффектов здесь тоже очень много;
- широкий набор фильтров;
- встроенная возможность делать видео для Adobe Flash Player (особый режим работы);
- есть заготовки, из которых Вы просто можете сделать что-то свое;
- возможность работать с изображениями в формате PSD.

Рис. №2. Anime Studio Pro
Пробный период в данном случае равен 30 дням.
3.
В данном случае, Вы, фактически, создаете не полноценный мультик, а лишь анимацию, то есть быстрое слайд-шоу из нескольких практически одинаковых снимков. Но это не мешает разработчикам в области анимации со всего мира использовать Easy GIF Animator для создания своих шедевров.
К анимациям можно применять разнообразные эффекты, переходы и тому подобное. Все это позволяет создавать действительно качественные мультики!
Что немаловажно, Easy GIF Animator очень нетребователен к ресурсам компьютера. Также стоит отметить, что пользователь может сохранять мультики в формате AVI, а затем загружать их на разные ресурсы в режиме онлайн.
Еще несколько особенностей Easy GIF Animator:
- в качестве исходников можно брать видео AVI, готовые анимации GIF и Flash;
- широкие возможности для редактирования переходов между изображениями или исходными файлами;
- возможность генерирования кода HTML по мультику (!);
- результат можно просмотреть через браузер.

Рис. №3. Easy GIF Animator
Easy GIF Animator можно бесплатно запустить 20 раз. После этого его придется купить.
Данная программа имеет аналог на Андроид (вот ссылка). Хотя мобильная версия очень далека от совершенства.
Если говорить об операционных системах для смартфонов и планшетов, то лучше поискать другую программу.
4.
Это единственная в нашем сегодняшнем ТОПе полностью бесплатная программа. Правда, ее функционал не так богат, как у тройки лидеров, но, учитывая отсутствие платы за использование, все очень даже неплохо.
К сожалению, скачать бесплатно на русском языке Express Animate тоже не получится. Ее интерфейс все равно будет представлен на английском.
Вот основные черты данного редактора:
- редактировать мультик можно буквально по кадрам;
- простые GIF с помощью Express Animate можно сделать очень быстро и просто;
- готовый мультфильм можно конвертировать в самые разные форматы;
- кроме изображения можно также добавлять фоновые звуки – набор функций для этого также весьма широкий.

5.
iClone Pro – это профессиональный комплекс, предназначенный для редактирования и создания мультиков, фильмов и другого подобного контента.
Набор инструментов здесь больше, чем в предыдущих программах, но новичку разобраться во всем этом будет сложновато. Именно поэтому мы поместили iClone Pro аж на пятое место нашего рейтинга.
Но если Вам все-таки удастся разобраться в интерфейсе данной программы, пред Вашим ясным взором предстанет более чем широкий набор инструментов для работы с рельефом, а также текстурами. Вы можете сделать фон таким, как Вам захочется – из головы прямо в мультик!
Кроме того, здесь есть большая библиотека персонажей и других объектов. Вы можете взять все готовое и сделать из этого что-то свое, уникальное.
Вот что еще можно отметить в iClone Pro:
- возможность фиксации движений человека и преобразование таковых в мультик, то есть присвоение движений актера мультипликационному персонажу (технологию «Kinect» и, соответственно, программу iClone Pro использовали для создания многих известных Вам мультиков);
- для 3D данная программа просто идеальна;
- есть удобная интеграция с 2D редакторами;
- внешний вид персонажа можно взять из фотографии реального человека.

Рис. №5. iClone Pro
Пробный период действует ровно 30 дней.
6.
Этот инструмент изначально предназначен для того, чтобы работать с объемными фигурами, то есть в 3D. Соответственно, готовым объектам можно присваивать какие-то характеристики и заставлять их двигаться. Таким образом и получается мультфильм.
Если Вам нужен фильм в 2D, ZBrush будет абсолютно бесполезным. Но для работы с 3D он просто потрясающий!
Здесь есть очень много различных кистей, палитр и других элементов редактирования.
Кроме всего прочего, поддерживаются плагины, а это означает, что и без того широкий набор функций можно увеличить.
Главное преимущество ZBrush перед другими программами состоит в возможности высокоточной прорисовки отдельных, даже самых мелких деталей.
Еще в ZBrush стоит отметить следующее:
- весь процесс создания персонажа заключается в виртуальной лепке из пластилина;
- ZBrush используется в качестве вспомогательного инструмента для прорисовки деталей или создания персонажей, но движения им тоже можно прививать;
- большой набор эффектов.

Рис. №6. ZBrush
ZBrush можно использовать бесплатно на протяжении 45 дней.
7.
И снова перед нами полностью профессиональный набор самых разнообразных инструментов для создания каких-либо персонажей и сюжетов с ними в формате 3D.
Для рисованных мультиков Autodesk Maya, к сожалению, не подойдет. Зато создать уникального персонажа, опять же, из головы с помощью данной программы вполне можно.
Очень много ведущих мультипликационных студий мира используют Autodesk Maya для создания новых своих творений. Это еще раз подтверждает мнение о том, что мы говорим об одном из самых многофункциональных редакторов. Но, опять же, новичку будет очень сложно.
Вот некоторые из особенностей Autodesk Maya:
- целых четыре режима визуализации результата;
- возможность использовать те же плагины для расширения и так большого функционала программы;
- этот набор инструментов также больше подходит для прорисовки персонажей и текстур, поэтому он отлично работает с другими программами;
- программа очень требовательна к вычислительной мощности компьютера – она будет работать далеко не везде.
Интересно: В разработке нескольких версий самого популярного футбольного симулятора FIFA использовалась именно Autodesk Maya. Также ее применяли при создании большого количества известных игр и фильмов.

Рис. №7. Autodesk Maya
Пробный период – ровно 20 дней.
8.
Наконец, мы видим программу, которая поддерживает русский язык на официальном уровне.
Во многие из прошлых программ можно было добавить плагины или патчи, которые делали интерфейс русским. Но Adobe Premiere и безо всяких дополнений может работать на русском языке.
Да и функционал у этой программы очень даже богатый. Если бы не преимущества многих описанных выше программ, Adobe Premiere вполне могла бы претендовать на первое место в нашем ТОПе.
В данном случае стоит выделить очень большой набор встроенных спецэффектов, а также инструментов для обработки отдельных кадров.
Кроме изображений, в качестве исходного материала можно брать видеоролики. Если все это совместить, то можно будет создать видео, в котором в обычной жизни будут присутствовать мультипликационные персонажи.
Другие позитивные моменты в работе с Adobe Premiere такие:
- в качестве исходников можно брать практически любые файлы;
- большой набор возможностей для наложения титров и просто текста;
- возможность управления звуком и цветом изображения (можно менять оттенки).

Рис. №8. Adobe Premiere
Бесплатно Adobe Premiere можно использовать 30 дней – стандартно.
9.Modo
Опять же, в Modo можно создавать прекрасные 3D эффекты, а также персонажей.
Здесь все происходит в так называемом режиме эластичного рисования. То есть Вы можете как угодно растягивать объекты, менять их форму и так далее.
Кроме того, стоит выделить то, что с помощью Modo можно рисовать как на плоскости, так и в перспективе. Также доступен режим рендеринга. Но лучше всего здесь сделана трансформация объектов.
Другие особенности этого продукта такие:
- широкие возможности для моделирования различных поверхностей;
- инструменты для UV-обработки;
- большой выбор встроенных спецэффектов, а также возможность создания своих собственных.

Рис. №9. Modo
Вы можете попробовать использовать Modo – для этого есть пробный период длиной в 30 дней. Правда, процедура активации здесь сделана достаточно сложно и даже непонятно.
Кроме того, цена полноценной версии достаточно высокая. Некоторые даже решают не использовать Modo из-за этих недостатков. Но попробовать можно и даже нужно.
10.
TVPaint Animation отлично подходит для 2D анимации. Данная программа просто не подразумевает возможность работы в объемном пространстве.
Похоже, разработчики решили компенсировать эту недоработку очень большим набором инструментов для создания 2D мультиков. Кистей и красок очень много, как и других всевозможных инструментов.
Также поддерживается покадровая и послойная обработка. Все это сделано также очень качественно.
Возможности TVPaint Animation такие:
- фон можно редактировать как угодно, в том числе отдалять и приближать;
- отличный движок для обработки отдельных деталей общего изображения;
- коллекция эффектов также очень большая.

Рис. №10. TVPaint Animation
Интересно, что данная программа тоже бесплатная и у нее нет никакого пробного периода.
Но вместо этого разработчики решили придумать нечто иное. Дело в том, что при работе с TVPaint Animation невозможно сохраниться. Да, в ней просто нет функции сохранения.
Кроме того, в зависимости от набора инструментов Вам придется заплатить определенную сумму (бесплатен только стандартный набор). Минимальная цена платной версии TVPaint Animation составляет 500 евро. Очень необычно.
Ниже можно видеть видео инструкцию по использованию лучшей программы в нашем ТОПе, Toon Boom Harmony.
Преданный своему делу, а именно GSM технологиям, новинкам и новостям индустрии, автор.
Honestech Claymation Studio - это программа для создания "пластилиновых " мультфильмов . Создайте образы, расставьте ваших героев и зафиксируйте их на цифровую фотокамеру, добавьте немного трансформации, фон, музыку, и ваш фильм готов.
Claymation Studio
объединяет мощность вашего компьютера и мультипликации, чтобы привести фигуры объекты или рисунки к жизни. Создание мультипликации
не только поощряет развитие придумывания сюжета, это также предоставляет возможность детям использовать компьютер как инструмент производства фильма.
Поддержка HD:
* Разрешение до 1920 X 1080.
* Требуется HD веб-камера или видеокамера.
* Ваш компьютер должен признать устройства захвата в качестве источника видео.
Раскадровка:
* Просмотр кадров в последовательности для легкого редактирования.
* Добавить на экране текст, субтитры, звуковые эффекты, голоса и фоновую музыку.
* Импорт фотографий с цифровой камеры или ПК.
Экран просмотра:
* Захват изображения с помощью веб-камеры, видеокамеры и многое другое
* Onionskin и rotoscope функции помогают с легкостью формировать и позиционировать фигуры.
* Регулируемая частота кадров позволяет вам контролировать скорость вашего видео
* Предварительный просмотр вашей работы перед созданием продукции
Инструменты захвата:
* Автоматический захват делает съемки проще и быстрее, чем когда-либо.
* Контроль яркости и другие настройки камеры.
* Отразить изображение по вертикали или горизонтали зеркальное отображение.
* Сетка и ключевые особенности рисунка помогают Вам настроить ваш предмет более точно.
Claymation Studio combines the power of your PC and stop-motion animation to bring figures, objects or drawings to life. Creating stop-motion animation not only encourages the development of story-telling, it also provides an opportunity for kids to use the PC as a movie production tool.
HD support
* Resolution up to 1920 X 1080.
* Requires HD webcam or camcorder.*
* Your PC must recognize the capture device as a video source.
Storyboard
* View the frames in sequence for easy editing
* Add onscreen text, subtitles sound effect, voice, and background music.
* Import your photos from digital camera or PC.
Display Screen
* Capture images using webcam, camcorder, and more
* Onionskin and rotoscope features help shaping or positioning a figure with ease.
* Adjustable frame rate allows you to control the speed of your video
* Preview your work before creating an output
Capture Tools
* Auto capture makes capturing images easier and faster than ever.
* Control brightness and other camera settings.
* Flip your image vertically or horizontally (mirror image).
* Grid and key drawing features help you adjust your subject more accurately.
Год выпуска: 2010
Операционная система: Windows XP / Vista / Windows 7
Язык: English
Лекарство: patch
Размер: 31.19 Mb
ссылка на скачивание