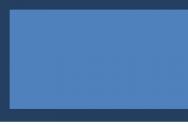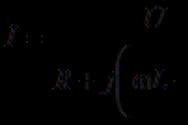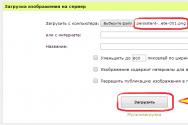Сделать закладку любимой в google chrome. Сохраняем закладки в Google Chrome правильно
Огромное количество пользователей по всему миру выбрали именно эту программу по умолчанию на своем компьютере. И это неспроста, ведь "Гугл Хром" имеет массу преимуществ по сравнению с другими популярными браузерами. К достоинствам относят следующие: высокую скорость загрузки страниц и простое управление. Но даже в таком браузере некоторые пользователи не знают, как добавить закладки. В "Гугл Хром" данный процесс может происходить в нескольких вариациях. Об этом и поговорим в статье.
1 способ
Как добавить закладки в "Гугл Хром" в большом количестве? Этот способ актуален для тех, кто пользуется несколькими программами для просмотров сайтов. Если вы раньше применяли другой браузер в течение длительного времени, то наверняка у вас скопилось множество закладок, с которыми вы не желаете расставаться. А производить копирование по одной штуке покажется вам слишком утомительным процессом. В этих случаях создатели Google Chrome предусмотрели вариант импортирования закладок. Перенос производится с другого браузера, которым вы пользовались раньше. Для того чтобы импортировать закладки, необходимо произвести следующие действия:
- Открыть браузер.
- Зайти в настройки, нажав на соответствующую табличку в правом верхнем углу.
- В открывшемся окне вы увидите панель «Пользователи», снизу есть пункт «Импортировать закладки и настройки».
- Нажав на него, необходимо выбрать желаемый браузер, с которого будет происходить перенос.

2 способ
В браузере Google Chrome предусмотрен и второй вариант добавления закладок. В этом случае их придется вносить вручную. Чтобы узнать, без использования импортирования, предлагаем вам воспользоваться нижеприведенной инструкцией:
- Настройка. Для начала необходимо включить демонстрацию закладок. Для этого нужно зайти в и поставить галочку напротив опции «Показывать панель закладок».
- Добавление. После первого пункта у вас должна появиться дополнительная Щелкнув по ней правой кнопкой мыши, нужно выбрать «Добавить страницу». Далее заполнить все нужные поля и нажать «Сохранить».

Дополнительные возможности
Ранее изложенные инструкции позволяют узнать, как сделать закладки в "Гугл Хром" без То есть они отображаются как небольшие иконки с названием страницы. Но многие привыкли использовать большие закладки со встроенным превью-экраном сайта. И, как следовало ожидать, Google Chrome позволяет удовлетворить такую потребность. Далее вы узнаете, как сделать визуальные закладки в "Гугл Хром":
- Браузер имеет собственный магазин приложений. Его несложно найти через поисковик.
- Далее в поисковой строке сайта нужно ввести «визуальные закладки».
- Выбрать более подходящее расширение и установить его.
Выводы
Браузер Google Chrome - очень гибкий, быстрый и удобный в использовании. А теперь, когда вы знаете, как добавить закладки в "Гугл Хром" несколькими способами, ваши возможности расширяются.
В процессе использования браузера мы можем открывать бесчисленное количество сайтов, лишь избранные из которых необходимо сохранить для последующего быстрого доступа к ним. Именно для этих целей в браузере Google Chrome и предусмотрены закладки.
Закладки – это отдельный раздел в браузере Google Chrome, который позволяет быстро перейти к сайту, который был внесен в этот список. Google Chrome может создавать не только неограниченное количество закладок, но и для удобства сортировать их по папкам.
Как добавить сайт в закладки в Google Chrome?
Сделать закладку в Гугл Хроме чрезвычайно просто. Для этого простой перейдите на страницу, которую необходимо добавить в закладки, а затем в правой области адресной строки щелкните по иконке со звездочкой.

Щелкнув по данной иконке, на экране развернется небольшое меню, в котором можно назначить имя и папку для вашей закладки. Чтобы быстро добавить закладку, вам остается нажать кнопку «Готово» . Если же вы хотите создать отдельную папку для закладки, щелкните по кнопке «Изменить» .

На экране отобразится окно со всеми существующими папками для закладок. Чтобы создать папку, щелкните по кнопке «Новая папка» .

Введите наименование закладки, щелкните по клавише Enter, а затем нажмите кнопку «Сохранить» .

Чтобы сохранить созданные закладки в Гугл Хром в уже новую папку, снова щелкните по иконке со звездочкой, в графе «Папка» выберите созданную вами папку, а затем сохраните изменения нажатием по кнопке «Готово» .

Таким образом, вы сможете организовать списки любимых веб-страниц, моментально получая к ним доступ.
Вы когда-нибудь находили сайт, на который бы с удовольствием зашли еще раз, но потом не могли вспомнить его адрес? Закладки являются отличным способом сохранить и организовать ссылки на сайты, на которые вы будете заходить снова и снова.
В этом уроке мы поговорим о том, как добавить страницу в закладки в Chrome, как управлять закладками и организовать их, как их импортировать из другого браузера.
Чтобы добавить закладку:
Чтобы использовать панель закладок:
По умолчанию все закладки сохраняются в панель закладок, которая показывается всякий раз, когда вы открываете страницу Новая вкладка.

Если вы хотите, чтобы панель закладок все время располагалась под Omnibox, зайдите в меню Chrome, наведите указатель мыши на пункт Закладки и выберите Показывать панель закладок.

Управление закладками
Панель закладок является очень удобным местом для быстрого доступа к вашим закладкам, но со временем места на панели может закончиться для новых закладок. На нее войдет всего несколько сайтов. Если вы планируете регулярно пользоваться закладками, то нужно научиться управлять ими в Диспетчере закладок.
Чтобы открыть диспетчер закладок:

Чтобы создать папку:
Если у вас много разных закладок по одной теме, вы можете создать для них одну папку. Новую папку можно добавить либо в папку Панель закладок, либо в папку Другие закладки.

Папка Другие закладки также появится на Панели закладок, чтобы вы легко могли получить к ней доступ.

Вы можете добавить новую закладку в папку прямо в момент сохранения закладки.
Чтобы добавить в папку новую закладку:
- Кликните по Звездочке в Омнибокс, чтобы сохранить текущую страницу в закладки.
- В выпадающем меню выберите нужную папку и нажмите Готово.

Чтобы добавить в папку существующую закладку:
Также вы можете переместить в папку ранее сохраненные закладки.
- В диспетчере закладок, кликните по закладке и перетащите ее в нужную папку.
- Закладка появится в папке.
- Вы можете открывать закладки в диспетчере закладок или в папке Другие закладки на панели закладок.
Чтобы переместить папку:
Вы можете перемещать папки между Панелью закладок и папкой Другие закладки.
- Кликните по папке и перетащите ее в нужной место.
- Папка сразу появится в панели закладок.
Чтобы удалить закладки и/или папки:
Если закладка или папка вам больше не нужна, вы можете их удалить.
- Чтобы удалить закладку, кликните по ней правой кнопкой мыши и выберите Удалить, либо нажмите одну из клавиш Backspace или Delete.
- Чтобы удалить папку, кликните по ней правой кнопкой мыши и выберите Удалить, либо нажмите одну из клавиш Backspace или Delete.
Вы не сможете удалить папки Панель закладок и Другие закладки.
Чтобы выполнить поиск по закладкам:
Если вы ищете определенную закладку, но не помните, как она сохранена, то можете воспользоваться поиском .
- Введите адрес или поисковый запрос в панель поиска и нажмите Enter. Появится список результатов поиска.

Импорт закладок
Если у вас много закладок в каком-либо другом браузере, вы можете импортировать их в Chrome.
Чтобы импортировать закладки:

Искать полезную информацию каждый день заново не хочется, поэтому имеет смысл делать закладки. Браузер Chrome позволяет сделать это несколькими способами. В этом материале мы разберемся, как добавить закладку в google chrome.
Как добавить сайт на панель закладок в Google Chrome
Чтобы запомнить нужный сайт, его проще всего разместить в «Панель закладок» – специально выделенную зону внизу адресной строки. При первоначальной установке браузера Гугл Хром, панель закладок не видна. Чтобы сделать область рабочей, жмем на три вертикальные точки справа в верхнем углу программы:
В выпадающем меню выбираем пункт «Настройки», в поле «Внешний вид» делаем активной функцию «Показывать панель закладок» (значок окрасится в синий цвет).

Рассмотрим два способа добавления информации на «Панель закладок»:
Изменение закладки
Находим интересную информацию, переходим на нужную страничку. Например, сделаем закладку полезного портала «Госуслуги»:

Для этого кликаем на звездочку в конце адресной строки. В выпадающем меню придумываем название новой закладке. Используйте не больше двух слов, длинные имена на панели сокращаются. Можно оставить название, появляющееся по умолчанию. В поле «Папка» выбрать значение «Панель закладок». Остается только нажать «Готово». «Госуслуги» появились в «Панели закладок».

Добавление страницы на панели
Этот способ значительно проще первого. Щелкаем правой кнопкой в области закладок, переходим в «Добавить страницу», заполняем название. Страница добавляется в закладки.

Отметим, визуально «Панель закладок» ограничена шириной пользовательского экрана и браузера. Если добавлять много страниц, значки станут слишком маленькими и поиск затруднится, поэтому в эту область лучше добавлять штук 15-20 самых часто посещаемых сайтов.
Если закладок слишком много или некоторые стали неактуальны, удалить их можно по такому же принципу: щелкаем ПКМ на названии, выбираем «Удалить закладку».
Как добавить сайт в другие закладки
Рассмотрим пример, как добавить закладку в Гугл хром в специальную область «Другие закладки». Находится она в конце панели закладок и до первого сохранения информации не видна. Давайте добавим популярную Википедию:
- Найдем сайт Википедии, перейдем на него.
- Кликаем звездочку.
- Придумаем название или оставим предложенное браузером.
- В выпадающем окне поля «Папка» выберем «Другие закладки».
- Жмем «Готово».
В правом верхнем углу экрана в конце панели закладок появляется значок «Другие закладки». Щелкнув на него мышью, вы увидите, что в папку добавлена Википедия.

В «Другие закладки» обычно добавляют страницы, которыми пользуются редко, но не хотят потерять. Количество закладок не ограничено, они выстраиваются в список по мере добавления. Сортировки по алфавиту не предусмотрено.
Как добавить страницу в другую папку
Перфекционистам важно, чтобы вся информация была рассортирована, поэтому есть еще один способ добавить страницу в закладки Гугл Хрома. Разработчики предусмотрели возможность создания папок по желанию пользователя. Из них можно составить четкую структуру, сайты будут упорядочены, вы сможете найти информацию быстро. Давайте посмотрим процесс добавления на примере.
Справа вверху браузера были созданы «Другие закладки». Кликаем правой кнопкой мышки, выбираем пункт меню «Добавить папку». Придумываем подходящее название и сохраняем его.

Добавляем столько папок, сколько нам нужно: кино, мультфильмы, музыка, игры. Кликая правой кнопкой на значки первого уровня, создаем второй уровень иерархии. Так в «Других закладках» можно сгенерировать неограниченное количество папок, создать понятную для пользователя структуру. Количество уровней вложенности не ограничено.

Для просмотра полного дерева закладок щелкните на вертикальное многоточие в правом углу Гугл Хром, выберите в «Закладках» пункт «Диспетчер закладок». Перед вами откроется созданная иерархия закладок:

В ней можно сортировать страницы, просто перетаскивая их мышью. Аналогичным образом можно перемещать папки внутри дерева, менять вложенность.
Как добавить папку на панель закладок в Google Ghrome
Есть еще способ удобно группировать информацию. Для этого добавляют папки в «Панель закладок». Рассмотрим пример.
Нажмите правой кнопкой в зоне закладок, в выпадающем меню выберите «Добавить папку». На панели высветятся желтые ярлыки-папки. Создавая и сохраняя сайты, выбирайте папку с нужным названием.

Мы рассмотрели приемы создания и структурирования закладок. Выбирайте тот, который больше нравится – теперь все нужное и интересное в Гугл Хром у вас под рукой!
Google Chrome — прекрасный браузер, который, тем не менее, не лишен недостатков, об одном из которых бы я хотел сегодня поговорить. В большинстве случаев для того, что бы добавить сайт в закладки, мы просто нажимаем правую кнопку на мышке, тем самым вызывая меню, и выбираем в нем пункт «Добавить в закладки». Если вы проделаете это действие в Хроме, то необходимого пункта не увидите, а все потому, что Google решил пойти своим путем.
Для того, что бы добавить сайт в закладки в Хроме, необходимо открыть сайт и найти на верхней панели значок звездочки и нажать на него. Например, я открываю сайт Гугла и нажимаю на звездочку. Затем кликаю «Готово». На этом все, сайт сохранен.

При этом вы можете выбрать, что бы иконка сайта появилась как на панели закладок, так и в общем списке. Это зависит лишь от вашего желания. Также напомню, что по-умолчанию панель закладок показывается только на стартовой странице. Если хотите, что бы она показывалась всегда, необходимо зайти в настройки и включить данную функцию.

Наконец, вы всегда можете импортировать свои закладки из любого другого браузера, причем вся операция будет проделана автоматически, то есть никаких дополнительных действий предпринимать не нужно. Зайдите в «Закладки», выберите «Импортировать закладки и настройки», затем — нужный браузер и «Импорт».