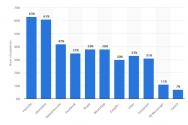Рулетка в фотошопе. Как в фотошопе линейки включить
Приветствую покорителей фотошопа!
Сегодня речь пойдет о таком инструменте в фотошоп как линейка. Инструмент линейка позволяет не только измерить расстояние между точками, но также повернуть изображение, расположив его строго горизонтально.
Где находится линейка?
Инструмент находиться там же, где и «Пипетка» Для быстрого доступа можно использовать комбинацию Shift + I
, нажимайте эти клавиши, программа перебором будет включать все инструменты блока «Пипетка», пока не дойдет до «Линейки».
На экране появится черная стрелочка с маленькой линейкой. Левой кнопкой мыши укажите первую точку, не отпуская мышку, ведите курсор ко второй точке замеряемого отрезка. Фотошоп нарисует отрезок.
Чтобы сделать абсолютно ровную линию, зажмите клавишу Shift, теперь можно отложить отрезок ровно по горизонтали, по вертикали, а также под углом в 45 градусов в любом из направлений.
После того, как вторая точка отрезка указана, программа покажет все параметры на дополнительной панели, которая находиться над рабочей областью.

Функционал линейки
Здесь информация представлена в виде блоков. Первый показывает координаты первой точки отрезка относительно осей X и Y.
Второй блок показывает проекцию нарисованной линии на ось X и Y. Это не длина отрезка.
Например, если на изображении нарисован прямоугольник, и инструментом «Линейка» указать диагональ этого прямоугольника, то второй блок покажет расстояние сторон прямоугольника. Это и есть прямая проекция отрезка на оси X и Y.
Следующий блок отображает угол наклона отрезка. И только дальше можно увидеть непосредственную длину линии, она указывается в параметре «L1».
Параметр «L2» указывает угол между двумя линиями, нарисованными с помощью инструмента «Линейка». После того, как указан один отрезок, зажмите клавишу Alt, подведите курсор к любому концу отрезка, курсор поменяет свой вид, теперь нарисуйте еще один отрезок, обязательно начиная его с любого из концов первой линии.
Нарисованную линию отрезка вы всегда можете перемещать или изменять. Наведите курсор на тело линии, зажмите левую кнопку мышки и двигайте отрезок в любое место.
Если отрезок надо уменьшить или удлинить, нажмите левую кнопку мышки, размещая курсор на одном из концов отрезка, станет доступна возможность изменить отрезок и указать его новую конечную точку.
Установите флажок, если хотите, чтобы параметры инструмента «Линейка» выводились в тех же единицах, что и разбивочная линейка вокруг всего изображения. Чтобы изменить отображение разбивочной линейки, подведите к ней курсор, нажмите правую кнопку мышки и из списка выберете удобную шкалу линейки.
Чтобы повернуть изображение так, чтобы любая линия на рисунке была строго горизонтальной, используйте следующий блок, который называется «Выровнять слой» (Straighten Layer).
Нарисуйте отрезок с помощью инструмента «Линейка» вдоль любого элемента и нажмите функцию этого блока. Изображение повернется так, что нарисованный отрезок будет расположен строго горизонтально, под каким бы углом он не был раньше.
Для примера покажу как с помощью блока «Выровнять слой» можно выпрямить береговую линию на пейзаже.
Последний блок позволяет удалить нарисованный отрезок. Предыдущая линия удаляется автоматически, если вы начинаете рисовать новый отрезок. Если нарисованный отрезок не удалить, при печати он не отображается – это вспомогательный, а не графический элемент.
На этом все. Благодарю за внимание!
А что вы знаете про инструмент линейку в фотошопе ()? Знаете ли вы, что он вообще там есть? И как им пользоваться? Сегодня я расскажу о нем и, поверьте, линейка – не такой уж бесполезный прибор, которым можно пренебрегать 😉
Измеряем расстояние линейкой в фотошопе
Во-первых, выберите инструмент:
Для визуализации я подготовил вот такую схему:

Используя инструмент линейка , в верхней панели можно увидеть целую кучу непонятных изменений по мере перетаскивания этого приспособления. X, Y, Ш, В, У, L1 и L2
Не все так запутано, как кажется на первый взгляд, очень даже полезные штуки отображают эти “букво-циферки”. Итак:
X и Y – это координаты начальной точки линии. X отображает горизонталь, а Y соответственно вертикаль;
Ш (H) – это показатель длины угла, под которым проведена линия, посмотрите на схему выше и на H , думаю, понятно какое расстояние показывает это значение. Допустим, вы провели линию в 1 см под углом 40 градусов . Ш в таком случае будет равен 0,75 см . Это полезно, когда объекты не параллельны друг другу.
Отличным примером послужит вот эта схема:
L1, оно то и показывает длину в любом направлении в сантиметрах, если на схеме Ш 6,16 см, то L1 будет 6,30 см.
Выравниваем горизонт при помощи линейки
Да-да, у еще есть тузы в рукаве, и при его помощи мы будем ровнять заваленный горизонт на фото. Допустим, есть такая вот фотка:

Как видно, с горизонтом тут все печально… Чтобы поправить эту ситуацию, берем линейку и проводим линию параллельно по вертикали какому-нибудь зданию или же проведите линию ровно по косяку…

А дальше все просто, идем сюда: Изображение – Image rotation – Произвольно… (Image – Image rotation – Arbitrary). В окошке, которое откроется, ничего менять не надо, просто жмите ОК .
18.01.2017 27.01.2018
Приветствую всех любителей замечательной программы Adobe Photoshop!
Часто при работе в программе возникает необходимость отмерить точное расстояние от объекта к объекту, нарисовать прямоугольник со сторонами определенных размеров, расположить фото на заданном расстоянии и т.п. Для таких целей в программе фотошоп существует инструмент Линейки (Rulers). Не путать с инструментом Линейка , который находится в боковой панели инструментов!
Как включить и выключить линейки в фотошоп
Включить инструмент Линейки (Rulers ) можно двумя способами: нажать сочетание клавиш Ctrl + R либо же перейти в меню Просмотр-Линейки (View-Rulers).
Слева и вверху появится новая мини панель со шкалой:
![]()
Для того, чтобы спрятать шкалу линеек, повторно нажмите Ctrl + R .
Как изменить единицы измерения шкалы
По умолчанию в качестве единицы измерения будут стоять сантиметры. Чтобы изменить единицы измерения шкалы, нужно щелкнуть ПКМ по панели линеек и в выпадающем меню выбрать желаемую единицу измерения:
![]()
Изменить градации шкалы можно перейдя в меню Редактирование-Настройки-Единицы измерения и линейки (Edit -Preferences-Units & Rulers):
![]()
Откроется следующее окно настроек:
![]()
Это же окно можно открыть двойным щелчком левой кнопкой мыши по шкале линеек:
![]()
Как добавить направляющую
Добавлять линейки мы уже научились, но как же они нам помогут в размещении объектов или рисовании прямоугольника, спросите вы? Чтобы не потеряться в огромном множестве черточек на линейке, фотошоп предусмотрел еще одну полезную функцию - Направляющие (Guide). Направляющие бывают двух типов - Горизонтальные и Вертикальные.
Добавить направляющую можно несколькими способами. Самый простой - при любом активном инструменте фотошопа подведите мышку к шкале линеек , и потяните клавишу мыши сверху вниз для добавления Горизонтальной направляющей , и слева вправо для создания Вертикальной направляющей . Отпустите клавишу мышки у необходимой отметки. Вот как выглядят направляющие на холсте:
![]()
Добавить направляющую можно и через меню Просмотр-Новая направляющая (View- New Guide ):
![]()
Появится следующее окно, в котором можно выбрать расположение направляющей и ввести цифровые значения ее положения:
![]()
Вот мы и узнали, как в фотошопе включить линейки. Это было не сложно, не правда ли?
В редакторе Аdobe Photoshop существует два инструмента с аналогичным названием: и Линейки, но использование их отличается. Первый из них расположен в группе «Пипетка». В этой статье мы рассмотрим Линейки – как включить и настроить, как с ними работать.
Для решения задач программа предлагает разные способы их выполнения. И Линейки не исключение — для их включения существует несколько вариантов.
Как включить линейку в фотошопе
По левой и верхней границам рабочей области редактора расположены полоски с делениями – это и есть линейки. Если они не отображаются, включают их сочетанием клавиш Ctrl + R либо по пути Просмотр → Линейки /View – Rulers/.
Еще один вариант — значок «Посмотреть вспомогательные элементы» → поставить галочку «Показать линейки»:

Настройки
Деления могут быть выставлены в различных величинах. Чтобы изменить градацию шкалы, щелкните правой клавишей мыши на одну из линеечек и в появившемся окошке (первый рисунок вверху) выбирайте необходимый вариант.
Другой способ провести ту же операцию – дважды щелкнуть мышкой по одной из линеек и установить параметры в открывшемся окне:

Более длинный путь к этому окну – Редактирование → Установки → Единицы измерения и линейки.


Нулевые параметры установятся в том месте, где вы отпустите мышку.

Вернуть цифру «О» в первоначальное положение можно двойным щелчком в месте пересечения линеек, откуда их захватывали.
Надеюсь, вы разобрались, как включить линейку в фотошопе и настроить ее. Ничего сложного в этом нет.
Убрать их можно тем же путем Просмотр → Линейки (снять галочку) или снова нажав клавиши Ctrl + R.
В редакторе Adobe Photoshop есть два инструмента с одинаковым названием. Их функциональность отлична. Одна из функций является инструментом «Линейка», находящимся в группе «Пипетка» в боковой панели. Линейки же помогают правильно оформить документ в Фотошопе. Но по умолчанию они не отображаются в интерфейсе программы, поэтому нужно знать, как их включить.
Как включить линейки
Чтобы отмерить точное расстояние между объектами или нарисовать геометрическую фигуру с заданными размерами в редакторе Photoshop существует инструмент Линейки (Rules ). Для включения линейки в Фотошопе можно воспользоваться сочетанием клавиш Ctrl+ R , оно же и убирает шкалу.
Также можно вызвать шкалу и включить разметку с помощью меню программы
. Для этого необходимо кликнуть на вкладку «Просмотр

Существует еще один вариант включения шкал. Нажать на значок «Посмотреть вспомогательные элементы
» и выбрать соответствующий пункт.
Кроме того, Photoshop предусматривает возможность изменять шкалу измерения
. По умолчанию установлено измерение в сантиметрах. Но если щелкнуть правой кнопкой мыши по самой шкале, то выпадет дополнительное меню с другими вариантами: пиксели, дюймы, миллиметры и т.п. Для выбора параметра нужно просто кликнуть левой кнопкой мыши по нужной единице измерения.
Больше настроек у этой функции нет.
Использование направляющих
Также для комфортной работы и облегчения разметки в редакторе есть возможность использовать полезную функцию – добавить Направляющие , или Guide . Они могут быть Горизонтальным или Вертикальными .
Для добавления направляющих также существует несколько способов:

Благодаря направляющим можно изменить точку отсчета . Стандартно нулевые значения выставлены в верхнем левом углу интерфейса. Но протянув угол соединения шкал левой клавишей мыши можно задать отсчет в любом месте экрана.
Инструмент Линейка
Инструмент помогает измерить расстояние, а также найти точное расположение точки, с которой берут свое начало измерения. Открыть линейку можно в боковой панели инструментов в разделе «Пипетка»
. При нажатии на значок появится контекстное меню, в котором расположена Линейка.
Опция позволяет переместить отрезок с сохранением размера и угла наклона при перетаскивании его на нужное место. Также возможно изменить отрезок, если потянуть за одну из его точек. При этом вторая точка останется без изменений.
Кроме того, используя этот инструмент можно измерить угол. Для этого нужно:

Линейки помогают скорректировать изображение, выровняв его. Для этого нужно отобразить шкалы в интерфейсе редактора, но при этом выбрав горизонтальный вид выравнивания
. Затем нажать кнопку «Выровнять слой
». Части изображения, которые выходят за рамки указанного параметра обрежутся.
Если зажать на клавиатуре клавишу Alt при выборе этой опции, то все части останутся на своих местах. Чтобы это проверить нужно в разделе «Изображение » выбрать пункт «Размер холста ».
Многофункциональность программы Photoshop позволяет создавать и корректировать изображения на профессионально уровне. Шкала измерений и одноименный инструмент помогут в работе с любыми документами: изображениями или текстовыми файлами.