Программа для быстрого разблокирования файлов удаления. Альтернативы для замены Unlocker
При удалении некоторых файлов посредством ОС появляется уведомление, что операция не может быть завершена, поскольку файл используется другой программой. Далее вы узнаете, почему это происходит, и какими инструментами можно успешно выполнить удаление ненужных файлов.
Описание проблемы
Если открыть некий файл зарегистрированного типа в соответствующей программе, например, текстовом редакторе или музыкальном проигрывателе, его нельзя будет удалить просто так, переключившись из редактора в Проводник и нажав «Delete». Операционная система не допустит стирания данных, которые используются прямо в данный момент в работе ПК. В таком случае один процесс (запущенный пользователем) пытается стереть файл с носителя данных, а другой процесс (запущенный операционной системой или другой программой) блокирует операцию удаления, считая, что это приведет к сбою в работе или каким-то другим проблемам.На самом деле каждый из этих процессов важен и нужен, но бывает, что файл, подлежащий удалению, и не открыт никакой программой, и в то же время ОС не позволяет его удалить. Как правило, это обусловлено такими причинами:
- Неправильное закрытие файла программой либо неверное завершение работы самой программы в последнем сеансе ее работы.
- На ПК проник вирус, и при попытках удалить зараженную программу или сам вирус, он пытается защищаться, не позволяя легко устранить себя.
- ОС считает, что с файлом в данный момент работает какой-то другой пользователь - или с этого же ПК, или по локальной сети. Так ли это на самом деле – может быть неизвестно, или даже известно, что никакого другого пользователя нет и быть не может. Но удалить такой файл в любом случае не получается.
Простые методы удаления
Изначально, предлагаем вам воспользоваться простыми методами решения проблемы (перечислены в порядке быстроты выполнения):- Перезагрузка ПК. Как ни странно, но достаточно часто именно эта простая мера позволяет завершить работу всех процессов ОС и после успешно удалить ненужный файл.
- Попробуйте переименовать файл, если удалось – тогда попробуйте удалить (не забудьте заранее скопировать этот файл, если он вам может понадобиться в дальнейшем).
- Перенесите файл на другой логический диск/флешку. Если получилось – удаляйте уже с нового места.
- Проверьте атрибуты файла (их можно изменить в пункте контекстного меню «Свойства»). Снимите атрибуты «только чтение», «скрытый», «системный», «архивный» и снова попытайтесь сделать удаление.
- Проверьте дату создания и последнего изменения файла. Если она явно неадекватна (по мнению ОС, файл создан в 1980 г или последний раз был изменен в 2060 г), попробуйте изменить дату на реалистичную и удалите.
- Если этот файл – типовой и с возможностью изменения (например, текстовый в формате для “Word”), попробуйте открыть его в соответствующей типу файла программе, как-то изменить содержимое, сохранить данные уже в новой версии, закрыть программу и снова сделать попытку удаления. Этот же метод может сработать с нетиповыми файлами, но вероятность удачного исхода уменьшается.
Что делать, если не удается удалить файл/папку из-за прав доступа?
Нет доступа к файлу/папке. Для удаления этого файла/папки нужно обладать правами «Администратора» - если появляются такие уведомление при попытке удалить файл/папку, нужно перенастроить права доступа. Для этого придется сделать следующие манипуляции (пример удаления папки):- Кликаем правой кнопкой мыши по папке, выбираем «Свойства» - «Безопасность» - «Дополнительно».
- В строке «Владелец» изменяем пользователя на того, под которым вы в данный момент работаете в системе. Для этого можно нажать «Проверить имена», далее ставим птичку в строке «Заменить владельца подконтейнеров и объектов» и нажимаем «ОК».
- Появится окно «Безопасность Windows» и некоторое время ОС будет делать «Смену владельца». Далее ПК спросит: «Вы хотите заменить разрешения для этой папки так, чтобы иметь права полного доступа?». Отвечайте - «Да».
- Далее снова видим окно «Свойства», вкладку «Безопасность». Жмите кнопку «Изменить» с нарисованным щитом, то есть как раз изменим наши права доступа к этой папке, в том числе и право на удаление. Для каждого пользователя ставим галочку в самой верхней строке «Полный доступ» и «ОК».
- Какой-то промежуток времени придется подождать, теперь будут меняться уже Ваши права доступа к папке и объектам внутри нее. Не забываем во вкладке свойств «Общие» убрать галочку с пункта «Только чтение», подтвердите и это изменение атрибутов.
После небольшого ожидания обычно папку уже можно спокойно удалять. Если же Windows снова запросит права доступа, попробуйте повторить описанную процедуру.
Все манипуляции по удалению заблокированной папки или файла можно увидеть на видео:
Какими программами можно удалить неудаляемые файлы?
Если ни один из вышеперечисленных методов не помог, то в такой ситуации уже приходится воспользоваться инструментами для удаления файлов.Unlocker
Один из самых популярных на территории СНГ инструментов удаления файлов, не желающих удаляться – программа Unlocker. Ее можно скачать, перейдя по ссылке на сайт разработчика: www.emptyloop.com.Важно! Старые версии Unlocker могут не работать в 64-битных операционных системах – Windows 7, 8, 10. Не скачивайте старые версии на неизвестных сайтах, где контент давно не обновлялся.
Существуют как инсталлируемая (встраиваемая в операционную систему), так и “portable” версии. У каждой версии есть свои мелкие достоинства и недостатки, но для разового удаления рекомендуется портативная версия. Однако если проблемы с удалением файлов у Вас возникают регулярно, то лучше Unlocker проинсталлировать.
В ходе инсталляции есть возможность установить Unlocker Assistant. Эта программа-ассистент постоянно видна в «Панели задач» и будет автоматически запускаться в случаях, когда будут возникать проблемы с удалением.
Работать с портативной версией программы очень просто:
- Запускаете Unlocker.
- Выбираете в открывшемся окне нужный файл, и вы увидите процессы, не позволяющие его удалить. Это и есть «блокирующие дескрипторы».
- Слева внизу есть возможность выбрать варианты действий – удалить, разблокировать, перенести.


Соглашайтесь и перезагружайтесь.
Аналоги Unlocker
К сожалению, официальная поддержка Unlocker закончилась на Windows 7 (что обычно не мешает ей нормально отрабатывать и под более поздние версии ОС), но для безотказной работы под Windows 8 и Windows 10 лучше использовать IObit Unlocker. Интерфейс очень похож, русифицирован и в общем не вызывает никаких сложностей.DeadLock
В отличие от предыдущей программы, эту в обязательном порядке потребуется запустить на компьютере, чтобы выполнить удаление нужного файла. Скачать приложение можно по ссылке: http://codedead.com/?page_id=822Инструкция по использованию программы:
- Открываем приложение и переходим во вкладку «File».
- Выбираем файл, который нужно удалить.
- Кликаем по файлу правой кнопкой мыши, далее выбираем «Unlock» (разблокировать) или «Remove» (удалить).

Недостаток данной программы в том, что она поддерживает только англоязычный интерфейс.
Использование Live-CD или Live-flash
Радикальное средство для избавления от ненужного файла – запуск операционной системы не с жесткого диска вашего ПК, а с Live-CD или Live-flash. Но для этого нужен как минимум сам Live-CD плюс дисковод для него. Лучше, если есть Live-flash (то же, но на флэшке, дисковод не понадобится), тут хватит и USB-порта:- Вставьте Live-носитель в ПК, загрузитесь с него (может понадобиться вход в BIOS).
- Найдите неподатливый файл на вашем HDD и сотрите его. ОС с Live-носителя возражать не будет в любом случае, поскольку для нее любой файл на Вашем ПК – инородное тело.
- Выключите ПК, извлеките Live-носитель и загрузите компьютер. Ранее неудаляемый файл будет удален.
Чем удалить неудаляемые программы
Некоторые фирмы делают так, что после установки их программ на вашем ПК оказываются какие-то дополнительные совершенно ненужные вам программы, причем вы не давали сознательного согласия на их установку. Если не удается удалить такие программы из списка «Программы и компоненты» штатными средствами по такому пути «Пуск» - «Свойства» - «Программы» - «Удаление программы», на помощь придут программы-деинсталляторы:- Revo Uninstaller Pro – одна из самых популярных программ для удаления других программ. Русифицирована. Полностью удаляет все упоминания об удаляемом ПО не только с диска, но и из реестра. Есть управление автозагрузкой; безвозвратно стирает не только программы, но и ненужные файлы; чистит истории браузеров (не всех, можно уточнить по версии) и истории документов в «MS Office»; автоматически обновляется. Уникальный «режим охотника» позволяет найти и удалить программу, не прописанную в списке программ.
- IObit Uninstaller Free – удаляет весь пакет, связанный с нежелательной программой. Кроме того, обладает функцией принудительного удаления, что помогает сносить самые «упертые» программы. Позволяет «откатывать» обновления Windows. Отключает расширения и плагины для браузеров. Создает список установленных программ и сохраняет в файл. Ведет историю своей работы (удаления программ).
- Advanced Uninstaller Pro. Удаляет «куки», настраивает панели инструментов в браузерах. Оптимизирует файл реестра. Есть даже менеджер шрифтов для Windows!
Как удалить неудаляемые файлы с флешки
Для удаления файлов с флешки подойдет большинство вышеперечисленных методов. Кроме того, у вас всегда будет в запасе «последний довод» - полное форматирование. После него на флешке не останется ни файлов, ни папок, ни вирусов.Итак, если возникло такое положение, когда удалить файл обычными средствами невозможно, потому что операционная система (точнее, некий ее видимый или скрытый процесс) считает, что файлы пока еще находятся в работе, вы сможете воспользоваться выше приведенными инструкциями, чтобы успешно выполнить удаление и избавиться от ненужного файла.
Любой пользователь ПК вне зависимости от его навыков и потребностей рано или поздно сталкивается с проблемой невозможности удалить какой-либо файл или программу. Подобная проблема существует на всех версиях Windows, будь то новейшая Windows 10 или старенькая XP. Невозможность удалить файл не является проблемой поскольку появилось большое количество программ, помогающих в этом. Рассмотрим лучшие из них.
Лучшие программы для удаления неудаляемых файлов
Advanced SystemCare Free
Популярная утилита, созданная для улучшения стабильности Windows и повышение скорости работы ПК. Выделяется SystemCare большим набором различных инструментов и функций , многих из которых нет даже у платных аналогов.
Возможности :
- Полное удаление программ (с всеми её системными и мусорными данными);
- Чиста системных библиотек, каталогов;
- Оптимизация ОС (отключение бесполезных служб и программ при загрузке Windows);
- Защита от опасного ПО (блокировка и удаление вирусов);
- Обнаружение и блокировка шпионского ПО и навязчивой рекламы;
- Оптимизация и очистка HDD от мусорных и повторяющихся элементов;
- Очистка кэш-данных, куки и историй браузеров;
- Обнаружение и блокировка попыток доступа к личной информации пользователя.
Преимущества :
IObit Unlocker
Данная небольшая программа для удаления неудаляемых файлов, поможет с проблемой, когда при переименовании, перемещении или удалении документа система выбивает ошибку «Данный файл занят другим процессом или приложением
». Unlocker устраняет все службы и процессы которые используют данный элемент, тем самым давая свободный доступ к его изменению или принудительному удалению.
Особенности :
- Система Drag and Drop – пользователь перетаскивает требуемые ему элементы, а утилита удаляет процессы, которые используют этот объект. После чего можно спокойно удалять перемещать или переименовывать элемент.
Преимущества :
- Интерфейс переведён на множество языков (в том числе и русский);
- Потребляет минимальное количество ресурсов ПК;
- Можно разблокировать сразу несколько элементов.
Недостатки :
- Мастер установки может установить нежелательное мусорное ПО, нужно быть внимательным и снять все ненужные галочки.
Unlocker
Unlocker даёт возможность принудительно удалить папки и файлы, которые нельзя удалить с помощью стандартных средств Windows т.к. они выдают ошибку, что элемент занят другим приложением. На логотипе изображена волшебная палочка, по которой многие узнают Unlocker.
Особенности :
- Принудительное удаление данных/папок;
- Принудительное удаление файлов, которые были повреждены.
Преимущества :
- Добавляет пункт в контекстное меню вызываемое при нажатии ПКМ на элемент;
- Проста в использовании;
- Не загружает систему;
- Работает как в 32 так и 64 битной системе.
Недостатки :
- Отсутствие расширенных функций, настроек и инструкции.
LockHunter
LockHunter помогает пользователю получить доступ к заблокированному элементу
или папке, посредством разблокировки его для проведения с ними необходимых манипуляций.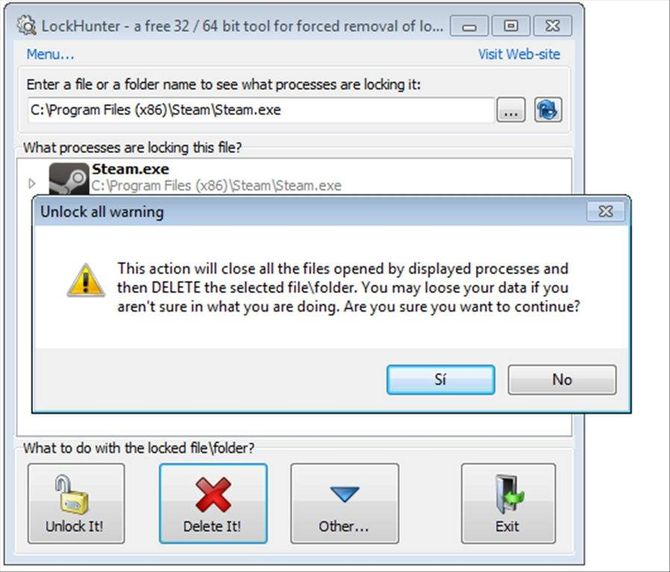
Возможности :
- «Убивает» все процессы, которые блокируют доступ к файлу или папке;
- Удаляет данные в корзину Windows, позволяя пользователю при ошибке восстановить их;
- Интегрируется в контекстное меню проводника.
Преимущества :
- Есть возможность «выгрузить» процессы, находящиеся в DLL-библиотеке;
- Позволяет проводить удаление элементов на «чистую» при следующей загрузки ОС;
- Показывает конкретный процесс, который блокирует доступ к выбранному элементу;
- Большая скорость работы.
Недостатки :
- При прерывании процесса утилита может окончательно зависнуть;
- Не полноценный русский интерфейс.
UnLock IT
Софт с полным названием EMCO UnLock IT даст вам возможность получить доступ к элементу который заблокирован системным процессом, вирусом или потенциально нежелательным ПО. Позволит удалить их.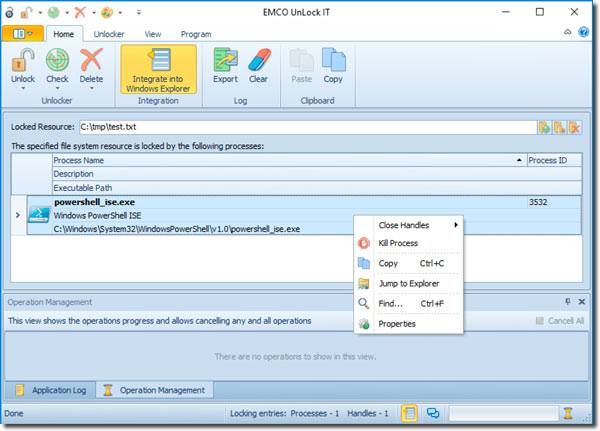
Возможности :
- Показывает и убирает процесс которые мешает получению доступа к данным;
- Есть интеграция в проводник.
Преимущества :
- Имеется возможность очистки от вирусов;
- Утилита является полностью бесплатной.
Скачать программу для удаления неудаляемых файлов можно с официального сайта.
FileASSASSIN
FileASSASSIN позволяющая полностью очистить элемент от зависимых процессов и выгрузить из ОС его службы.
Особенности :
- Утилита может «убить» любой процесс;
- Удалит файл, который заблокирован или заражен.
Преимущества :
- Не требует установки;
- Простой и понятный интерфейс.
Недостатки :
- Приложение распространяется только на английском языке.
Программы для удаления программ, которые не удаляются
Большая часть пользователей ПК деинсталлирует приложения через стандартные средства Windows «Установка и удаление программ», но существует большое количество софта, который не хочет удаляться с помощью такого метода. Чаще всего это какие-то надстройки, тулбары и дополнения для браузеров. В этом случае на помощь придёт софт для удаления программ, которые не удаляются. Рассмотрим лучшие из них.
Geek Uninstaller
Небольшой деинсталлятор, работающий на любой популярной ОС Windows. Geek Uninstaller позволяет увидеть все установленные приложения
на ПК пользователя и принудительно их деинсталлировать в случае если они не удаляются через стандартные средства.
Возможности :
- Деинсталляция любой программы;
- Возможность ручного чистки записей в реестре.
Преимущества :
- Показывает путь к папке установки, позволяя вручную очистить оставшиеся элементы;
- Позволяет узнать сайт разработчика приложения;
- Простой и понятный в использовании интерфейс.
Uninstall Tool
Небольшая мощная программа для принудительного удаления программ с компьютера, которая прекрасно справляется с поставленной ей задачей. Uninstall Tool деинсталлирует не удаляемые программы, вместе с этим производит полную очистку
реестра и мусорных данных.
Возможности :
- Деинсталляция скрытых и системных программ;
- Показывает детальную информацию о приложении;
- Сохранение отчёта о состоянии установленных программ на ПК.
Преимущества :
- Работает гораздо быстрее чем стандартная утилита;
- Удаление служб из автозагрузки ОС;
- Наличие портативного режима.
Total Uninstall
Программа для удаления неудаляемых программ, которая помимо деинсталляции различных приложений с ПК пользователя отслеживает вносимые в реестр изменение. Создает папки и файлы, для того, чтобы в последствии произвести корректную деинсталляцию любой утилиты с очисткой реестра и оставшихся файлов.
Скачать можно с официального сайта .
Возможности :
- Мониторинг изменений реестра;
- Поиск приложений по ключевым словам;
- Полная деинсталляция любой выбранной программы.
Преимущества :
- Утилита ведёт журнал событий и вносимых изменений при инсталляции;
- Имеет подробную информацию о каждой программе;
- Присутствует специальный модуль для удаления мусора из системы.
Advanced Uninstaller Pro
Стандартная утилита Windows производит деинсталляцию не совсем корректно и тщательно оставляя «хвосты» в реестре и мусорные файлы и папки на жестком диске. Подобные «хвосты» и мусорные данные приводят к замедлению работы ПК
. От этого поможет избавится Advanced Uninstaller Pro . Её большой функционал поможет избавится от различных проблем, связанных с удалением.
Особенности :
- Удаляет нерабочие или неиспользуемые записи реестра;
- Отслеживает изменения в системе в момент установки различных приложений;
- Очистка «хвостов» оставшихся от приложений.
Преимущества :
- Удобный анимированный и приятный для пользователя интерфейс;
- Есть возможность создания резервных копий;
- Наличие различных инструментов и функций.
Разве это не печальная ситуация, когда вы хотите удалить файл или папку, а система ругается и ничего не делает? Разве не грустно, когда вы видите до боли знакомые сообщения следующего содержания:
- Отказано в доступе
- Файл используется другим пользователем или программой
- Файл источника или назначения используется в данный момент
- Файл уже используется другой программой или пользователем
- *Некое страшное перечисление проблем с цифрами и кодами*
- Убедитесь, что диск не защищен от записи
- и т.д.
Какие есть решения? Первое, можно перезагрузить систему, чтобы наконец удалить файл. Второе, отключать все подряд, включая остановку сервисов, например, через диспетчер задач , пока не найдется тот злосчастный процесс, который блокировал доступ к файлу. Лучшим решением будет использование специальных программ, которые сэкономят вам как время, так и нервы. Они могут не только удалять неудаляемые файлы, но так же и перемещать, переименовывать. И что не менее важно, снимать блокировку.
Обзор бесплатных программ для удаления неудаляемых файлов
Программа Unlocker творит чудеса при удалении неудаляемых файлов
При достаточно малом размере, программа творит чудеса. В ней сосредоточено в простом и понятном виде все самое необходимое для удаления неудаляемых файлов. Это и остановка процессов, переименование/удаление/перемещение файлов (в случае необходимости при перезагрузке системы), снятие блокировки, выгрузки dll. Просто сказка. Бесспорно претендует на звание лучшей утилиты для работы с заблокированными файлами.
Работать с ней легко. Просто кликните правой кнопкой мыши на файле или папке, которые заблокированы. Выберите в контекстном меню Unlocker. И вы увидите все процессы и программы, которые блокируют файловый ресурс. Дальше вам просто необходимо выбрать желаемое действие и указать что делать с процессами (убивать или разблокировать). Все сделано. При этом сложно не заметить, что интерфейс сделан максимально удобно. И что не менее важно, это явное наличие необходимого минимализма.
Программа поставляется вместе с Unlocker Assistant, который запускается в системном трее. В случае если вы пытаетесь удалить, переименовать или переместить файл, который блокирован (неудаляемый), то утилита автоматически запустит сам Unlocker.
Unlocker поставляется как для 32-битных, так и для 64-битных систем. Так же имеет портативная версия.
Программа удаления блокированных файлов LockHunter альтернатива Unlocker
 Хорошей альтернативой Unlocker можно считать программу для удаления блокированных файлов , которую можно запустить как отдельно, так из контекстного меню проводника Windows.
Хорошей альтернативой Unlocker можно считать программу для удаления блокированных файлов , которую можно запустить как отдельно, так из контекстного меню проводника Windows.
Пользовательский интерфейс несколько более нагроможден нежели интерфейс Unlocker. Визуально выглядит красиво, но если вам часто приходится сталкиваться с проблемой блокировки файлов, то этот интерфейс покажется вам немного неудобным. Программа обладает примерно такой же функциональностью, что и Unlocker, т.е. работу с блокировками, с процессами и т.д. Она так же поддерживает 64-битные системы. Плюсом можно считать достаточно частое обновление программы (по крайней мере в последнее время), с учетом специфики скоростей развития такого класса программ.
Программа FileASSASSIN удаление неудаляемых файлов без проблем

Еще одна программа для удаления неудаляемых файлов . Запускается отдельно или через контекстное меню. Стоит отметить ее минимальный размер, что делает ей определенный плюс. При обращении из контекстного меню проводника, вам будет предоставлено на выбор два пункта "Удалить файл, используя FileASSASSIN" и "Разблокировать файл, используя FileASSASSIN". Немного, но тем не менее, они представляют собой самые основные операции. Важно отметить, что это не все что умеет утилита. По своей функциональности она не уступает предыдущим двум программам.
При использовании FileASSASSIN необходимо всегда помнить, что утилита всегда удаляет файлы минуя корзину. Это важное отличие от утилит Unlocker и LockHunter (они позволяют удалять с перемещением в корзину). Если вы об этом забудете, то обязательно вспомните красочными выражениями, когда случайно удалите важный для вас файл.
Еще продукты (но, их вряд ли стоит использовать):
- Pocket Killbox (сайт недоступен) запускается из исполняемого файла. Не смогла удалить блокированный файл при тестировании.
- EMCO UnLock IT находится в активной разработке. Притормаживает. Было немного странным увидеть сообщение "The selected resource is not locked by any application" для блокированного файла.
- UnlockMe (сайт недоступен) позволяет только снимать блокировку с файла. На XP отлично работает, но в случае Windows 7 не смогла разблокировать тестовый файл.
Руководство по быстрому выбору (скачать бесплатно программу для удаления неудаляемых файлов)
Unlocker
| Небольшой размер. Минимальный и понятный пользовательский интерфейс. Наличие портативной версии. Может останавливать процессы, снимать блокировку, выгружать dll. Умеет удалять при перезагрузке системы. Незаменимый инструмент. | ||
| В инсталляторе есть нежелательные программные продукты. |
LockHunter
| Красивый интерфейс. По функциональности схожа с Unlocker. | ||
| Ничего критичного нет. |
Доброго дня всем!
Бывает такое, что кликаешь по файлу, жмешь "Delete" и.. ничего! Через несколько секунд всплывет какая-нибудь ошибка о невозможности проведения операции...
В этом случае, как правило, без дополнительных спец. программ не обойтись (как обычно, в арсенале Windows просто нет инструментов, чтобы удалять подобные файлы).
Собственно, в этой статье хотел привести лучшее из того, что сейчас можно найти среди софта. Порекомендую одну из подобных утилит иметь у себя в системе (кстати, могут выручить и при удалении различных вирусных дополнений, которые часто имеют модуль блокировки, предотвращающий их "обычное" удаление через проводник).
И так, что выбрать?..
IObit Unlocker

Простая и компактная (всего 2 МБ) утилита для разблокировки и удаления практически любых файлов с диска, флешек, и пр. накопителей. Отмечу, что весь процесс удаления происходит в 2-3 клика мышкой: сначала правой кнопкой по не удаляемому файлу, затем в меню выбираете "IObit Unlocker" (см. скрин ниже).

Кстати, в нижней части окна утилита показывает, каким процессом заблокирован файл (может подсказать, что нужно остановить/отключить).

Особенности:
- программа встраивается в проводник: по клику правой кнопкой мышки, вы можете любую папку или файл отправить в окно "удаления" IObit Unlocker;
- возможность разблокировки файлов, которые используются сразу несколькими процессами (программа последовательно закроет их);
- кроме принудительного удаления можно принудительно переименовать файл, например;
- возможность работы сразу с десятками файлов;
- поддержка всех популярных ОС Windows 10/8/7/Vista/XP;
- полностью на русском языке.
Unlocker

Одна из самых популярных утилит для разблокировки файлов (для дальнейшего удаления, или переименования).
Весь процесс работы с утилитой очень прост: достаточно кликнуть правой кнопкой мышки по нужному файлу/папке, и в меню выбрать запуск утилиты (см. скрин ниже).

Как удалить папку в Unlocker / Кликабельно
Отмечу, что в некоторых особо проблемных случаях, утилита может "попросить" перезагрузку для удаления файла (и удалит его сразу же после новой загрузки ОС, пока еще ни один процесс не успел "занять" файл).
Добавлю также и то, что Unlocker справляется и с "битыми" системными DLL, удаление которых блокирует Windows (многие аналогичные программы просто не в силах справиться с этим).
Из минусов : лишь совсем недавно разработчики исправили "плохую" совместимость утилиты с Windows 8/10 64 bits.
Lockhunter

Это бесплатная утилита для удаления заблокированных файлов (с которыми вы уже и так и сяк, и не знаете, что еще можно сделать ). Кстати, LockHunter очень эффективен против потенциально-нежелательных программ, против malware, которые встраиваются в другие приложения.
В отличие от других приложений, LockHunter все удаляемые файлы "отправляет" в корзину, а значит, что в случае ошибки - вы всегда сможете все восстановить. Согласитесь, весьма полезно?!

Работа с LockHunter / Кликабельно
Особенности:
- показывает процессы блокирующие файлы или папки;
- можно посмотреть детальную информацию по каждому проблемному процессу;
- позволяет разблокировать файл (закрыть все блокирующие процессы) для удаления/переименования файла;
- может удалять файлы при следующей перезагрузки ПК;
- позволяет удалять практически любой системный процесс (аккуратно, не каждый процесс можно так "прихлопнуть", ПК может просто сразу же перезагрузиться);
- интегрируется в проводник (аналогично предыдущим утилитам);
- работает во всех популярных ОС Windows XP, 7, 8, 10 (32 и 64 bits).
FileASSASSIN
![]()
Довольно интересная утилита от создателей знаменитой программы Malwarebytes (по борьбе с malware). FileASSASSIN пригодится вам в тех случаях, когда:
- при удалении, вы увидите сообщение, что доступ к файлу вам запрещен;
- увидите ошибку, что диск защищен от записи;
- если файл занят (заблокирован) другим процессом или программой;
- файл используется другим пользователем;
- возможность удаления файлов, которые были заражены вирусным и вредоносным ПО (нередко, оно их блокирует, чтобы вы не могли их удалить).

По заявлениям разработчиков утилиты, они используют спец. уникальную технологию, которая выгружает модули (блокирующие файл), закрывает дескрипторы, и дает вам полный доступ к файлу.
Отмечу один недостаток утилиты: отсутствие русского языка (хотя, программа очень простая, и с ней по силам быстро разобраться даже тем, кто вообще не владеет английским).
Еще пару способов...
Если предыдущие утилиты не дали результатов, то скорее всего, для удаления файла, необходимо прибегнуть к более радикальным способам:
- воспользоваться LiveCD диском (это диск или флешка, с которой можно загрузить Windows без ее установки на жесткий диск. Разумеется, если Windows была загружена с флешки - она не будет ничего блокировать на жестком диске, и с него можно будет удалить все, что угодно!). О том, как подготовить такой диск расскажет вот эта статья:
- вынуть жесткий диск и подключить его к другому ПК/ноутбуку (статья на тему подключения диска от ноутбука к ПК - );
- воспользоваться (в нем загружается минимальное количество компонентов, лишь те, которые необходимы для непосредственной работы ОС) . Таким образом, ваш файл, скорее всего, просто нечему будет блокировать, и вы сможете его удалить.
Кстати, обратите внимание на антивирусы. Нередко, при повышении уровня безопасности они очень рьяно относятся к любым удалениям (могут заблокировать такую простую операцию). Например, такое поведение было у Norton Antivirus 2011-2012 при выставлении максимального уровня защиты.

Если перечисленные выше утилиты не смогли помочь в удалении файла (папки), воспользуйтесь одной моей "старой" инструкцией (в ней есть альтернативные варианты решения проблемы) :
Дополнения, как всегда, приветствуются
Ну а на этом все, всем удачи!








