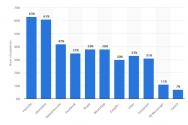Недостаточно места на диске С? Удалим все лишнее. Как почистить жесткий диск от ненужных файлов в операционных системах виндовс Нехватка места на диске с windows 7
В данной статье мы рассмотрим как очистить диск С:\ в операционной системе Windows 7 и увеличить на нем объем свободного места для нормального функционирования системы.
Статья будет состоять из двух частей: первая для начинающих пользователей, вторая для более продвинутых.
Итак, поехали.
Я занимаюсь ремонтом компьютерной техники. И довольно часто приносят компьютер с проблемой «Не достаточно места на системном диске». Из-за перегруженности системного диска возникают такие проблемы: не запускаются некоторые программы, не грузится видео в браузере, общее торможение системы и т. д. Это связано с тем, что многим программам необходимо место под хранение временных файлов, а на диске его попросту нет. Если у вас стало появляться сообщение о том что недостаточно места на системном диске, и ваша рука начала управлять мышкой в поисках ярлыка CCleaner или подобной ей программы, то поднимите вторую руку повыше и ударьте себя по первой. Категорически не рекомендую использовать подобные программы, т. к. не раз приходилось восстанавливать работоспособность ОС после действий этой программы.
Давайте рассмотрим другие способы, которыми мы можем освободить свободное место на системном диске.
Действие первое - перенос данных (фото, видео, музыка и т. д.) на второй диск. Так как «Рабочий стол» и папки «Мои документы» физически расположены на системном диске (дальше буду писать диск С:\, так как в основном у всех системный диск это «С:\»), поэтому чтобы освободить место необходимо перенести пользовательские данные на второй раздел. Для того чтобы было проще скопировать данные с рабочего стола идем по путиС:\Пользователи\%Имя пользователя%\Рабочий стол выбираем вид «Таблица» фильтруем по типу. Далее нажимаем Ctrl+X или правая кнопка мыши «Вырезать», после заходим на второй диск, создаем папку и вставляем в нее все данные Ctrl+V. Далее идем в Мои документы и таким же образом переносим все из папок «Мои изображения», «Мои видеозаписи», «Моя музыка». Не забываем заглянуть в папки «Загрузки» или «Downloads», оттуда все либо перемещаем на второй диск, либо, если загруженные файлы ненужны, просто их удаляем (Для полного удаления с компьютера выделяем и нажимаем сочетание клавиш Shift+DEL , если просто нажать DEL , то файлы удалятся в корзину, а она тоже расположена на диске С:\). Также в папке «Мои документы» можно обнаружить много папок с названиями игр - их можно не трогать, там чаще всего хранятся сохранения игр и много места они не занимают. Далее заходим в «Корзина» и нажимаем кнопку «Очистить корзину».
Действие второе - удаляем временные файлы. В процессе работы приложений, они создают временные файлы, необходимые для нормальной работы. Эти файлы создаются в папке TEMP, которая находится по путиС:\Windows\Temp и должны автоматом удаляться по завершении работы приложения, но это не всегда происходит. Поэтому заходим в папку TEMP выделяем все (Ctrl+A) и жмем Shift+DEL . Если какие-то файлы необходимы для работы приложения именно в этот момент, то Windows не даст их удалить. Также можно очистить TEMP через функцию «Очистка диска» , но об этом позже.
Действие третье - очистка КЭШа браузеров. В каждом браузере КЭШ чистится из разных пунктов меню, как очистить КЭШ именно вашего браузера, вы можете найти воспользовавшись гуглом. Самое главное, при очисткеКЭШа не забывайте снимать галочки с сохраненных данных форм, cookies, сохраненных паролей и т. д. Иначе после очистки КЭШа придется по новой вводить все пароли на сайтах.
Действие четвертое - «Очистка диска». Чтобы воспользоваться функцией очистки диска в Windows 7, войдите в «Мой компьютер», нажмите правой кнопкой на необходимый диск, выберите пункт меню «Свойства» и нажмите кнопку «Очистка диска». Увидим следующее окно.
По завершении оценки свободного места, появится окно где галочками можно отметить необходимые для удаления элементы. После жмем «ОК» и нажимаем кнопку «Удалить файлы». Дожидаемся удаления и все.
Действие пятое - удаление ненужных программ. Заходим в «Пуск» - «Панель управления» - пункт«Программы» - «Удаление программ». Загрузится список установленных программ. Их можно отфильтровать по размеру и удалить те, которые вы не используете (особенно большой объем занимают современные игры).
Важно: Если вы не знаете предназначения каких-либо программ, то лучше их не трогать или перед удалением воспользоваться Google для того, чтоб понять, что это за программа и можно ли ее удалять!
Действие шестое - чистим временную папку Temp в ApplicationData . Папка AppData по умолчаию скрытая. Для того чтобы увидеть скрытые папки заходим «Пуск» - «Панель управления» - вид «Мелкие значки» -«Параметры папок» - вкладка «Вид» - и ставим маркер около надписи «Отображать скрытые файлы, папки и диски».
После идем по пути С:\Пользователи\%Имя пользователя%\AppData\Local\Temp . Тут выделяем все файлы и папки после чего жмем Shift+Del . Данные которые используются в данный момент удалить не получится, поэтому просто нажмите кнопку «Пропустить».
Это были способы по очистке диска для начинающих пользователей в продолжении статьи мы рассмотри способы по освобождению свободного пространства для более продвинутых пользователей, хотя и они не очень сложные.
Вторая часть будет заключаться в отключении не всем нужных функций операционной системы Windows 7, а также в перенастройке некоторых параметров.
Пункт первый - отключение гибернации.
Гибернация - режим операционной системы компьютера, сохранение содержимого оперативной памяти на энергонезависимом устройстве хранения данных перед выключением. То есть фактически это режим при котором все что было запущенно на компьютере из ОЗУ перегружается на HDD и после выхода из гибернации мы получаем запущенные программы и рабочую операционную систему. Для реализации этой функции операционная система резервирует на жестком диске объем примерно равный объему оперативной памяти. Лично мне этот режим никогда не нравился поскольку выход из него ранее сопровождался сбоями в работе операционной системы, поэтому советую его отключать (особенно если у вас много оперативной памяти и мало места на диске С:\). Для отключения гибернации нажимаем Пуск - Выполнить и пишем команду cmd (запустится командная строка). В командной строке прописываем powercfg.exe /hibernate off . После перезагрузки компьютера вы увидите освободившееся место на системном диске.
Или можно войти в «Пуск» – «Панель Управления» – «Электропитание» – «Настройка плана электропитания» – «Изменить параметры питания» – находим пункт «Сон», раскрываем его, пункт «Гибернация после» вводим значение «0».
Пункт второй – перенос или отключение файла подкачки.
Файл подкачки – это специальное место на диске, которое резервируется системой и, в случае нехватки оперативной памяти, используется для хранения временных данных. Место под файл подкачки расположено на диске С:\ и при необходимости его можно переместить на второй диск. Если же у вас большой объем оперативной памяти (от 6 Гб), то файл подкачки можно вообще отключить. Для переноса или отключения файла подкачки нажимаем правой кнопкой мыши на «Мой компьютер» – «Свойства» – «Дополнительные параметры системы» – вкладка «Дополнительно» – раздел «Быстродействие» – кнопка «Параметры».
Тут можно изменить место расположения файла подкачки или же указываем размер файла подкачки «0» и ставим маркер «без файла подкачки» для его отключения.
Пункт третий – переносим папку Temp.
Для того чтоб временная папка не разрасталась на системном диске снова, ее можно перенести на второй диск.
Пункт четвертый – удаляем точки восстановления.
Для того чтоб удалить все точки восстановления идем «Пуск» - «Панель управления» - «Система» - жмем «Защита системы».
Нажимаем кнопку «Настроить».
В открывшемся окне, жмем кнопку «Удалить» напротив надписи «Удаление всех точек восстановления, включая параметры системы и предыдущие версии файлов».
Для удаления всех точек восстановления кроме последней заходим в «Очистку диска» как в первой части статьи, переходим во вкладку «Дополнительно». Около надписи «Восстановление системы и теневое копирование» жмем кнопку «Очистить» и в появившемся окне жмем кнопку «Удалить».
Также рекомендую проверить наличие старых копий Windows 7. Начиная с Windows Vista появилась возможность устанавливать новую операционную систему на один раздел со старой. В результате после установки новых ОС на диске С:\ в корневом каталоге появляются папки Windows.old . Заходим в эту папку (или если у вас их несколько то в каждую поочереди), переносим важную информацию из «Documents and Settings» и с «Рабочего стола», а потом удаляем всю папку.
Вроде бы это все основные способы по очистке диска С:\. После выполнения всех пунктов, мне удавалось освободить до половины емкости на системном диске. Если у вас есть еще какие-то способы – пишите в комментариях.
Спасибо всем за внимание, удачи в настройке ваших компьютеров.
В наше время мощность современных компьютеров, можно сказать, достигла своего предела, так как они могут выполнять задачи любой сложности (от простого вычисления на калькуляторе до создания сложных графических изображений).
Но, рано или поздно пользователь чувствует, что машина стала работать медленней, а время отклика системы увеличилось.
Что можно удалить с диска С чтобы освободить место на windows 7
Установленные программы
Безусловно, самый большой сегмент памяти на диске занимают всевозможные программы, которые пользователь установил и через время перестал ими пользоваться, забыв о них.
Чтобы посмотреть их список необходимо нажать: Пуск – Панель управления – Удаление программ. В этом командном меню можно также полностью удалить выбранные вами файлы.

Важно знать: как показывает практика таким образом, можно за один раз очистить несколько гигабайт памяти на диске.
Очистка корзины
Корзина – это временное хранилище удаленных файлов. Для нее отведен отдельный сегмент памяти в компьютере, который со временем может засоряться. Для удаления всех файлов из этого хранилища нужно: Выбрать соответствующую иконку – Нажать на нее правой кнопкой мышки – Выбрать контекстное меню “Очистить корзину”.

Важно знать: файлы объем, которых превышает 10 Гигабайт сразу же удаляются, минуя корзину (восстановить их потом невозможно).
Папка Загрузки
На компьютере можно смотреть фильмы, играть в игры и делать множество других операций, требующие установку дополнительных программ и если вы привыкли скачивать их все через торрент трекеры, то в папке Загрузки остаётся множество ненужных вам файлов, которые занимают драгоценное место в системе.
Как правило, найти эту паку можно по следующему пути: Мой компьютер – Левый док бар – Папка загрузки. Открыв ее, вы наверняка обнаружите множество файлов, изображений и музыки. Удалить их можно в несколько кликов. Для этого нужно выполнить следующие действия:
- выберите все файлы;
- поместите их в корзину;
- очистите корзину.

Важно знать: но, перед тем, как удалить содержимое в папке рекомендуется внимательно просмотреть все файлы, так как велика вероятность того, что вы можете удалить что-то нужное.
Для обеспечения должной работы всех программ в ОС Windows есть пака Темп, где хранятся все временные файлы после установки программ. Например, это может быть дополнительное программное обеспечения для антивируса и тому подобное, но после того, как эти программы были удалены, остаточные файлы занимают место на диске.
Для того чтобы исправить это нужно перейти по пути: Мой компьютер – диск С –Windows – Темп (удалив все содержимое необходимо обязательно почистить корзину).

Важно знать: в папке могут присутствовать не удаляемые файлы. Безусловно, их можно пропустить, но если вам нужна полная очистка системы, то удаляются они с помощью специальных утилит (к примеру, Unlocker), которые в один клик разблокируют эту возможность.
Очистить место на диске можно с помощью встроенной утилиты. Для этого нужно открыть:
- мой ПК;
- нажать на него ПКМ и перейти к свойствам.

Перед собой вы увидите дополнительное контекстное меню, где во вкладке Общее будет находиться пункт меню Очистка диска.

Выбрав это действие, компьютер начнет автоматически подбирать ненужные, по его мнению, файлы и через несколько минут ожидания он вам выдаст целый список с файлами и программами, где вы, поставив галочку, сможете их удалить.

Важно знать: данный способ актуален и для других версий ОС от Microsoft.
Файлы подкачки – это системный файл, который используется для хранений отдельных частей программы в тех случаях, когда какие-либо данные не помещаются на диске из-за нехватки места. Как правило, туда система помещает малогигабайтные файлы.
Но, у файлов подкачки есть одна небольшая загвоздка, удалить их невозможно даже с помощью специальных программ. Но, есть возможность перенести их на диск, где намного больше места.
Для этого нужно перейти по следующему пути: Мой компьютер – Выбрать нужный диск ПКМ – Свойства – Дополнительные параметры системы – Параметры – Дополнительно – Изменить – указываем нужный диск.

Важно знать: много перенести оттуда не получиться, так как по мере освобождения места на диске операционная система автоматически перемещает файлы в необходимые разделы.
Режим гибернации
Режим гибернации – это специальная встроенная утилита, которая позволяет, выключив компьютер сохранить все открытые программы без потери прогресса (то есть они работают в автономном режиме).
Подобного эффекта получается добиться с помощью того, что запущенные программы загружают свой кэш на системный диск, при этом засоряя его. Для того чтобы отключить этот режим нужно сделать следующие действия:
- меню Пуск;
- в графе поиск вводится командная строка;
- перед нами открывается черное диалоговое окно, в которое нужно вписать: powercfg.exe -h off и нажать Enter.

Важно знать: перезагрузив, компьютер вы обнаружите, что места на системном диске стало значительно больше.
Дополнительные утилиты
Для очистки места на диске используются специальные программные дополнения и утилиты, которые предназначены для полного удаления файлов и прочего мусора из системы. В этом сегменте должной популярностью пользуется утилита CCleaner.
Скачать утилиту можно с официального сайта и установив на компьютер, приступайте к работе.

Важно знать: CCleaner предоставляет полную возможность удаления всех файлов в ручном либо автоматическом режиме.
Заключение
Вот и весь список того, что можно удалить с диска С чтобы освободить место на windows 7. Ну а чтобы пользователю не приходилось тратить свое время на удаления ненужного мусора, стоит запомнить главное правило опытного IT-ишника – Не устанавливайте лишние программы и не забывайте их удалять!
Проблема с мусором на компьютере доставляет неудобства из года в год почти всем пользователям. В этой статье я расскажу, как почистить Локальный диск С.
Если ваш ПК стал заметно медленнее работать, вам будет полезно очистить ненужные файлы и тем самым ускорить работу компьютера.
Чтобы узнать, как это правильно сделать самому, прочитайте статью полностью или посмотрите видео в конце статьи.
Вступление
Множество людей задается вопросом медленной работы компьютера и часами ищут информацию по интернету. Одной из основных причин является захламление Локального диска С. Медленнее ПК начинает работать потому-что именно на этом диске расположена операционная система, которая и отвечает за все выполняемые действия.
В результате засорения файлов операционной системы мы начинаем замечать ошибки в процессах работы и медленный отклик программ. Представьте на жизненном примере: вы в кроссовках, спортивной обуви бегаете для улучшения физической формы. А теперь возьмите, закиньте на каждое плечо по мешку картошки и попробуйте пробежаться, ну как? Думаю, разница будет ощутимой, тоже самое и на локальном диске, пока пустой работает быстро, накопилось много мусора стал работать медленно.
Именно поэтому следует хотя бы иногда наводить порядок на ПК и удалять лишние файлы.
Чистый рабочий стол и его влияние на Локальный диск С
Дорогие друзья, сначала я хочу обратить ваше внимание на рабочий стол вашего ПК, потому-что многие не понимают как правильно его использовать. А правильное его условие заключается в его чистоте.
Все файлы и папки расположенные на рабочем столе записываются на памяти локального диска С, поэтому десять раз подумайте прежде чем скидывать на него альбомы музыки и новые фильмы, работайте правильно уже сейчас, перенесите все данные с рабочего стола на Локальный диск D или другие имеющиеся это значительно облегчит работу операционной системы и освободит память диска С. Если вы нуждаетесь в быстром доступе, к некоторым программам или файлам, сделайте для них ярлыки так будет правильно.
Очистка временных, ненужных файлов с компьютера вручную
Прежде чем перейти к этому этапу нужно немного понимать, что при работе любых программ на компьютере, операционная система создает временные файлы, даже когда вы просто сидите в интернете часть данных записывается как временные файлы.
Делается это на самом деле для ускорения работы, каким образом? Допустим, вы открыли сайт одноклассники, система записала в папку с временными файлами несколько больших картинок с сайта и когда вы в следующий раз заходите на одноклассники компьютер не загружает информацию с сервера сайта, а берет несколько больших картинок уже из записанных ранее в папке временных файлов.
Да, это полезно, папка с временными файлами «пухнет» до такой степени, что начинает тормозить ПК и забивается большая часть памяти Локального диска С, что иногда тоже приводит к ошибкам.
Чтобы удалить эти временные файлы вам достаточно перейти в нужную папку с этими самыми временными файлами и все удалить оттуда. Кстати, не переживайте, там нет системных файлов и вы не удалите ничего нужного, смело заходим и чистим.
Для этого заходим в директорию:
Мой компьютер/Локальный диск С/Windows/Temp

Зашли в эту папку, обвели все файлы и удалили, очистили корзину.
Анализ и удаление старых, ненужных программ, игр и файлов
Этот раздел можно разделить на два этапа. Первый достаточно простой, он включает в себя удаление старых уже ненужных игр и программ. Для этого просто заходим в панель управления программами и удаляем, те приложения, которые вы когда-то сами устанавливали, увидев знакомые названия точно не запутаетесь.
1. Заходим в меню пуск- панель управления- программы и компоненты и видим перед собой такое окно:

Находим ненужные нам программы в этом окне, выбираем их и нажимаем сверху на кнопку удалить/изменить так по очереди с каждым ненужным приложением или игрой. Данный процесс тоже почистит память локального диска С.
Смысл действия заключается в выявлении проблемной папки или файла, а для нас это объекты, которые занимают значительный объем памяти. Не совсем понятно? Сейчас все объясню.
Заходим в Локальный диск С и видим перед собой папки, количество может быть у всех разное

Теперь начинаем анализ каждой папки по очереди, сначала проверим объем первой папки

Наша цель узнать, сколько памяти она занимает на компьютере

Посмотрели, увидели, что папка занимает всего 8.13 МБ, нам такой размер не интересен, мы ищем только огромные файлы которые весят от нескольких ГБ.
Что делать если ничего не понимаю в размерах файлов?
Если вы с трудом разбираетесь в объемах файлов или не умеете их отличать, то рекомендую воспользоваться моим онлайн учебником: Как освоить компьютер с нуля . В нем вы найдете ответы на все свои вопросы.
Немного отвлеклись, но ничего, продолжим, переходим к следующей папке и тоже проверяем ее вес, пока не найдете папки объем которых вас пугает. Скорее всего — это будет две папки: Windows и Program Files.
Как только мы выявили папку, которая занимает много места переходим в нее и так же анализируем все что есть в ней через определение веса. В конце концов вы найдете файлы или папки, которые занимают огромный объем памяти Локального диска С, скопируйте их название и посмотрите в интернете что это за файлы и от какой программы, скорее всего вы будете удивлены, сколько барахла найдете.
Внимание, если вы совсем начинающий пользователь, то не используйте данный метод, просто пропустите его, потому-что в процессе вы можете удалить нужные компоненты или программы, что приведет к плачевным обстоятельствам.
Используем встроенные возможности очистки Локальных дисков
Создатели операционной системы не забыли про пользователей и добавили изначально в Windows базовые возможности по упрощенной очистке Локальных дисков. Это не всегда эффективно, но знать этот метод тоже будет полезным, к тому же, он не займет у вас много времени.
Для этого вам нужно зайти в мой компьютер, выбрать локальный диск для очистки и нажать на него правой кнопкой мышки и выбрать строчку свойства.

Теперь мы увидим перед собой информацию о диске, нужно нажать на кнопку очистить диск

Некоторое время нужно будет подождать, пока программа запускается, вы будете видеть примерно такое окно:
Когда программа запустится вы увидите перед собой окно в котором нужно расставить галочки напротив разделов, которые вы хотите почистить, я тут просто ставлю все галочки и нажимаю ок.

Автоматическая очистка Кеша и Реестра с помощью программы Ccleaner
Теперь можно немного расслабиться, дальше за нас будет работать программа по автоматической очистке. Называется она Ccleaner, как правильно ее скачать и откуда, вы можете прочитать в статье, как почистить реестр компьютера . После того, как вы ее установили, запускаем. Нажимаем на раздел очистка, выбираем сначала рубрику Windows и только после этого нажимаем кнопку анализ.

Теперь мы увидим перед собой все файлы, которые программа может почистить не причиняя вреда вашему ПК, сверху где будет написано анализ завершен можно увидеть сколько примерно места освободит для вас программа. Нажимаем кнопку очистить
Реанимация или ускорение работы компьютера после очистки бардака
После того как вы проделали такую огромную работу просто необходимо привести компьютер в чувства, для этого нужно разложить все файлы по своим полочкам. Это ускорит работу компьютера и избавит вас от некоторых ошибок. Процесс этот называется дефрагментация. Этому я недавно посвятил целую статью которую рекомендую вам прочитать.
А теперь пришло время закрепить знания, посмотрите видео в котором я сам проделываю все этапы очистки Локального диска С по порядку. Удачи друзья и не забывайте подписываться на новости моего сайта, подписка немного ниже, будьте грамотными во всем!
Жесткие диски с каждым днем становятся все больше и больше, но почему то мы их все равно умудряемся быстро заполнять их. Это также является правдой и для SSD, которые хоть и эффективней по сравнению с HDD, но на них на порядок меньше места.
Если вам срочно необходимо свободное место на жестком диске, то вы можете воспользоваться этими советами, чтобы освободить его. Также, по пути мы с вами избавимся и от мусорных файлов, которые занимают на вашем диске огромное количество места, которое вы бы могли использовать для нужного вам контента.
Запуск Очистки диска
В операционной системе Windows вы сможете найти специальную утилиту, которая предназначена для удаления временных файлов и другого не важного контента. Для получения доступа к этой утилите, сделайте следующее:
- Нажмите правой кнопкой мыши на одном из ваших дисков в окне «Моего компьютера» и выберите «Свойства». Как альтернатива, вы можете просто найти Очистку диска с помощью системного поисковика в Пуске.
- Перейдите во вкладку «Общие».
- Нажмите на кнопку «Очистка диска».
- Выберите тип файлов, которые вы хотите удалить и нажмите «Ok». В эти файлы могут входить временные файлы, логи, файлы в вашей Корзине и другой не важный для системы контент.
Также вы можете очистить и ваши системные файлы, что не указывается в появившемся списке.
- Нажмите на кнопку «Очистить системные файлы».
- После того, как вы закончите удаление системных файлов, то можете пройти в «Дополнительно» и нажать на кнопку «Очистить», которая находится под пунктом «Восстановление системы и теневое копирование». Этой кнопкой вы удалите все недавние точки восстановления системы, так что убедитесь в том, что ваш ПК нормально функционирует, прежде чем нажимать на нее.
Удаление крупных приложений
Удаление крупных приложений освободит вам свободное место на диске, хоть большая их часть являются совершенно крохотными приложениями. Для выполнения этого, сделайте следующее:
- Нажмите правой кнопкой мыши на Пуск и выберите «Программы и компоненты».
- Нажмите на кнопку «Изменить представление»(иконка в виде пунктов в тексте) и выставьте отображение списка программ в виде Таблицы.
- Затем нажмите на колонку «Размер».
- Теперь вы должны видеть первыми в вашем списке самые крупные программы, которые установлены на вашем компьютере. Удалите те программы, а может и видеоигры, которыми вы не пользуетесь или же те, которые более не представляют для вас ценности.
Такой способ не освободит вам много места на диске, хотя все зависит от установленных программ на вашем компьютере, но тем не менее его можно использовать одним из вспомогательных методов очистки.
Если же вы используете операционную систему Windows 10, то можете сделать следующее:
- Пройдите путем «Настройки→Приложения и возможности».
- Тут все работает практически все точно также, как и на предыдущих версиях ОС Windows. Найдите самые крупные и ненужные вам приложение, а затем нажмите на кнопку «Удалить», которая будет находиться под именем производителя удаляемого приложения.
Таким образом вы сможете удалить приложения Windows Store или сторонние приложения, плюс — это же можно сделать и на планшетах с этой операционной системой. Однако, на Windows 10 вы также можете пользоваться и обычным удалением через «Программы и компоненты».
Анализирование места на диске
Чтобы найти определить, что именно занимает место на вашем диске, вы можете использовать различные сторонние анализаторы. Эти приложения просканируют ваш диск и отобразят папки и файлы, которые занимают наибольшее количество места на нем.
Советовать какой-то определенный анализатор диска довольно сложно, так как их очень много и у каждого из них есть свои плюсы и минусы. Однако, некоторые пользователи рекомендуют использовать программу под именем WinDirStat и мы последуем их примеру.
Как только вы просканируете свою систему с помощью WinDirStat, он покажет вам какие именно папки, типы файлов и файлы используют наибольшее количество места на диске. Убедитесь, что вы не удалите никаких важных для системы файлов. Если вы видите, что какая-то папка с программой в Program Files занимает много места, то можете ее спокойно удалять. WinDirStat может сказать вам, сколько именно места использует найденная папка или файл, чего вы не сможете найти в тех же списках «Программ и компонентов».
Удаление временных файлов
Системная утилита Очистка диске хоть и довольно полезная штука, но она не удаляет временные файлы, которые были созданные программами. Например, кэши Google Chrome или Firefox порой могут достигать размеров в несколько десятков гигабайт.
Для более агрессивной очистки от временных и мусорных файлов, мы рекомендуем использовать такую популярную утилиту, как CCleaner. Эта программа сможет избавиться от всякого мусора, оставшегося после пребывания на вашем компьютере сторонних программ, а также она сможет очистить системные файлы, до которых Очистка диска не смогла добраться.
Найдите дубликаты файлов
Вы можете использовать приложения по поиску и удалению файлов дубликатов на вашем компьютере, которые не важны как для вас, так и для системы. Как и в случае анализаторов, подберите нужную вам утилиту для удаления дубликатов файлов по отзывам пользователей.
Уменьшение места на функцию восстановления системы
Если Восстановление системы занимает слишком много места на вашем компьютере, то вы можете уменьшить место, которое будет занимать данная функция. Естественно, вы при этом сможете создавать уже куда меньшее количество точек восстановления. Если эта функция не так важна для вас, то можно ограничить ее и при этом освободить несколько гигабайт свободного места для диска.
- Нажмите правой кнопкой мыши на Пуск и выберите «Система».
- Нажмите на ссылку «Дополнительные параметры системы».
- Перейдите во вкладку «Защита системы».
- Нажмите на кнопку «Настроить…».
- В появившемся окне вы можете либо полностью отключить функцию Восстановления, либо уменьшить используемое место для нее с помощью специального ползунка. Также вы можете удалить все созданные точки восстановления, нажав на кнопку «Удалить» под ползунком.
Отключение гибернации
Следующий способ может предоставить вам дополнительное места на диске, но он отключит достаточно важную функцию Windows. Мы не рекомендуем использовать его, но если вам уж очень нужно свободное место на диске, то можете все-таки им воспользоваться.
Доброго времени суток, дорогие читатели, почитатели и прочие личности. Никогда не замечали, что на пропадает место на Вашего компьютера?
Как правило, это не следствие вируса или вашей безалаберности, а просто служба восстановления системы Windows , неправильно настроенный файл подкачки и прочие . Нередко причиной продающего место так же является высокое значение кэша браузера или же захламленная всяким программным мусором ОС.
Как узнать причину исчезновения места в Windows
Как я уже говорил, есть несколько источников, куда может пропадать место.
Давайте рассмотрим их по порядку.
Во-первых, система восстановления. Дело в том, что Microsoft, позаботившись о своих пользователях, сделала в Windows систему восстановления, которая очень сильно влияет на то, что Ваше место пропадает (хотя на самом деле оно просто "скрыто").
Занимается она тем (если вы не меняли настройки), что с некоторой периодичностью (особенно в случае установки программ\игр\) делает точки восстановления, которыми в случае падения\сбоев системы всегда можно воспользоваться. Вопрос в том, пользуетесь ли Вы этой системой восстановления?
Например, я с трудом вспоминаю последний раз, когда это приходилось делать. Более того, польза от оной весьма сомнительно. В свою очередь эти точки занимают вплоть до 12% места на каждом жестком диске, что, согласитесь, немало (особенно на дисках большого размера). Посему вот как избавиться (или хотя бы перенастроить) количество занимаемого точками восстановления места.
Как вернуть место на диске компьютера
Пуск -> Настройка -> Панель управления -> Система -> Восстановление системы
Для Windows Vista/Windows 7/8/10 :
Пуск -> Настройка -> Панель управления -> Система -> Защита системы
Здесь Вы можете либо полностью отключить восстановление системы, либо распределить на каких дисках и сколько места будет занимать точки.

Я не могу рекомендовать Вам полностью отключать восстановление, т.к. не знаю как часто Вы сталкивайтесь с системными проблемами и прибегаете к восстановлению, но лично у меня оно отключено, т.к. я считаю его сомнительным инструментом занимающим довольно много места, тем более, что всегда можно воспользоваться статьей " " для защиты и восстановления данных.
Для тех, кто хочет его (восстановление системы) оставить, но настроить как можно более грамотно и сделать так, чтобы искать куда пропадает место более неприходилось:
- Желательно, чтобы на диске с операционной системой их вообще не было или они занимали как можно меньше места;
- Вам не нужно более 3 точек восстановления, т.е. не стоит выставлять максимум процентов еще и на нескольких дисках. Достаточно будет 3-6 % на одном-двух дисках и то, по-моему, этого будет много.
К слову, до настройки этих параметров система уже создала некоторое количество точек восстановления, посему было бы неплохо их удалить. Чтобы это сделать откройте "Мой компьютер ", нажмите правой кнопкой мышки на жестком диске место, на котором Вам нужно очистить и из выпадающего списка выберите "Свойства ".
В появившемся окне нажмите на кнопочку “Очистка диска ” – “Дополнительно ” – “Восстановление системы ” – “Очистить ” – “Да ” – “Ок “.
Либо, в случае, если у Вас Windows 7/Vista , Вы можете очистить место, занятое точками восстановления, используя кнопку "Настроить - Удалить ", которая располагается на вкладке "Защита системы " (см.путь выше):

Это, что называется, раз.
Поехали к пункту два.
О файле подкачки и куда пропадает место
Когда операционной системе не хватает , она начинает выгружать программы в файл подкачки, т.е. файл на жестком диске, который служит этакой оперативной памятью, но значительно меньшей по скорости. Соответственно размер файла подкачки может быть разным, в зависимости от количества вашей оперативной памяти.
Стандартно, размер файла подкачки в 2-4 раза больше объема физической оперативной памяти, но этот размер можно менять, правда, зачастую в ущерб производительности (особенно, если мало оперативной памяти). Он так же отвечает на вопрос куда пропадает место, т.к он это самое место и занимает всеми своими силами.
Настроить расположение и размер файла подкачки на жестких дисках тут:
- Пуск -> Настройка -> Панель управления -> Система -> Дополнительно > Быстродействие > Параметры > Дополнительно > Виртуальная память -> Изменить
Отключать файл подкачки целиком я всё-таки не рекомендую, а вот перераспределить, или уменьшить – всегда, пожалуйста. Подробнее о файле подкачки и его настройке я писал в статье , а посему ознакомьтесь с оной, чтобы выставить правильные цифры.
Кеш, мусор и куда пропадает место
В ходе эксплуатации системы, программы, браузеры и прочие разности, постоянно создают, так называемый, кэш, т.е временные вспомогательные файлы, которые (файлы) они переодически забывают за собой удалять. Так же, после удаления различных программ, за ними обычно остаются мусорные следы из файлов, которые тоже, порой, довольно много весят.
Посему, я рекомендую Вам постоянно чистить Tempory Internet Files , кэш браузеров, следы программ и прочий всяческий мусор. Как это сделать я писал в статье " ". Настоятельно рекомендую к ознакомлению, ибо зачастую это освобождает множество места.
Прочая очистка вручную
Для начала включаем отображение скрытых файлов. Для этого переходим по пути “Мой компьютер – Сервис – Свойства папки – Вид – Показывать скрытые файлы и папки – ОК” .
Дальше открываем диск с системой и находим там папку Documents and Settings . Она содержит файлы Вашего профиля и некоторые настройки системы\программ. Вся штука в том, что в том, что большинство программ, особенно, если Вы удаляли их неправильно, т.е. без использования, скажем, оставляют за собой кучу следов и мусора, которые порой не вычищаются даже Ccleaner . Приходится копать руками. Наиболее захламленные папки по моим прикидкам – это:
- C:\ Documents and Settings\имя \Application Data;
- C:\ Documents and Settings\имя \Local Settings\Application Data.
где C:\ - диск, где стоит система, а имя – это Ваше имя в системе.
Внимательно покопайтесь по данным папкам и удалите папки с названиями программ, которых уже давно нет на Вашем компьютере.
Остальные толстые папки Вы можете найти сами, выделяя одну\группу папок в Documents and Settings и проверяя их объем методом нажатия в правую кнопочку мышки и выбора из списка пункта “Свойства “. Как правило, вот так путешествуя, Вы можете найти очень много всяческого хлама, который был забыт (или умышленно оставлен) деинсталляторами программ.
А вообще, чтобы было понятней, что именно у Вас занимает сколько места на каком диске и как это удалить, рекомендую прочитать вот эту мою статью: " ", программа в которой нагляднейшим образом позволит Вам выявить, что отгрызает заветные мегабайты с диска.
Послесловие
Как-то так.
Надеюсь, что статья оказалась для Вас полезной и Вы очистили и спасли кучи ценных мегабайт.
Как и всегда, буду рад Вашим дополнениям, отзывам, вопросам и тп, которые Вы смело можете писать в комментариях к этой записи.
PS: В качестве хорошей альтернативы вышеупомянутому Ccleaner‘у могу предложить Вам воспользоваться –замечательной программой для очистки мусора и всяческой “забытой” разности.