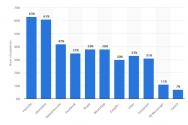На какие кнопки надо нажимать чтобы открыть. Самые полезные сочетания клавиш Windows (горячие клавиши)
При использовании компьютера, большую часть операций пользователь производит с помощью мыши, но при этом, во многих случаях, невозможно обойтись без использования клавиатуры. При помощи клавиатуры набирается текст, это понятно, но и для управления компьютером, клавиатура также необходима.
Для выполнения многих операций на компьютере, или в программах, используются так называемые «горячие» клавиши. Это клавиши, или комбинация нескольких одновременно нажатых клавиш выполняют определенные команды, которые необходимы для совершения каких-либо действий на компьютере.
Большая часть горячих клавиш выполняет одинаковые действия во всех версиях операционной системы Windows. Для новых версий операционной системы, например, для Windows 8.1 были добавлены новые горячие клавиши для более удобного управления новым интерфейсом этой операционной системы.
В этой статье приводятся не все горячие клавиши в Windows, их очень много. Я постарался выбрать наиболее часто используемые клавиши на клавиатуре, с помощью которых выполняются различные действия на компьютере. Во многих случаях, выполнение определенных действий при помощи клавиатуры, занимает значительно меньшее количество времени, чем выполнение такого же действия при помощи мыши.
Вы можете проверить это утверждение, например, открыв какой-нибудь документ в любом текстовом редакторе. После нажатия на клавиши клавиатуры «Ctrl» + «P», документ сразу будет отправлен на печать. А при использовании мыши, вам нужно будет сначала войти в соответствующее меню программы, а затем в открывшемся контекстном меню выбрать команду на печать данного документа. В этом случае, выигрыш времени при использовании клавиш клавиатуры очевиден.
Клавиатурные клавиши, условно, разделяются на 4 класса:
- Алфавитно-цифровой блок - клавиши пишущей машинки.
- Служебные клавиши - клавиши клавиатуры, управляющие вводом с клавиатуры.
- Функциональные клавиши («F1» – «F12») - функции конкретной клавиши, будет зависеть от используемого в данный момент приложения.
- Дополнительная клавиатура. Эта часть клавиатуры расположена в правой части клавиатуры. Она служит для ввода цифр, так и для управления компьютером. Режим работы переключается при помощи клавиши «Num Lock».
О том, как управлять компьютером с клавиатуры, без помощи мыши, можно будет прочитать .
Служебные клавиши
Служебные клавиши предназначены для выполнения таких действий:
- Enter - ввод. Выполнение какой-либо команды, в зависимости от выполняемой, в данный момент, задачи.
- Esc (Escape) - остановка или отмена выполняемого действия.
- Caps Lock - включение, так называемого, режима большой буквы. При удержании данной кнопки, вводимый текст будет набираться прописными (заглавными) буквами.
- Num Lock - включение цифровой клавиатуры.
- Page Up - пролистывать страницу вверх.
- Page Down - пролистывать страницу вниз.
- Backspace (←) - удаление последнего символа.
- Del (Delete) - удаление объекта.
- Ins (Insert) - используется для вставки и создания.
- Home - переход в начало (левый край) строки.
- End - переход в конец (правый край) строки.
- Tab - эта клавиша используется для переключения между элементами окна без помощи мыши.
- Print Screen - эта клавиша используется для создания снимка с экрана монитора.
На клавиатурах широко используются клавиши «Ctrl (Conrtol)», «Alt (Alternate)» и «Shift», как их еще часто называют клавиши-модификаторы, которые применяются совместно с другими клавишами для выполнения необходимых действий.
Дополнительные клавиши
Это относительно «новые» клавиши, были введены в клавиатуру производителями клавиатур, для более удобного управления компьютером. Это так называемые Windows-клавиши (клавиши с изображением логотипа операционной системы), клавиши для управления питанием компьютера, мультимедийные клавиши.
Вот, некоторые сочетания клавиш, выполняющие действия, при использовании клавиши Win (Windows):
- Win - открытие и закрытие меню «Пуск».
- Win + Pause/Break - открытие окна панели управления «Система».
- Win + R - открытие окна «Выполнить».

- Win + D - отображение и скрытие Рабочего стола.
- Win + M - сворачивание открытых окон.
- Win + Shift + M - открытие свернутых ранее окон.
- Win + E - запуск Проводника.
- Win + F - открытие окна «Поиск».
- Win + Пробел (Space) - при нажатии на эти кнопки можно просмотреть Рабочий стол.
- Win + Tab - переключение между запущенными приложениями.
- Win + L - блокирование компьютера или смена пользователей.
Популярные горячие клавиши
Другие, наиболее часто используемые клавиши и сочетание клавиш клавиатуры:
- Alt + Shift - переключение языка.
- Ctrl + Esc - открытие меню «Пуск».
- Alt + Tab - переключение между запущенными программами.
- Alt + F4 - закрытие текущего окна или выход из любой программы.
- F1 - справка Windows.
- F10 - активация строки меню.
- Ctrl + O - открыть документ (в любой программе).
- Ctrl + W - закрыть документ (в любой программе).
- Ctrl + S - сохранить документ (в любой программе).
- Ctrl + P - печать документа (в любой программе).
- Ctrl + A - выделить весь документ (в любой программе).
- Ctrl + C - скопировать файл или выделенную часть документа в буфер обмена.
- Ctrl + Insert - скопировать файл или выделенную часть документа в буфер обмена.
- Ctrl + X - вырезать файл или выделенную часть документа в буфер обмена.
- Ctrl + V - вставить файл или выделенную часть документа из буфера обмена.
- Shift + Insert - вставить файл или выделенную часть документа из буфера обмена.
- Ctrl + Z - отменить последнее действие.
- Ctrl + Y - повторить отмененное действие.
- Del (Delete) - удаление объекта в Корзину.
- Ctrl + D - удаление объекта в Корзину.
- Shift + Del - удаление объекта с компьютера, без помещения его в Корзину.
- F2 - переименование выделенного объекта.
- Alt + Enter - свойства выделенного объекта.
- Shift + F10 - открытие контекстного меню для выделенного объекта.
- F5 - обновление активного окна.
- Ctrl + R - обновление активного окна.
- Ctrl + Shift + Esc - запуск Диспетчера задач.
Сочетания клавиш в Проводнике
Некоторые сочетания клавиш для работы в Проводнике:
- Ctrl + N - открытие нового окна.
- Ctrl + W - закрытие окна.
- Ctrl + Shift + N - создание новой папки.
- Ctrl + Shift + E - просмотр всех папок, в которых находится выделенная папка.
Сочетания клавиш в Windows 8.1
В Windows 8 поддерживаются некоторые дополнительные комбинации клавиш на клавиатуре, которые предназначены для лучшего управления новыми возможностями этой операционной системы.
Некоторые сочетания клавиш в операционной системе Windows 8.1:
- Win + C - открытие «чудо» кнопок.
- Win + F - открытие «чудо» кнопки «Поиск» для поиска файлов.
- Win + H - открытие «чудо» кнопки «Общий доступ».
- Win + K - открытие «чудо» кнопки «Устройства».
- Win + I - открытие «чудо» кнопки «Параметры».
- Win + O - фиксация состояния ориентации экрана (книжной или альбомной).
- Win + Q - открытие «чудо» кнопки «Поиск» для поиска данных во всех или в одной открытых программах.
- Win + S - открытие «чудо» кнопки «Поиск» для поиска в Windows и в Интернете.
- Win + W - открытие «чудо» кнопки «Поиск» для поиска параметров.
- Win + Z - отображение команд, доступных в данном приложении (если в программе есть такие команды и параметры).
- Win + Tab - переключение между последними использовавшимися приложениями.
- Win + Print Screen - снимок и сохранение снимка экрана.
- Win + F1 - вызов справки.
- Win + Home - свертывание или восстановление всех окон запущенных приложений.
- Win + Пробел (Space) - переключение раскладки клавиатуры на другой язык.
- Win + Ctrl + Пробел (Space) – возврат к прежней раскладке клавиатуры.
- Win + знак «плюс» (+) - увеличение масштаба при помощи экранной лупы.
- Win + знак «минус» (–) - уменьшение масштаба при помощи экранной лупы.
- Win + Esc - выход из экранной лупы.
- Win + U - запускается приложение «Центр специальных возможностей».
Выводы статьи
Использование горячих клавиш на компьютере может заметно ускорить выполнение практических задач, экономя время пользователя. В некоторых случаях, при работе, использовать клавиши на клавиатуре более удобно, чем совершать подобные действия при помощи мыши.
Опытный пользователь ПК и Интернет
Списков горячих клавиш существует много: для Windows 7, Windows 8, Mac, для Фотошопа, для Word, автокада и т.д.
Но далеко не все пользователи ПК их используют.
Зачем нужны горячие клавиши, если есть ? Случается всякое: может сломаться мышь, а у беспроводной мышки – сесть батарейка.
Иногда возникают проблемы с программным обеспечением при подключении новой мыши, а старая уже «приказала долго жить». Да и тачпад может подвести, а некоторые просто не умеют с ним правильно обращаться, привыкнув кликать мышкой.
Когда нужно что-то сделать срочно, а мышка бесполезна, знания о сочетаниях клавиш могут оказаться очень кстати. К тому же используя их, можно значительно увеличить производительность при работе на компьютере.
Вот десятка самых используемых сочетаний, которые Вы также с успехом можете применять:
1 . Эти сочетания наверняка знают многие. Горячие клавиши Копировать :
Ctrl + C или

Они необходимы для копирования выделенного фрагмента текста следующим образом:
- Сначала выделяем текст (или картинку, таблицу).
- Затем нажимаем на клавишу Ctrl и, не отпуская ее, одновременно нажимаем на клавишу с буквой С (кратко это пишут так: Ctrl + C).
- Отпускаем клавиши, теперь выделенный фрагмент скопирован в буфер обмена (в оперативную память компьютера).
Внешне на экране компьютера процедура Копировать никак не проявляется. Чтобы «достать» из памяти компьютера то, что мы туда поместили с помощью горячих клавиш Копировать:
- надо поставить курсор в то место, куда требуется поместить скопированный фрагмент, и
- нажать на горячие клавиши Вставить: Ctrl + V.
С помощью какой комбинации клавиш можно скопировать текст или объекты в буфер обмена?
Для этого есть горячие клавиши Копировать: Ctrl + C и Вставить: Ctrl + V. Их можно назвать сладкой парочкой. Их чаще всего используют в одной связке, то есть, сначала с помощью Ctrl + C копируют выделенный фрагмент, потом сразу делают его вставку клавишами Ctrl+V.
Можно использовать другую сладкую парочку, чтобы Копировать Вставить – это Ctrl + Insert и Shift + Insert. Здесь, как говорится, дело вкуса.
2. Ctrl + V или Shift + Insert – горячие клавиши Вставить текст или объект, скопированный в буфер обмена.

3. Ctrl + Z и Ctrl + Y – горячие клавиши Отменить .

С помощью этих команд можно отменить любые изменения, к примеру, если Вы случайно вырезали или удалили текст.
Чтобы отменить несколько последних изменений, нужно нажать одно из этих сочетаний (Ctrl + Z, либо Ctrl + Y) несколько раз.
Ctrl + X – горячие клавиши Вырезать
Это сочетание позволяет вырезать то, что нужно, и одновременно с этим закинуть вырезанное в буфер обмена. Потом можно вставить вырезанное в нужное место.
4. Ctrl + F – горячие клавиши Поиск .

Очень полезная «парочка» клавиш, открывает строку поиска почти в любой программе или в браузере.
Иногда Ctrl + F называют также горячими клавишами Найти.
5. Alt + Tab – горячие клавиши переключения окон .
 Удобно для быстрого переключения между окошками открытых программ. Если для Вас это в новинку, просто попробуйте. Есть вероятность, что Вы предпочтете этот способ привычной мышке.
Удобно для быстрого переключения между окошками открытых программ. Если для Вас это в новинку, просто попробуйте. Есть вероятность, что Вы предпочтете этот способ привычной мышке.
Если добавить к этим сочетаниям Shift (получится Shift+ Alt+ Tab), Вы будете перемещаться в обратном направлении, то есть, сможете вернуться к той программе, в которой Вы были на предыдущем шаге.
Ctrl + Tab – горячие клавиши переключения вкладок. С их помощью можно быстро перемещаться между вкладками в
6. Ctrl + Backspace – горячие клавиши Удалить . Они сэкономят уйму времени, если надо быстро удалить слово при наборе текста. В Блокноте эти сочетания клавиш не работают, а в Ворде отлично работают.
Набираем слово и потом, если слово нужно удалить, просто жмем на Ctrl + Backspace. При этом все слово сразу удаляется.
7. Ctrl + S – горячие клавиши Сохранить . Они используются для быстрого сохранения файла во многих программах. Применяйте его, если работаете над чем-то важным, например, когда садится батарея ноутбука.

8. Crtl + Home или Crtl + End перемещает курсор в начало или конец документа соответственно.
Клавиши перемещения страниц Page Up (вверх) и Page Down (вниз) могут заменить полосу прокрутки .
9. Crtl + P – горячие клавиши Печать.

Используются для открытия окна предварительного просмотра текущей страницы в браузере или для вызова окна печати документа в текстовых редакторах.
Доброго времени суток таинственный странник! Надеюсь тебе известно, что операционная система Windows содержит в себе большое количество полезных функций.
В сегодняшней статье я хочу научить тебя экономить своё личное, драгоценное время при работе за компьютером. В этом нам помогут Горячие клавиши «Windows».
Г орячие клавиши - это такие клавиши на клавиатуре, при нажатии которых происходит то или иное действие.
Предлагает тебе ознакомиться с перечнем комбинаций клавиш. Они помогут при работе в среде операционных систем Windows .
Итак, начнём раскрывать секреты оптимизации работы за компьютером. Небольшая заметка об описании клавиши «Windows », для начинающих пользователей..
* Клавиша Win dows находится на клавиатуре между клавишами Ctrl и Alt с левой стороны (на клавише нарисована эмблемка Windows - окно в виде флага) .
Ценность клавиши «Windows» заключается в том, что при её нажатии открывается меню Пуск. Это очень простой и быстрый способ открыть меню Пуск без использования мыши. В этом вы можете убедиться сами, нажав данную клавишу. Кроме этого есть ещё интересные и полезные сочетания клавиши Windows с обычными буквенными клавишами. Опишу только самые нужные, полезные, удобные и часто используемые комбинации клавиш, чтобы не нагружать твой мозг, мой милый друг.
* Комбинация «клавиша» + «клавиша» означает, что сначала надо нажать первую клавишу, а затем, удерживая ее, вторую.
Горячие клавиши общего назначения.
Win dows - открывает меню Пуск. При повторном нажатии закрывается появившееся окно.
Win dows + P ause/break - просмотр основных сведений о компьютере.
Win dows + L - блокирование компьютера. Комбинация двух этих клавиш поможет при смене пользователей.
Win dows + D - свернуть все окна. Повторное нажатие возвращает окна на место.
Win dows + S pace (пробел) - показать рабочий стол.
Win dows + E - о ткрывает «мой компьютер».
Windows + R - O ткрытие окна «выполнить» «Запуск программы» (Run), аналог «Пуск» - «Выполнить» /
Win dows + Tab - п ереключение между запущенными программами, которые отображаются на панели задач.
Ctrl + Shift + Esc - открытие диспетчера задач.
Win + F - открытие окна поиска.
Ctrl + F - поиск по документу, либо в программе (например в браузере).
F1 - вызов справки.
Alt + F4 - закрытие активного окна.
F5 - обновить окно. (Комбинация удобна для обновления страниц в браузерах).
F11 - переход в полноэкранный режим.
Ctrl + прокрутка колеса мыши - увеличение/уменьшение масштаба.
Print Screen - делает скриншот всего экрана .
Alt + Print Screen - делает копию экрана (скриншот) активного окна.
Alt + F 4
Горячие клавиши при работе с текстом и файлами.
Ctrl + A - выделяет все объекты и текст.
Ctrl + C - копирование выделенного фрагмента.
Ctrl + V - вставляет данные из буфера обмена объекты или текст.
Ctrl + Z - отменяет последнее действие.
Ctrl + P - выводит документ или изображение на печать.
Ctrl + N - создание нового документа.
Ctrl + S - сохранение набранного документа или проекта.
Клавиша DELETE удаляет выделенный файл или текст.
Клавиатура компьютера - основное устройство ручного ввода информации, команд и данных. В данной статье рассматривается устройство клавиатуры, раскладка, назначение клавиш, символы и знаки.
Клавиатура компьютера: принцип действия
Основные функции клавиатуры не нуждаются в специальном программном обеспечении. Необходимые для её работы драйвера уже имеются в ПЗУ BIOS. Поэтому компьютер реагирует на команды основных клавиш клавиатуры сразу после включения.
Принцип действия клавиатуры :
- После нажатия клавиши, микросхема клавиатуры генерирует скан-код.
- Скан-код поступает в порт, интегрированный в материнскую плату.
- Порт клавиатуры сообщает процессору прерывание с фиксированным номером.
- Получив фиксированный номер прерывания, процессор обращается в спец. область оперативной памяти, содержащий вектор прерываний – список данных. Каждая запись списка данных, содержит адрес программы, обслуживающей прерывание, совпадающее с номером записи.
- Определив запись программы, процессор переходит к её выполнению.
- Затем программа обработчик прерывания направляет процессор к порту клавиатуры, где тот находит скан-код. Далее, под управлением обработчика, процессор определяет, какой из символов соответствует данному скан-коду.
- Обработчик отправляет код в буфер клавиатуры, известив об этом процессор, затем прекращает свою работу.
- Процессор переходит к отложенной задаче.
- Введённый символ хранится в буфере клавиатуры, пока его не заберёт программа, для которой он предназначен, например, текстовый редактор Microsoft Word.
Фото клавиатуры компьютера и назначение клавиш
Стандартная клавиатура имеет более 100 клавиш, распределённых по функциональным группам. Ниже показана картинка - фото клавиатуры компьютера с описанием групп клавиш.

Алфавитно-цифровые клавиши
Алфавитно-цифровые клавиши служат для ввода информации и команд, набираемых по буквам. Каждая из клавиш может работать в разных регистрах, а также обозначать несколько символов.
Переключения регистра (ввод строчных и прописных символов) осуществляется удержанием клавиши Shift. Для жесткого (постоянного) переключения регистра используется Caps Lock.
Если компьютерная клавиатура используется для ввода текстовых данных, абзац закрывается нажатием клавиши Enter. Далее, ввод данных начинается с новой строки. Когда клавиатуру используют для ввода команд, Enter завершает ввод и начинает её исполнение.
Функциональные клавиши
Функциональные клавиши расположены в верхней части клавиатуры и состоят они из 12 кнопок F1 – F12. Их функции и свойства зависят от работающей программы, а в некоторых случаях операционной системы.
Общепринятой функцией во многих программах обладает клавиша F1, вызывающая справку, где можно узнать функции других кнопок.
Специальные клавиши
Специальные клавиши расположены рядом с алфавитно-цифровой группой кнопок. Из-за того, что пользователи часто прибегают к их использованию, они имеют увеличенный размер. К ним относятся:
- Рассмотренные ранее Shift и Enter.
- Alt и Ctrl –используют в комбинации с другими клавишами клавиатуры для формирования специальных команд.
- Tab служит для табуляции при наборе текста.
- Win – открывает меню Пуск.
- Esc – отказ от использования начатой операции.
- BACKSPACE – удаление только что введённых знаков.
- Print Screen – печать текущего экрана или сохранение его снимка в буфере обмена.
- Scroll Lock – переключает режим работы в некоторых программах.
- Pause/Break – приостановка/прерывание текущего процесса.
Клавиши управления курсором
Клавиши управления курсором находятся справа от алфавитно-цифровой панели. Курсор – экранный элемент, указывающий место ввода информации. Клавиши с указателями выполняют смещение курсора в направлении стрелок.
Дополнительные клавиши:
- Page Up/Page Down – перевод курсора на страницу вверх/вниз.
- Home и End – переводят курсор в начало или конец текущей строки.
- Insert – традиционно переключает режим ввода данных между вставкой и заменой. В разных программах, действие кнопки Insert может быть иным.
Дополнительная числовая клавиатура
Дополнительная числовая клавиатура дублирует действия цифровых и некоторых других клавиш основной панели ввода. Для её использования необходимо предварительно включить кнопку Num Lock. Также, клавиши дополнительной клавиатуры могут использоваться для управления курсором.
Сочетание клавиш на клавиатуре
При нажатии определённого сочетания клавиш, выполняется та или иная команда для компьютера.
Часто используемые сочетания клавиш:
- Ctrl + Shift + Esc – открытие Диспетчера задач.
- Ctrl + F – окно поиска в активной программе.
- Ctrl + A – выделяет весь контент в открытом окне.
- Ctrl + C – копировать выделенный фрагмент.
- Ctrl + V – вставить из буфера обмена.
- Ctrl + P — вывод на печать текущего документа.
- Ctrl + Z – отмена текущего действия.
- Ctrl + X – вырезать выделенный участок текста.
- Ctrl + Shift + → выделение текста по словам (начало с места курсора).
- Ctrl + Esc — открывает/закрывает меню Пуск.
- Alt + Printscreen – скриншот активного окна программы.
- Alt + F4 – закрывает активное приложение.
- Shift + Delete – безвозвратное удаление объекта (мимо корзины).
- Shift + F10 – вызов контекстного меню активного объекта.
- Win + Pause – свойства системы.
- Win + E – запускает проводник.
- Win + D – сворачивает все открытые окна.
- Win + F1 – открывает справку Windows.
- Win + F – вызывает окно поиска.
- Win + L – блокировка компьютера.
- Win + R – открыть «Запуск программы».
Символы на клавиатуре
Наверняка, многие пользователи замечали символы для ников , и других социальных сетях. Как сделать символы на клавиатуре, если явных клавиш для этого нет?
Ставить знаки на клавиатуре можно при помощи Alt-кодов – дополнительных команд для ввода скрытых символов. Эти команды вводятся простым нажатием клавиши Alt + число в десятичной системе счисления.
Часто можно встретить вопросы: как сделать сердечко на клавиатуре, знак бесконечности или евро на клавиатуре?
- alt + 3 =
- Alt+8734 = ∞
- Alt + 0128 = €
Эти и другие символы на клавиатуре представлены в следующих таблицах в виде рисунков. В столбце «Alt-код» находится числовое значение, после ввода которого, в сочетании с клавишей Alt, отобразится определённый знак. В столбце символ находится конечный результат.




Обратите внимание, если дополнительная цифровая клавиатура не включена – не нажат Num Lock, то комбинация клавиш Alt + число может привести к неожиданным результатам.
Например, если в браузере нажать Alt + 4, без включенного Num Lock, то откроется предыдущая страница.
Знаки препинания на клавиатуре
Иногда пользователи, пытаясь поставить пунктуационный знак на клавиатуре, получают не совсем то, чего ожидали. Связано это с тем, что разная раскладка клавиатуры подразумевает иное использование сочетание клавиш.
Ниже рассмотрено, как ставить знаки препинания на клавиатуре.
Знаки препинания с кириллицей
- » (кавычки) — Shift + 2
- № (номер) — Shift + 3
- ; (точка с запятой) — Shift + 4
- % (процент) — Shift + 5
- : (двоеточие) — Shift + 6
- ? (вопросительный знак) — Shift + 7
- ((открыть скобку) — Shift + 9
- – (тире) – кнопка с надписью «-»
- , (запятая) — Shift + «точка»
- + (плюс) – Shift + кнопка со знаком плюс «+»
- . (точка) – кнопка справа от буквы «Ю»
Знаки препинания с латиницей
- ~ (тильда) — Shift + Ё
- ! (восклицательный знак) — Shift + 1
- @ (собачка – используется в адресе электронной почты) — Shift + 2
- # (решетка) — Shift + 3
- $ (доллар) — Shift + 4
- % (процент) — Shift + 5
- ^ — Shift + 6
- & (амперсанд) — Shift + 7
- * (умножение или звездочка) — Shift + 8
- ((открыть скобку) — Shift + 9
- ) (закрыть скобку) — Shift + 0
- – (тире) – клавиша на клавиатуре с надписью «-»
- + (плюс) — Shift и +
- = (равно) – кнопка знак равенства
- , (запятая) – клавиша с русской буквой «Б»
- . (точка) — клавиша с русской буквой «Ю»
- < (левая угловая скобка) — Shift + Б
- > (правая угловая скобка) — Shift + Ю
- ? (вопросительный знак) – Shift + кнопка с вопросительным знаком (справа от «Ю»)
- ; (точка с запятой) – буква «Ж»
- : (двоеточие) – Shift + «Ж»
- [ (левая квадратная скобка) – русская буква «Х»
- ] (правая квадратная скобка) – «Ъ»
- { (левая фигурная скобка) – Shift + русская буква «Х»
- } (правая фигурная скобка) – Shift + «Ъ»
Раскладка клавиатуры компьютера
Раскладка клавиатуры компьютера - схема закрепления символов национальных алфавитов за конкретными клавишами. Переключение раскладки клавиатуры выполняется программным образом – одной из функций операционной системы.
В Windows, поменять раскладку клавиатуры можно нажатием клавиш Alt + Shift или Ctrl + Shift. Типовыми раскладками клавиатуры считаются английская и русская.
При необходимости, поменять или добавить язык клавиатуры в Windows 7 можно перейдя в Пуск – Панель управления – Часы, язык и регион (подпункт «смена раскладки клавиатуры или других способов ввода»).
В открывшемся окне выберите вкладку «Языки и клавиатуры» — «Изменить клавиатуру». Затем, в новом окне, на вкладке «Общие» нажмите «Добавить и выберите необходимый язык ввода. Не забудьте сохранить изменения, нажав «ОК».

Виртуальная клавиатура компьютера
Виртуальная клавиатура - отдельная программа, либо входящее в ПО дополнение. С её помощью осуществляется ввод буков и символов с экрана компьютера при помощи курсора мыши.
Виртуальная клавиатура нужна, например, для сохранности конфиденциальных данных (логина и пароля). При вводе данных с обычной клавиатуры существует риск перехвата информации вредоносными программами-шпионами. Затем, через интернет, информация передаётся злоумышленнику.
Найти и скачать виртуальную клавиатуру можно при помощи поисковых систем, — это не отнимет у вас много времени. Если на вашем ПК установлен антивирус Касперского, запустить виртуальную клавиатуру можно через главное окно программы, она входит в его состав.

Экранная клавиатура
Экранная клавиатура расположена на сенсорном экране , смартфона, нажатие по ней происходит пальцами пользователя. Иногда её называют виртуальной.

Чтобы запустить экранную клавиатуру в Windows 7, перейдите в Пуск – Все программы – Стандартные – затем Специальные возможности — Экранная клавиатура. Выглядит она следующим образом.

Для переключения раскладки клавиатуры воспользуйтесь соответствующими кнопками на панели задач (возле даты с временем, слева внизу экрана монитора).
Что делать, если не работает клавиатура
Если у вас вдруг перестала работать клавиатура – не спешите расстраиваться, сначала выясните, что стало причиной поломки. Все причины, из-за которых она не работает можно разделить на аппаратные и программные.
В первом случае, если сломалась аппаратная часть клавиатуры, устранить проблему без специальных навыков весьма проблематично. Порою проще заменить её новой.
Прежде, чем распрощаться с, казалось-бы, неисправной клавиатурой, проверьте кабель, которым она подключена к системному блоку, Возможно, он немного отошел. Если с кабелем всё в порядке, убедитесь, что поломка не вызвана программным сбоем компьютера. Для этого перезапустите свой ПК.
Если после перезагрузки, клавиатура не подаёт признаков жизни, попробуйте растормошить её с помощью имеющегося в Windows решения. Последовательность действий приведена на примере Windows 7, если у вас другая версия операционной системы Виндовс – действуйте по аналогии. Принцип примерно тот же, могут немного отличаться названия разделов меню.
Зайдите в Пуск – Панель управления – Оборудование и звук – Диспетчер устройств. В открывшемся окне, если у вас неполадки с клавиатурой, она будет помечена жёлтым ярлыком с восклицательным знаком. Выделите её мышью и выберите из меню Действие – Удалить. После удаления закройте Диспетчер устройств.
Вернитесь на вкладку «Оборудование и звук» и выберите пункт «Добавление устройства». После поиска оборудования найдется ваша клавиатура, и будут установлены её драйвера.
Если установка оборудования прошла успешно и поломка клавиатуры была связана с программным сбоем, на клавиатуре загорится индикатор клавиши Num Lock.
Если устранить неисправность не удалось, то временным решением может стать .
В наши дни клавиатура компьютера, как и мышь, считается малоценным устройством. Тем не менее, ей отводится важная роль в работе с компьютером.
В операционной системе Windows 7 появились ряд новых клавиатурных сокращений (горячих клавиш). Использование горячих клавиш делает работу за компьютером более удобной, существенно ускоряет процесс и экономит драгоценное время.
Сочетание клавиш |
Описание |
|---|---|
| Ctrl + Esc Win |
Открыть меню «Пуск» (Start) |
| Ctrl + Shift + Esc | Вызов «Диспетчера задач» |
| Win + E | Запуск «Проводника» (Explore) |
| Win + R | Отображение диалога «Запуск программы» (Run), аналог «Пуск» - «Выполнить» |
| Win + D | Свернуть все окна или вернуться в исходное состояние (переключатель) |
| Win + L | Блокировка рабочей станции |
| Win + F1 | Вызов справки Windows |
| Win + Pause | Вызов окна «Свойства системы» (System Properties) |
| Win + F | Открыть окно поиска файлов |
| Win + Сtrl + F | Открыть окно поиска компьютеров |
| Printscreen | Сделать скриншот всего экрана |
| Alt + Printscreen | Сделать скриншот текущего активного окна |
| Win + Tab Win + Shift + Tab |
Выполняет переключение между кнопками на панели задач |
| F6 Tab |
Перемещение между панелями. Например, между рабочим столом и панелью «Быстрый запуск» |
| Ctrl + A | Выделить всё (объекты, текст) |
| Ctrl + C Ctrl + Insert |
Копировать в буфер обмена (объекты, текст) |
| Ctrl + X Shift + Delete |
Вырезать в буфер обмена (объекты, текст) |
| Ctrl + V Shift + Insert |
Вставить из буфера обмена (объекты, текст) |
| Ctrl + N | Создать новый документ, проект или подобное действие. В Internet Explorer это приводит к открытию нового окна с копией содержимого текущего окна. |
| Ctrl + S | Сохранить текущий документ, проект и т.п. |
| Ctrl + O | Вызвать диалог выбора файла для открытия документа, проекта и т.п. |
| Ctrl + P | Печать |
| Ctrl + Z | Отменить последнее действие |
| Shift | Блокировка автозапуска CD-ROM (удерживать, пока привод читает только что вставленный диск) |
| Alt + Enter | Переход в полноэкранный режим и обратно (переключатель; например, в Windows Media Player или в окне командного интерпретатора). |
Работа с текстом.
Сочетание клавиш |
Описание |
|---|---|
| Ctrl + A | Выделить всё |
| Ctrl + C Ctrl + Insert |
Копировать |
| Ctrl + X Shift + Delete |
Вырезать |
| Ctrl + V Shift + Insert |
Вставить |
| Ctrl + ← Ctrl + → |
Переход по словам в тексте. Работает не только в текстовых редакторах. Например, очень удобно использовать в адресной строке браузера |
| Shift + ← Shift + → Shift + Shift + ↓ |
Выделение текста |
| Ctrl + Shift + ← Ctrl + Shift + → |
Выделение текста по словам |
| Home End Ctrl + Home Ctrl + End |
Перемещение в начало-конец строки текста |
| Ctrl + Home Ctrl + End |
Перемещение в начало-конец документа |
Работа с файлами.
Сочетание клавиш |
Описание |
|---|---|
| Shift + F10 Menu |
Отображение контекстного меню текущего объекта (аналогично нажатию правой кнопкой мыши). |
| Alt + Enter | Вызов «Свойств объекта» |
| F2 | Переименование объекта |
| Перетаскивание с Ctrl | Копирование объекта |
| Перетаскивание с Shift | Перемещение объекта |
| Перетаскивание с Ctrl + Shift | Создание ярлыка объекта |
| Щелчки с Ctrl | Выделение нескольких объектов в произвольном порядке |
| Щелчки с Shift | Выделение нескольких смежных объектов |
| Enter | То же, что и двойной щелчок по объекту |
| Delete | Удаление объекта |
| Shift + Delete | Безвозвратное удаление объекта, не помещая его в корзину |
Работа в проводнике.
Сочетание клавиш |
Описание |
|---|---|
| F3 или Ctrl + F | Отобразить или спрятать панель поиска в проводнике (переключатель). |
| ← → + (на цифровой клавиатуре) − (на цифровой клавиатуре) |
Навигация по дереву проводника, свёртка-развёртка вложенных каталогов. |
| * (звездочка) (на цифровой клавиатуре) | Отображение всех папок, вложенных в выделенную папку |
| F5 | Обновить окно проводника или Internet Explorer. |
| Backspace | Перейти на уровень вверх в окне проводника или Internet Explorer. |
| F4 | Перейти к адресной строке проводника или Internet Explorer. |
Работа с окнами.
Сочетание клавиш |
Описание |
|---|---|
| Alt + Tab Alt + Shift + Tab |
Вызов меню перехода между окнами и переход по нему |
| Alt + Esc Alt + Shift + Esc |
Переход между окнами (в том порядке, в котором они были запущены) |
| Alt + F6 | Переключение между несколькими окнами одной программы (например, между открытыми окнами WinWord) |
| Alt + F4 | Закрытие активного окна (запущенного приложения). На рабочем столе - вызов диалога завершения работы Windows |
| Ctrl + F4 | Закрытие активного документа в программах, допускающих одновременное открытие нескольких документов |
| Alt F10 |
Вызов меню окна |
| Alt + − (минус) | Вызов системного меню дочернего окна (например, окна документа) |
| Esc | Выйти из меню окна или закрыть открытый диалог |
| Alt + буква | Вызов команды меню или открытие колонки меню. Соответствующие буквы в меню обычно подчёркнуты (или изначально, или становятся подчёркнутыми после нажатия Alt). Если колонка меню уже открыта, то для вызова нужной команды необходимо нажать клавишу с буквой, которая подчёркнута в этой команде |
| Alt + Space | Вызов системного меню окна |
| F1 | Вызов справки приложения. |
| Ctrl + Up Ctrl + Down |
Вертикальная прокрутка текста или переход вверх-вниз по абзацам текста. |
Работа диалоговыми окнами.
Сочетание клавиш |
Описание |
|---|---|
| Ctrl + Tab | Перемещение вперед по вкладкам |
| Ctrl + Shift + Tab | Перемещение назад по вкладкам |
| Tab | Перемещение вперед по опциям |
| Alt + подчеркнутая буква | Выполнение соответствующей команды или выбор соответствующей опции |
| Enter | Выполнение команды для текущей опции или кнопки |
| Клавиши со стрелками | Выбор кнопки, если активная опция входит в группу переключателей |
| Shift + Tab | Перемещение назад по опциям |
Работа в Internet Explorer.
Сочетание клавиш |
Описание |
|---|---|
| F4 | Отображение списка поля «Адрес» |
| Ctrl + N F5 |
Запуск еще одного экземпляра обозревателя с аналогичным веб-адресом |
| Ctrl + R | Обновление текущей веб-страницы |
| Ctrl + B | Открывает диалоговое окно «Упорядочить избранное» |
| Ctrl + E | Открывает панель «Поиск» |
| Ctrl + F | Запуск служебной программы поиска |
| Ctrl + I | Открывает панель «Избранное» |
| Ctrl + L | Открывает диалоговое окно «Открыть» |
| Ctrl + O | Открывает диалоговое окно «Открыть», подобно действию CtrL+L |
| Ctrl + P | Открывает диалоговое окно «Печать» |
| Ctrl + W | Закрытие текущего окна |
| F11 | Переход в полноэкранный режим и обратно (работает и в некоторых других приложениях). |
Специальные возможности.
- Нажмите клавишу SHIFT пять раз: включение и отключение залипания клавиш
- Удерживайте нажатой правую клавишу SHIFT восемь секунд: включение и отключение фильтрации ввода
- Удерживайте нажатой клавишу Num Lock пять секунд: включение и отключение озвучивания переключения
- Alt слева + Shift слева + Num Lock: включение и отключение управления указателем с клавиатуры
- Alt слева + Shift слева + PRINT SCREEN: включение и отключение высокой контрастности