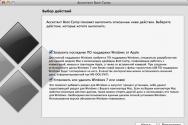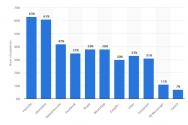L2TP-соединения в Windows. L2TP-соединение - что это такое? Как настроить L2TP-соединение Как создать l2tp подключение на windows 7
Свои услуги, используя протокол L2TP. Точно в таком же протоколе нуждаются коммерческие сетевые сервисы VPN. Главным преимуществом такого туннельного протокола является то, что они способны создавать туннель в различных сетях, включая IP, ATM, X.25 и Frame Relay.
Как настроить L2TP-соединение в Windows.
ВАЖНО. Настройка L2TP предполагает выполнение некоторых последовательных действий, порядок которых нельзя изменять, чтобы исключить возникновение ошибок. В противном случае все осуществляемые манипуляции будут напрасными, поскольку обеспечить успешное подключение к интернету будет невозможно.
Основные правила настройки
Если вы решили разобраться, как обеспечить сетевое соединение, применяя протокол L2TP, вам будет полезно ознакомиться с нашими рекомендациями. Они позволят избежать серьёзных ошибок, провоцирующих разочарование и отрицательный конечный результат. Только чётко следуя указанному алгоритму действий, удаётся осуществить успешное соединение.
Однако важно учитывать, что только одного вашего желания для настройки протокола L2TP явно недостаточно. По этой причине первоначально убедитесь в том, что на вашем компьютере и у вас есть то, что является необходимым условием для настройки такого подключения.
В частности, важно:
- чтобы у вас на компьютере была установлена такая операционная система , как Windows;
- имелся корпоративный сетевой адрес VPN, к которому вы намерены подключиться;
- был в наличии логин и пароль, гарантирующие абсолютное подключение к этой частной сети или провайдеру, предоставляющему услуги по такому протоколу.
ВАЖНО. При выполнении всех обозначенных условий вам можно изучать рекомендации далее, а затем на практике закреплять полученные знания, развивая свои технические умения.
Пошаговая инструкция
Первоначально сориентируйтесь, где располагается значок, ориентирующий пользователя на то, какие подключения к интернету выполнены. Найти такой значок несложно, он располагается в нижней части экрана с правой стороны, рядом с часами . Наведите курсор мышки на этот значок и кликните левой клавишей. Сразу же отобразится небольшое окно, в котором будет предложено открыть «Центр управлениям сетями и общим доступом» . Воспользуйтесь этим предложением, кликните по этой строке.

Долго ожидать вам не придётся, поскольку сразу же на экране возникнет новое окно, в котором вы легко найдёте такое предложение, как «Создание и настройка нового подключения или сети».

Можете не размышлять продолжительное время по поводу того, что делать дальше. Мы рекомендуем вам незамедлительно воспользоваться этим предложением, поскольку именно этот шаг сориентирует вас двигаться в правильном направлении, которое приведёт к успешной реализации установленных целей.
После этого мастер предложит выбрать из представленного списка приемлемый для вас вариант подключения. Поскольку вы ориентированы на протокол L2TP, выбирайте последнюю строку «Подключение к рабочему месту».

Мастер продолжит автоматическое выполнение задач, время от времени предлагая вам делать выбор определённых, но чётко обозначенных им вариантов действий. От вашего выбора, конечно же, напрямую зависит конечный результат. В частности, после того, как мастер предложит воспользоваться имеющимся подключением, вы откажитесь от этого предложения и согласитесь на новый вариант подключения.
Когда в окне мастера появится очередной список предлагаемых действий, остановите свой выбор на таком варианте, как «Использовать моё подключение к интернету (VPN)».

А вот перед выполнением последующих шагов придётся учесть особенности вашего конкретного интернет-подключения. Чаще всего вам вполне будет достаточно воспользоваться таким предложением, как «Установить подключение к интернету», но иногда приходится останавливать свой выбор на «Отложить настройку подключения к интернету». К сожалению, здесь мы не можем вам предоставить единый универсальный для всех случаев «рецепт», поскольку всё зависит от того провайдера, который будет обеспечивать сетевое подключение.
Далее, вам потребуется ввести адрес частной сети VPN или вашего провайдера. В поле ниже пропишите имя объекта назначения. Здесь можете проявить свою фантазию, поскольку название может быть любым, никакие ограничения не распространяются на эти действия.

В чекбоксе возле строки «Запомнить учётные данные» не забудьте установить галочку, чтобы впоследствии исключить необходимость постоянного введения необходимых сведений.
Смело нажимайте на кнопку «Создать», чтобы завершить создание нового сетевого подключения. Теперь вы автоматически переориентируетесь мастером настройки в центр управления сетевыми каналами. В этом окне вы увидите ярлык вашего нового интернет-подключения, которое функционирует благодаря протоколу L2TP.
Предлагаем вам правой клавишей мышки кликнуть по нему и перейти на последний параметр «Свойства». В окне, которое мгновенно возникает после вашего такого запроса, осуществите переход на третью вкладку «Безопасность», именно здесь мы внесём ещё некоторые небольшие изменения.

В частности, в самой первой строке «Тип VPN» пропишите предлагаемую нами фразу «Протокол L2TP с IPSec». Остальные параметры оставьте без изменения, поскольку мастер настроек вносит все важные изменения автоматически. Если всё-таки ваше участие необходимо, тогда провайдер вас об этом должен обязательно уведомить, предоставляя информацию, которую важно ввести вам уже лично в окно настроек. Не забудьте кликнуть по кнопке Ok, чтобы все внесённые вами изменения были успешно сохранены.
После этих ваших манипуляций подключиться к такой сети будет просто. Достаточно будет кликнуть по значку уведомлений интернет-подключений и выбрать соответствующее сетевое название, которое именно вы придумали в процессе выполнения сетевых настроек.
Если вы забыли сориентировать мастер сетевых настроек на автоматическое сохранение паролей, вам придётся после выбора интернет-подключения вводить и логин, и пароль. Конечно, можно устранить этот ваш промах и после введения логина и пароля поставить галочку в чекбоксе возле предложения о соответствующем сохранении.
Итак, если вы будете чётко следовать пошаговой инструкции, вы сможете легко и быстро установить соединение с сетью VPN. На практическом опыте вы убедитесь, что все проблемы можно легко устранить или избежать, поскольку неразрешимых ситуаций просто не существует.
Сегодня подключения к интернету по локальной или виртуальной сети на основе беспроводных технологий стали очень популярными и среди обычных пользователей, и среди корпоративных клиентов. Неудивительно, ведь при установке такого защищенного соединения обеспечивается наилучшая защита передаваемых и принимаемых данных, а проще говоря, исходящего и входящего трафика. Одним из самых распространенных типов можно назвать использование протокола L2TP-соединения. Что это такое и как настроить соединение на его основе самостоятельно, далее и предлагается разобраться. Принципиально ничего такого, что бы отличалось от создания обычного подключения на основе беспроводных технологий, тут нет, однако многие специалисты советуют соблюсти несколько условий и принять к сведению некоторые рекомендации, чтобы избежать типичных ошибок.
L2TP-соединение: что это?
Для начала рассмотрим, что собой представляет данный или по сети с использованием именно такого типа доступа. На самом деле протокол L2TP является одной из разновидностей установки доступа в интернет на основе VPN с применением так называемого туннелирования.
При подключении компьютеров к интернету таким способом обеспечивается максимально возможная конфиденциальность. И достигается это не только потому, что доступ к туннелю блокируется, но и потому, что все данные на входе и на выходе шифруются. Плюс ко всему - наличие проверочных ключей с обеих сторон. Иными словами, не зная автоматически генерируемых ключей, украсть или просмотреть информацию никто не может. К тому же, как уже понятно, она находится в зашифрованном виде.
Обязательные условия для работы подключения
Но это были всего лишь краткие теоретические сведения, так сказать, для общего развития. Теперь перейдем к практическим действиям и рассмотрим использование L2TP-соединения. Что это за технология, думается, немного понятно, так что основные действия по созданию такого подключения от стандартной практически ничем отличаться не будут.
Однако перед тем, как заниматься подобными действиями, обратите внимание на несколько обязательных пунктов, без соблюдения которых создаваемое подключение не то что работать не будет, его даже создать не получится. Основные критерии таковы:
- операционная система не ниже Windows Vista (рекомендуется), хотя в XP настройка тоже возможна;
- наличие адреса корпоративного сервера, к которому предполагается произвести подключение;
- наличие логина и пароля для входа в сеть.
Начальный этап создания соединения
Итак, сначала необходимо войти в «Центр управления сетями и общим доступом» (вызвать данный раздел можно либо из стандартной «Панели управления», либо через меню ПКМ на значке сети в системном трее (слева от часов и даты).

Выбирайте первый, поскольку использование второго имеет смысл только в том случае, если связь осуществляется через оператора мобильной связи с использованием модема.
Далее вопрос о том, как настроить L2TP-соединение, предполагает выбор отложенного подключения, а не немедленной установки связи (такое действие рекомендовано, но обязательным не является, и единого решения по этому поводу нет).

На следующем этапе будьте особо внимательны, поскольку точность ввода адреса сервера здесь играет первостепенную роль. Вписываете адрес, вводите произвольное название нового соединения (тип местоназначения), после чего в чекбоксе ставите флажок на запоминание введенных данных (это избавит вас от постоянного ввода информации при последующих входах). Далее просто нажимаете кнопку создания подключения, после чего оно появится в разделе сетевых настроек и в системном трее.
типа VPN
Теперь самое главное. Новое подключение вроде бы и создано, но без дополнительных настроек работать оно может некорректно.

Используйте свойства соединения через меню ПКМ, а затем на вкладке безопасности для типа соединения L2TP выберите одноименный протокол с IPsec (уровень защиты). Это тоже обязательный параметр. Все остальные настройки, предлагаемые к использованию по умолчанию, в принципе, можно оставить без изменений.
Иногда на некоторых нестандартных моделях маршрутизаторов нужно будет в параметрах веб-интерфейса указать тип соединения PPTP L2TP, однако при использовании обычных роутеров и ADSL-модемов такие действия не требуются.
Возможные ошибки и сбои
Что же касается появления ошибок и сбоев при установке подключения к интернету через созданное соединение, тут проблем может быть сколько угодно. Самая главная состоит в обычной невнимательности пользователя, который просто неправильно вписал адрес сервера или ввел недействительные логин и пароль.
Второй момент, на который следует обратить внимание, - свойства протокола IPv4. В его параметрах и настройках в обязательном порядке должно быть указано автоматическое получение всех адресов, включая и IP, и DNS. Кроме того, для локальных адресов должно быть отключено использование прокси. Имейте в виду, что со статическими IP беспроводные технологии работать не хотят. Единственный вариант - подключение нескольких терминалов, объединенных в локальную или виртуальную сеть через один L2TP-сервер (в этом случае логины и пароли присваиваются каждой машине).

Наконец, если и при такой постановке вопроса возникают ошибки, попробуйте использовать бесплатные DNS-адреса для предпочитаемого и альтернативного сервера, предоставляемые, например, Google (сочетания четверок и восьмерок).
Вместо послесловия
Вот, собственно, и все, что касается L2TP-соединения. Что это за технология и как установить соответствующее подключение, думается, уже понятно. Если внимательно посмотреть на практические действия, все они представляют собой стандартную процедуру создания VPN-подключения. Разница состоит только в том, что обязательно нужно указать адрес соответствующего сервера и выбрать протокол с предпочитаемым уровнем защиты. Настройки маршрутизаторов в данном материале не рассматривались принципиально, поскольку в большинстве случаев можно обойтись и без их изменения.
Сколько сейчас развелось туннелирующих протоколов для VPN: OpenVPN, L2TP, SSTP, PPTP, IPSec. Все по своему интересны. Чаще всего используются PPtP и L2TP+IPSec из-за того что они встроены в операционную систему Windows. Статья пишется в продолжение настройки сервера L2TP+IPSec и PPtP на MikroTik . Напомним что это настройка связки PPtP и L2TP+IPSec сервера. В отличие от Apple Microsoft не стала выпиливать PPtP из Windows 10 и других систем и с нашим сервером можно будет использовать оба протокола.
Заходим в центр управления сетями и общим доступом:

Это можно сделать как нажав левой/правой клавишей мыши по значку сети в трее так и через панель управления.
Нажимаем настройка нового подключения или сети:

Выбираем подключение к рабочему месту:

Выбираем: Использовать моё подключение к интернету (VPN)


Введём имя пользователя и пароль в поля. Можно также две галочки поставить.

После нажатия кнопки подключить начинается перебор протоколов для подключения к нашему серверу:


Подключение по умолчанию настроится с использованием PPtP:

Возвращаемся в центр управления сетями и общим доступом и щёлкаем VPN подключение:

Нажимаем свойства:

Идём на вкладку безопасность и меняем протокол на L2TP IPsec VPN:

Нажимаем кнопку дополнительные параметры и вводим предварительный ключ (IPsec secret).
Рассмотрев подробно в предыдущей статье, как поднять серверную часть VPN-соединения на платформе Windows, мы переходим к настройке клиентского подключения L2TP. Для начала хотелось бы вспомнить на всякий случай такое L2TP.
L2TP — протокол туннелирования второго уровня, более совершенный протокол, созданный на базе PPTP и L2F (протокол эстафетной передачи второго уровня от Cisco). К его достоинствам относится гораздо более высокая безопасность за счет шифрования средствами протокола IPSec и объединения канала данных и канала управления в одну UDP сессию. Для работы данного протокола необходимо иметь 2 открытых порта во вне. Это правила для порта 1701 (TCP) и 500 (UDP). Как создать такие правила в штатном фаерволе, если вы напрямую подключены к интернету, можно почитать . Если вы находитесь за маршрутизатором, то можно почитать тут.
Но мы же все это уже читали-знаем. Поэтому примемся за настройку клиентского VPN соединения под L2TP.
Для начала необходимо зайти в Панель управления , в Win7 для этого стоит всего лишь нажать Пуск . и перейти в Панель управления . Далее в зависимости от настроек отображения мы либо нажимаем Сеть и Интернет -> -> . Либо же переходим сразу в Центр управления сетями и общим доступом -> Настройка нового подключения или сети .
Появится мастер Установка и подключения и сети . Выбираем Подключение к рабочему месту
Далее вводим Интернет-адрес (адрес сервера) и название создаваемого подключения, лучше всего Разрешить использование этого подключение другими пользователями . Также на всякий случай советую поставить галочку на Не подключаться сейчас. Т.к мы будем настраивать параметры VPN вручную.
Подключение у нас успешно создалось. Теперь необходим его настроить. Переходим в раздел Изменение параметров адаптеров с окна Центр управления сетями и общим доступом .
Там ищем наше VPN подключение и с помощью ПКМ переходим в пункт меню Свойства . На вкладке Безопасность в тип VPN выбираем L2TP.
Так как технология работы протокола L2TP является технологией с повышенной безопасностью за счет работы шифрования через протокол IPSec, мы можем выставить на сервере сами, либо столкнуться с тем, что там уже выставлен Предварительный ключ для проверки подлинности. Его вводить следует в разделе Безопасность -> Дополнительные параметры -> Ввести ключ в поле Для проверки подлинности использовать предварительный ключ По сути это и все. На стороне клиента по протоколу L2TP больше настраивать и нечего. Если у Вас вдруг приключится при соединении ошибка 789, не расстраивайтесь, это ребята с офиса мелкомягких опять немного забыли доделать, то что делали. Но решение Ошибка 789 l2tp вы можете прочитать .
Приветствуем Вас на нашем портале! Данную инструкцию мы создали для того, что бы помочь нашим читателям настроить VPN-подключение по протоколу L2TP через IPsec для операционной системы Windows 7. Благодаря организации VPN-канала можно защитить надежно информацию, передаваемую через общедоступную сеть, зашифровав ее. Даже если злоумышленникам удастся получить доступ к передаваемым посредством VPN-сессии пакетам, он не сможет воспользоваться информацией, которая в них содержится.
Для настройки VPN-соединения посредством протокола L2TP в ОС Windows 7 Вам понадобится:
- Операционная система Windows 7;
- Интернет-адрес VPN-сервера, к которому необходимо подключиться;
- Логин и пароль.
Если все перечисленное выше у Вас имеется, можем приступать к настройке VPN-соединения по протоколу L2TP.
1. Заходите в меню "Пуск" и выбираете в нем "Панель управления"
2. В правом верхнем углу находите пункт "Просмотр: Мелкие значки" и выбираете его, после чего выбираем меню "Центр управления сетями и общим доступом"


4. Во вновь открывшемся окне "Установка подключения или сети" выбираем пункт "Подключение к рабочему месту", после чего нажимаем кнопку "Далее"

5. В случае, если на Вашем компьютере уже настраивалось ранее VPN-соединение, на экране высветится окно, в котором следует выбрать пункт "Нет, создать новое подключение" и снова нажать кнопку "Далее". В случае, если это первая попытка создать VPN-соединение, следует просто перейти к пункту 6

6. В открывшемся окне "Подключение к рабочему месту" следует выбрать пункт "Использовать мое подключение к Интернету (VPN)"

7. В строку "Интернет-адрес" необходимо ввести адрес вашего VPN-сервера, в строку "Имя местоназначения" вводим имя сервера. Здесь же следует поставить "Галочку" напротив пункта Не подключаться сейчас, только выполнить установку для подключения в будущем", после чего нажимаем кнопку "Далее"

8. В следующем окне необходимо ввести логин пользователя и пароль, зарегистрированные на VPN-сервере. При необходимости, можно отметить пункты "Отображать вводимые значки" и "Запомнить этот пароль" (если Вы не хотите вводить пароль при каждом подключении). Затем нажимаем кнопку "Создать"

9. В новом окне следует выбрать "Подключиться сейчас" и нажать кнопку "Закрыть"

10. Теперь возвращаемся снова в окно "Центр управления сетями и общим доступом", где слева вверху выбираем пункт "Изменение параметров адаптера"

11. В открывшемся окне выбираем созданное подключение и кликаем по нему правой кнопкой мыши, после чего выбираем пункт "Свойства"

12. Далее переходим во вкладку "Безопасность", где в меню "Тип VPN" выбираем "L2TP IPsec VPN", а в меню "Шифрование данных" выбираем пункт "необязательное (подключиться даже без шифрования)", после чего нажимаем кнопку "ОК"

13. Теперь правой кнопкой мыши щелкаем по созданному VPN-соединению и нажимаем "Подключить". Если все сделано верно и операционная система не выдает ошибки, VPN-канал должен заработать.

Выполнив пошагово эту небольшую инструкцию, теперь Вы сможете самостоятельно создать VPN-подключение по протоколу L2TP в операционной системе Windows 7.