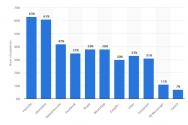Какие есть программы для увеличения звука. Как увеличить громкость на ноутбуке: программы для усиления динамиков Программа для увеличения громкости колонок на компьютер
Если раньше любителям приходилось тратить массу денег на качественные колонки, наушники или же дорогущие девайсы с современной звуковой картой, то теперь можно обойтись намного меньшими затратами. Для усиления звука воспроизведения на ноутбуке или стационарном компьютере достаточно просто скачать популярную программу Sound Booster.
Это звуковой софт нового поколения, ведь в нем масса преимуществ. Начнем с того, что с помощью этого программного обеспечения можно получить отменное качество звука. Любая композиция будет играть так, будто рядом с вами настоящая живая музыка. Разработчики заявляют, что Sound Booster способен увеличивать громкость на 500%. С такими результатами вполне возможно обойтись и без колонок.
Данная программа новая на рынке софта, но достаточно скачать её и установить, чтобы доказать её эффективность. Потрясающий результат объясняется интеллектуальным кодированием. Так, практически исключается риск повреждения динамиков звуком на полную мощность.
Установка Sound Booster
С установкой утилиты не возникнет никаких проблем. Она работает на платформе новых версий Windows и не требует никаких дополнительных условий для установки. Подходит не только для седьмой или восьмой версии, но и даже для XP.
Sound Booster может нормально функционировать на девайсах не самых новых моделей и соответственно, не с лучшими техническими характеристиками. Маленький объем программы не перегружает оперативную память и не замедляет работу ноутбука или компьютера. Это большое преимущество, так как софт нового поколения обычно занимает много места, потому что он приспособлен под новейшие девайсы с современными параметрами памяти в террабайтах.
После скачивания загрузочного файла, необходимо открыть приложение для установки. После этого начнется запуск, когда программа будет установлена на ПК, в программном трее появится значок в виде динамика. С его помощью и можно будет увеличивать звук при необходимости. В управлении всё предельно.
Отметим, что даже при максимальном увеличении громкости качество звука совершенно не снижается. Удобно, что есть возможность регулировать, когда именно использовать утилиту, ведь некоторый софт работает в фоновом режиме и тратит заряд батареи.
Sound Booster уже получил признание на просторах интернета, о чем и говорит масса положительных отзывов. Чтобы получить от своей техники всё, следует быть в курсе появления современного программного обеспечения.
Приветствую всех!
Я думаю не слукавлю, если скажу, что большинство пользователей сталкивается с подобной проблемой! Причем, иногда решить ее далеко не так просто: приходится установить несколько версий драйверов, проверить колонки (наушники) на работоспособность, произвести соответствующие настройки ОС Windows 7, 8, 10.
В этой статье я остановлюсь на самых популярных причинах, из-за которых звук на компьютере может быть тихим.
1. Кстати, если у вас совсем нет звука на ПК - рекомендую ознакомиться с этой статьей:
2. Если у вас звук тихий только при просмотре какого-нибудь отдельно взятого фильма, рекомендую воспользоваться (либо открыть в другом плеере).
П лохо контактирующие разъемы, не рабочие наушники/колонки
Довольно распространенная причина. Обычно это происходит со «старыми» звуковыми картами ПК (ноутбука), когда в их разъемы уже сотни раз вставляли/вынимали различные звуковые устройства. Из-за этого контакт становиться плохим и в результате вы наблюдаете тихий звук…
У меня на домашнем компьютере была точно такая же проблема, как контакт отходил - звук становился очень тихим, приходилось вставать, подходить к системному блоку и поправлять провод идущий от колонок. Решил проблему быстро, но «топорно» - просто скотчем подклеил к компьютерному столу провод от колонок, чтобы он не болтался и не отходил.
Кстати, на многих наушниках есть дополнительный регулятор громкости - обратите на него так же внимание! В любом случае, при подобной проблеме, в первую очередь, рекомендую начать как раз с проверки входов и выходов, проводов, работоспособности наушников и колонок (для этого их можно подключить к другому ПК/ноутбуку и проверить там их громкость).
Н ормальные ли драйвера, нужно ли обновление? Нет ли конфликтов или ошибок?
Примерно половина программных проблем с компьютером связана с драйверами:
Ошибки разработчиков драйверов (обычно их исправляют в более новых версиях, именно поэтому важно проверять обновления);
Неправильно выбранные версии драйверов для данной ОС Windows;
Конфликты драйверов (чаще всего это бывает с различными мультимедиа устройствами. Например, у меня один ТВ тюнер не хотел «передавать» звук на встроенную звуковую карту, без хитрых уловок в виде сторонних драйверов - было не обойтись).
Обновление драйверов:
Как узнать характеристики ПК (нужно, чтобы правильно выбрать драйвер):
2) Так же неплохим вариантом будет воспользоваться спец. утилитами для обновления драйверов. О них я рассказывал в одной из прошлых статей:

одна из спец. утилит: SlimDrivers - нужно обновить драйвера аудио.
3) Проверить драйвер и загрузить обновление можно и в самой Windows 7, 8. Для этого зайдите в «Панель управления» ОС, затем перейдите в раздел «Система и безопасность» , а далее откройте вкладку «Диспетчер устройств» .

В диспетчере устройств откройте список «Звуковые, видео и игровые устройства». Затем нужно щелкнуть правой кнопкой мышки по драйверу звуковой карты и в контекстном меню выбрать «Обновить драйверы…».

Важно!
Обратите внимание, чтобы в диспетчере устройств напротив ваших драйверов аудио не было никаких восклицательных знаков (ни желтых, ни тем более красных). Наличие этих знаков, как на скриншоте ниже, указывает на конфликты и ошибки драйверов. Хотя, чаще всего, при подобных проблемах звука не должно быть вовсе!

Проблема с драйверами аудио Realtek AC’97.
К ак увеличить громкость в Windows 7, 8
Если аппаратных проблем с наушникам, колонками и ПК нет, драйвера обновлены и в порядке - то на 99% тихий звук на компьютере связан с настройками ОС Windows (ну или с настройками все тех же драйверов). Попробуем настроить и то и другое, тем самым увеличить громкость.
2) Вторым шагом желательно проверить громкость звука, щелкнув по значку в трее (рядом с часами). Ползунок при необходимости сдвиньте вверх, увеличив тем самым громкость на максимум!

Громкость в Windows примерно на 90%!
3) Для тонкой настройки громкости, зайдите в панель управления Windows, затем перейдите в раздел «оборудование и звук «. В этом разделе нас будет интересовать две вкладки: «настройка громкости » и «управление звуковыми устройствами «.

Windows 7 - оборудование и звук.
4) Во вкладке «настройка громкости » можно отрегулировать громкость звука воспроизведения во всех приложениях. Рекомендую пока просто поднять все ползунки на максимум.

5) А вот во вкладке «Управление звуковыми устройствами » все интереснее!
Здесь нужно выбрать то устройство, через которое ваш компьютер или ноутбук воспроизводит звук. Как правило, это динамики или наушники (рядом с ними еще наверняка будет бегать ползунок громкости , если у вас что-нибудь воспроизводится в данный момент).
Так вот, нужно зайти в свойства устройства воспроизведения (в моем случае это динамики).

Свойства устройства воспроизведения.
Уровни: здесь нужно сдвинуть ползунки на максимум (уровни - это уровень громкости микрофона и колонок);
Особые: уберите галочку напротив пункта «Limited output» (этой вкладки, возможно, у вас не будет);
Улучшение: здесь нужно поставить галочку напротив пункта «Тонокомпенсация», а с остальных настроек убрать галочки, см. скриншот ниже (это в Windows 7, в Windows 8 «Свойства->дополнительные возможности->выравнивание громкости » (поставить галочку)).
Windows 7: настройка громкости на максимум.
Если ничего не помогает - все равно тихий звук…
Если были перепробованы все рекомендации выше, а звук так и не стал громче, рекомендую сделать вот что: проверить настройки драйвера (если все OK - то воспользоваться специальной программой для увеличения громкости). Кстати, спец. программу еще удобно использовать, когда звук тихий при просмотре какого-нибудь отдельного фильма, а в остальных случаях проблем с ним нет.
1) Проверка и настройка драйвера (на примере Realtek)
Просто Realtek самый популярный, да и на моем ПК, на которым в данный момент работаю, установлен как раз он.
Вообще, обычно значок Realtek отображается в трее, рядом с часами. Если у вас его нет как и у меня, нужно зайти в панель управления ОС Windows.

Диспетчер Realtek HD.
2) Использование спец. программ для увеличения громкости
Есть такие программы, которые могут увеличить громкость воспроизведения того или иного файла (да и вообще звуки системы в целом). Я думаю, многие сталкивались с тем, что нет-нет да и попадаются «кривые» видео-файлы, у которых очень тихий звук.
Как вариант, их можно открыть другим плеером и прибавить в нем громкость (например VLC позволяет прибавлять громкость выше 100%, более подробно о проигрывателях: ); либо воспользоваться Sound Booster (например).
Sound Booster

Что умеет программа:
Увеличивать громкость: Sound Booster легко усиливает громкость звука до 500% в таких программах, как веб-браузеры, программы для общения (Skype, MSN, Live и другие), а также в любом видео- или аудио-плеере;
Легкое и удобное управление громкостью (в том числе с помощью горячих клавиш);
Автозапуск (можно настроить так, чтобы при запуске Windows - запускался и Sound Booster, а значит проблем со звуком у вас не будет);
Нет искажения звука, как во многих других программах подобного рода (в Sound Booster используются великолепные фильтры, которые помогают сохранить практически исходное звучание).
На этом у меня все. А как вы решили проблемы с громкостью звука?
Кстати еще один хороший вариант - купить новые колонки с мощным усилителем! Удачи!
Здравствуйте.
Вопрос на засыпку: зачем компьютер без звука?
Вот и я не знаю: ни поиграть, ни фильм посмотреть, что уж говорить о музыке... Помимо отсутствия звука, часто встречается другая сторона проблемы - звук есть, но его плохо слышно, он слабый.
Для решения этой проблемы есть несколько десятков программ, но не все из них дают реальный результат. На тех, что помогли мне - я и хотел остановиться в данной статье...
Примечание : статья написана на основе опыта автора. Актуальна для популярных ОС Windows (7, 8, 10).
Если же звука НЕТ совсем, ознакомьтесь вот с этой:
Под универсальными усилителями я понимаю такие программы, которые установил, один раз настроил - и они работают в системе, повышают звук в любом другом приложении. Т.е. программы, которые усиляют звук в режиме онлайн и в них не нужно редактировать каждый музыкальный файл или фильм, чтобы изменить громкость...
Sound Booster

Одна из самых удобных и простых программ, которая легко и быстро усилит звук. Причем, долго лазить в настройках и копаться, выискивая нужную галочку - не придется, все что нужно - это поставить галочку автостарта (чтобы программа загружалась вместе с Windows) и передвинуть ползунок громкости вверх.
Кстати, Sound Booster способен увеличить громкость в 5 раз (на 500%)! Программа усиливает звук практически во всех приложениях в Windows: веб-браузеры, Skype, MSN, Live, ICQ, видео- и аудио-плееры и т.д. Весьма важное отличие от другого софта подобного рода - Sound Booster при увеличении громкости не искажает звук (разработчикам это удалось добиться с помощью уникальных фильтров).

Программа поддерживает русский язык, есть настройка горячих клавиш: можно задать какие клавиши нажимать, чтобы включить усиление громкости и какие нажать - чтобы его выключить. В общем-то, очень удобно!
Минусы программы : платная. С этим, кстати, связан второй минус: пробный период совсем небольшой - две недели...
Hear

Такую программу, как Hear (с таким количеством настроек изменения и улучшения звука) - еще поискать! Количество фильтров, доступных переключателей, опций и настроек - просто поражает, их столько, что с ними легко можно провозиться весь вечер, слушая и изменяя качество звучания колонок/наушников.
Основные модули:
- 3D Sound - модуль для придания звуку объемного 3D звучания (кстати, это довольно популярно в последнее время). Основная задача этой опции - просмотр фильмов. Когда будете смотреть кино с включенной этой опцией - вам будет казаться что звук вас окружает, доносится и с сзади, и с права, и слева... В общем, стоит попробовать;
- Эквалайзер - подобный модуль есть практически в каждом медиаплеере. Благодаря нему вы получите контроль над всеми частотами звучания: можете поднять басы, например...;
- Спикер Коррекция - модуль для управления резонансом динамиков, благодаря этому можно несколько увеличить громкость воспроизводимого звука;
- Виртуальный сабвуфер - если у вас нет субвуфера, то программа способна попытаться его заменить!;
- Атмосфера - эта опция позволяет сделать так, что вы будете думать, что вы находитесь, например, в большом зале или в лесу. Т.е. программа придает звуку нужный эффект звучания.
- Контроль Fidelity - модуль ориентированный для прослушивания музыки. Позволяет несколько восстановить частоту и интенсивность звучания, которая теряется в процессе записи трека.

Минусы : программа платная (но не дорогая:)).
SRS Audio SandBox
Разработчик: http://www.srslabs.com/
![]()
Очень и очень интересная программа по обработке звука. Что еще важно - она рассчитана не на профессионалов, которые могут из сотен частот выбрать и настроить нужные, а на самого обычного пользователя "средней руки".
В программе есть несколько модулей:
- 3D баланс;
- 3D пространство;
- громкость;
- оптимизация;
- частота динамиков;
- четкость звука (см. скриншот ниже).

Поочередно настраивая каждую из этих функций, можно добиться четкого и качественного звука. Кстати, обратите внимание, что в программе есть несколько режимов работы: игровой (рекомендуется в играх); музыкальный (при прослушивании аудио-треков), и режим-фильмов (включается при воспроизведении кино в каком-нибудь плеере).
Кроме этого, для более точной подстройки звука обязательно выберите тип вашего аудио-устройства: обычные динамики (колонки), динамики в ноутбуке, или наушники. В общем, программа довольно интересная, рекомендую к ознакомлению!
Усилители аудио-файлов: MP3, Wav и пр. (аудио-редакторы)
Эти программы вам будут полезны, если вы столкнулись с музыкальными треками, при проигрывании которых, звук становится очень слабым (иногда, его едва слышно). Увеличивать в этом случае звук во всех приложениях (с помощью софта из первой части этой статьи) - нет смысла! Гораздо проще воспользоваться специальными аудио-редакторами, которые могут усилит звук конкретного музыкального трека (или целого альбома) и исправить сие недоразумение...
Audio Amplifier

Отличная утилита, в которой можно быстро и легко увеличить громкость аудио- или видео-файла. Кстати, что интересно, программа может не только повысить громкость, но и понизить ее (в случаях, когда нужный файл звучит очень громко)! Максимальная уровень усиления звука - 1000% (т.е. звук можно усилить в 10 раз)!
Интерфейс программы выполнен в стиле минимализм (что популярно на сегодняшний день). Чтобы изменить уровень звука в файле: достаточно нажать кнопку "Load file", затем передвинуть ползунок в нужную сторону (например, увеличить громкость на 100%) и сохранить полученный результат. Все просто!
Единственный минус : нельзя прослушать заранее, как изменится громкость у редактируемого файла. Так же стоит отметить, что повышая громкость "основного" звука, вместе повышаются и шумы. Поэтому, лично не рекомендую сразу ползунок громкости крутить на максимум, уровень громкости может существенно возрасти, даже если повысить его всего лишь на 100%...

Audacity / Лого
Простой, легкий, многофункциональный аудио-редактор.
С помощью программы можно:
- - резать аудио-файлы;
- - перемещать отдельные кусочки "разрезанного" трека;
- - применять различные фильтры, повышающие качество звучания;
- - применять эффекты затухания громкости;
- - есть фильтры для удаления шума;
- - эквалайзер для настройки частот;
- - нормализация аудио-треков и т.д.
Есть поддержка горячих клавиш. Для программы написаны десятки плагинов. Поддерживается работы со звуком в: 16-, 24- и 32-бита.

Кстати, когда вы увеличите громкость в Audio Amplifier (к примеру) - то удалить появившиеся шумы можно, как раз в Audacity. Т.е. эта программа дополняет первую, которую я привел чуть выше.
mp3DirectCut
Официальный сайт: http://mpesch3.de1.cc/ (загрузить можно с )

Компактный редактор аудио-файлов (MP3). Основное его направление: вырезать и копировать части MP3 треков без компрессии в формат PCM.
В рамках этой статьи, этот редактор интересен тем, что позволяет удалить тишину из файлов и нормализовать звук. Программа работает во всех версиях Windows (XP, 7, 8, 10), реализована полная поддержка русского языка.
Скриншот главного окна приведен ниже.

Программы, улучшающие качество звука
Эти программы "пересекаются" по своим возможностям с "универсальными усилителями", которые я вынес в первую часть данной статьи. Их основное направление - сделать звук более качественным, придать ему нужную "атмосферу", изменить его частоту. Как правило, данные настройки достаточно скудно представлены в драйверах, идущие на звуковую карту (про настройки звука в Windows - я лучше вообще умолчу...).
DFX Audio Enhancer
![]()
FX sound / Лого
Одна из лучших программ для улучшения качества звука в Windows! Представляет из себя некое подобие плагина, который интегрируется во все популярные приложения, например, такие как: WinAmp, Aimp, Windows Media Player, Skype и т.д.
В программе просто гора опций, приведу самые основные модули:
- Harmonic Fidelity Restoration - программа будет компенсировать высокие частоты, которые почти всегда обрезаются в процессе кодирования файла;
- Ambience Processing - своеобразный эффект окружения, делает звук "глубже";
- 3D Surround Processing - опция аналогична предыдущей, но работает "несколько" по другому, эффект строится именно на трехмерном звучании (модное нынче слово:), чтобы понять разницу - нужно один раз протестировать!);
- Dynamic Gain Boosting - усиление интенсивности аудио-трека. Вообще, интересная опция, придает некоторую степень динамичности;
- HyperBass Boost - компенсация нижних частот, восполнение глубокого баса;
- Headphones Output Optimization - супер-опция для тех, кто слушает звук в наушниках. Звук будет оптимизирован так, чтобы создать максимально комфортное и реалистичное звучание в ваших "головных" телефонах...

DFX Audio Enhancer - модный дизайн
Razer Surround

Эта программа направлена на работу со стерео-наушниками (если вы не используете наушники - то вам она не будет интересна).
Разработчики Razer Surround создали "революционные" алгоритмы обработки звука, которые способны в практически любых стерео-наушниках создать эффект объемного звука. Объемное пространство будет создано с помощью серию калибровок и различных тестов прослушивания звука, тонкой подстройки.
Некоторые модули и возможности:
- Voice level - уровень громкости вашего оппонента/собеседника;
- Voice clarity - регулировка звука, направленная на очистку от разнообразных искажений и помех;
- Sound normalization - уменьшение разброса громкости (тонкая опция);
- Bass boost - увеличение/уменьшение басов;
- Имеется в наличие база готовых настроек (11 созданных профилей);
- Поддерживает большинство стерео-наушников, стерео-гарнитуру;
- Поддержка Windows 7, 8, 10 (32/64 bits).

Проигрыватель VLC - повышение громкости до 125%
Некоторые проигрыватели аудио- и видео-файлов могут автоматически повысить громкость воспроизводимого файла, выше, чем на 100%! Т.е. если стандартные проигрыватель Windows Media Player (который есть в "любой" Windows) - позволяет повысить громкость только до 100%, то например проигрыватель VLC до 125% - т.е. на порядок громче без всяких плагинов и дополнений!
VLC

Основной плюс этого проигрывателя в его возможности качественно воспроизводить сетевые трансляции. Причем, добавьте к этому, что проигрыватель бесплатный, может воспроизводить все остальные популярные форматы (AVI, MP4, Divx, MKV, MPEG-2, MPEG-4, H.264, MKV, WebM, WMV, MP3 и т.д.), кроме этого поддерживает DVD, Audio CD, VCD и пр..

На этом статью завершаю. Кстати, если знаете проигрыватели, которые могут повысить несколько громкость воспроизводимых медиа-файлов, напишите пару строк в отзывах.
Современные ноутбуки могут быть столь же производительными, как и настольные компьютеры, обладая при этом существенным преимуществом – портативностью. Они легкие и компактные, их можно брать в дорогу, они могут работать без подзарядки от 4 до 11 часов и это еще не предел. Но есть у лэптопов и свой недостаток – относительно слабые встроенные динамики. В небольших закрытых помещениях громкости издаваемого ими звука обычно хватает для более или менее комфортного прослушивания музыки или голосового общения, но так бывает не всегда.
Причины тихого звука на ноутбуке
В ряде случаев звук бывает настолько тихим, что приходится едва ли не подносить ухо к динамику, чтобы хоть что-нибудь расслышать. Слишком тихий звук на ноутбуке может быть следствием целого ряда причин, как программных, так и аппаратных. Если, скажем, один аудиофайл воспроизводится еле слышно, а другой в той же самой программе гораздо громче, значит причина в некорректной кодировке файла, особой «вины» ноутбука в том нет.
Громкость также зависит от работающих со звуком приложений. Например, во встроенном плеере Windows звук тише, чем в VLC или других сторонних проигрывателях. На системном уровне нередко причиной изначально низкой громкости или ее снижения после обновления операционной системы до новой версии становятся не совсем подходящие для конкретной звуковой карты драйвера. В таких случаях замена майкрософтских драйверов «родными», скачанными с сайта производителя драйверами может увеличить громкость на ноутбуке.
Наконец, причина нередко кроется в самом ноутбуке, вернее в его слабых динамиках. Производители лэптопов зачастую экономят на воспроизводящих звук устройствах, хотя надо признать, что в этом есть свой резон. Во-первых, ничего не мешает пользователю подключить внешние колонки, во-вторых, в силу конструктивных особенностей ноутбука размещение мощных динамиков внутри его корпуса представляет не слишком простую задачу. Всё это, конечно, не означает, что вы должны мириться со слабой акустикой. Сейчас мы покажем, как сделать громче звук на ноутбуке, если он уже на максимуме.
Способы повышения уровня звука на ноутбуке с Windows 7/10
Итак, как усилить звук на ноутбуке штатными средствами ОС, не прибегая к помощи специальных программ. Первым делом нужно проверить аудио настройки Windows. Их доступность и объем будут зависеть от используемого драйвера и версии операционной системы.
Кликните по иконке звука в трее правой кнопкой мыши, выберите в меню «Устройства воспроизведения», в открывшемся окошке выделите «Динамики» и нажмите кнопку «Свойства».


В следующем окне переключитесь на вкладку «Enhancements» (Улучшения), активируйте опцию «Bass Boost» и нажмите «Settings».

Попробуйте поиграть в открывшемся маленьком окошке с настройками, изменяя параметры «Frequency» и «Boost Level», попутно проверяя результат на вкладке «Дополнительно».

По умолчанию в качестве значения первого параметра выставлено 80 Hz, для второго – 6 dB. Повысьте значения до максимумов, установите галочку в пункте «Loudness Equalization» («Тонокомпенсация») и примените настройки. Это должно увеличить звук на ноутбуке.
В качестве вспомогательной меры на вкладке «Дополнительно» можно установить максимальные значения разрядности и частоты дискретизации.

В Windows 8.1 не помешает поэкспериментировать с настройками «Enable Sound Equalizer» и «Enable Room Correction» на вкладке «Улучшения».

Так примерно обстоят дела, если у вас используется стандартный драйвер Microsoft. Если у вас установлен аудио драйвер от Realtek, усилить звук на ноутбуке можно с помощью диспетчера Realtek HD. Это более удобный способ, поскольку все инструменты располагаются на одной панели. Ее внешний вид, однако, будет отличаться в зависимости от версии драйвера и производителя материнской платы. Откройте Диспетчер Realtek HD из классической «Панели управления». Далее переключитесь в раздел «Звуковые эффекты», включите эквалайзер и установите все ползунки в верхнее положение, затем установите галочку в пункте «Тонкомпенсация» и сохраните настройки.


Лучшие программы для усиления звука
Наконец, сделать звучание громче позволяют усилители звука для ноутбука – специальные программы, позволяющие корректировать настройки аудио на системном уровне.
Equalizer APO
Этот продвинутый параметрический эквалайзер работает на уровне операционной системы, позволяя настраивать звук во всех приложениях, в том числе системных. В процессе установки программа попросит указать устройство, с которым будет работать, выбираем динамики. После установки приложения нужно будет перезагрузить компьютер. Настройка параметров звука осуществляется путем перетаскивания точек кривой эквалайзера, подходящего результата добиваемся экспериментально.

Все изменения становятся очевидны в режиме реального времени, настройки сохраняются автоматически, имеется функция сброса параметров к значениям по умолчанию (кнопка «Reset response»). Использование Equalizer APO – отличный способ увеличить громкость на ноутбуке, если уже максимум, кроме того, с помощью этой программы можно очень гибко настраивать тон и модуляцию звука.
Программа для усиления звука на ноутбуке для тех, кто не желает заморачиваться с ручными настройками эквалайзеров. Позволяет увеличивать громкость звука до 500% в большинстве программ, включая медиаплееры, мессенджеры, браузеры и т.д., отличается простотой использования и удобством управления. В Sound Booster имеется собственная панелька управления громкостью, вызываемая кликом по иконке программы в системном трее. Перетаскивая ползунок на этой панели, можно на несколько порядков увеличить звук на ноутбуке, даже если громкость вроде бы на максимуме по показателям Windows.


Всего доступно несколько режимов работы, если не подходит один, ничто не мешает переключиться на другой. Немаловажным достоинством приложения является наличие встроенных фильтров, благодаря которым нет грубого искажения звука, как это нередко имеет место в подобных, но не очень качественных программах. К сожалению, Sound Booster платный продукт, в пробном режиме работает 14 дней.
ViPER4Windows
Похожая на Equalizer APO программа, но обладающая еще большим количеством настроек. Позволяет изменять параметры звука на уровне ОС, поддерживает добавление различных эффектов, компрессию, цифровую реверберацию, создание объемного звучания и так далее. Увеличение громкости в ViPER4Windows достигается путем настройки эквалайзера, опять же экспериментально. В процессе установки программа попросит указать устройства, с которыми ей предстоит работать, по завершении настройки потребуется перезагрузка компьютера.


Заключение
Ну вот, теперь вы знаете, как увеличить громкость на ноутбуке с Windows 7/10. Дополнительно есть смысл установить пакет кодеков K-Lite Codec Pack, он хоть и не имеет настроек, в целом может улучшить качество звучания аудио в разных программах. Что касается таких инструментов как Equalizer APO или Sound Booster, имейте ввиду, что пользоваться ими нужно с некоторой долей осторожности. Выжимая максимум громкости, вы вынуждаете динамики работать на пределе возможностей, что не самым лучшим образом сказывается на их физическом состоянии.
Если вы счастливый обладатель ноутбука, то наверняка вам знакома ситуация, когда при воспроизведении очередного фильма громкости встроенных динамиков оказывается недостаточно для комфортного просмотра. Ниже я расскажу вам о двух способах увеличения громкости на ноутбуке .
Первый способ. Давайте попробуем увеличить громкость встроенными средствами Windows. Так как «семёрка» в настоящее время является самой популярной операционной системой среди семейства Windows, все скриншоты я делал с неё.
Кликаем правой кнопкой мыши по значку динамика около часов в системном трее. В выпадающем меню выбираем «Устройства воспроизведения»
. В открывшемся окне выбираем «Динамики»
и нажимаем «Свойства»
. В появившемся окошке переходим на вкладку «Улучшения»
и ставим галочку у опции «Тонкомпенсация»
. Сохраняем изменения нажатием кнопки «ОК»
.
В появившемся окошке переходим на вкладку «Улучшения»
и ставим галочку у опции «Тонкомпенсация»
. Сохраняем изменения нажатием кнопки «ОК»
. Если после всех этих манипуляций вы попробуете воспроизвести какой-нибудь аудио файл, разница в громкости будет весьма ощутима.
Если после всех этих манипуляций вы попробуете воспроизвести какой-нибудь аудио файл, разница в громкости будет весьма ощутима.
Второй способ актуален, если у вас установлен пакет кодеков «K-lite codec pack ». Для увеличения громкости нужно запустить воспроизведения какого-либо тихого фильма. В трее появятся значки кодеков, как на рисунке.
Нас интересует синий значок, который отвечает за настройку аудио кодека. Дважды кликаем по нему мышкой чтобы открыть все возможные настройки. Переходим на вкладку «Volume»
, где ставим галочки как на рисунке и передвигаем ползунок «Master volume»
в крайнее правое положение. Отдельно можно поиграться и c другими ползунками, чтобы подогнать звук индивидуально под себя. Для сохранения всех изменений жмём «ОК»
или «Apply»
.
Отдельно можно поиграться и c другими ползунками, чтобы подогнать звук индивидуально под себя. Для сохранения всех изменений жмём «ОК»
или «Apply»
.