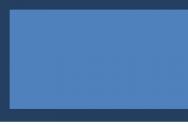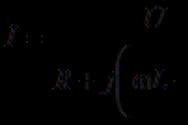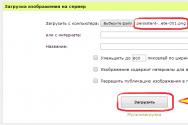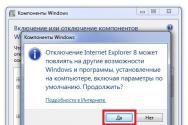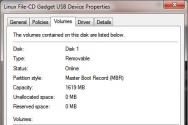Как заблокировать нежелательные. Как заблокировать доступ к вконтакте
Добрый день уважаемые читатели блога сайт Сегодня хочу затронуть тему как заблокировать доступ к сайту по IP адресу «Бан по IP» (запретить определенному пользователю или группе пользователей доступ к вашему ресурсу). Такая необходимость обычно возникает в том случае, когда на ваш сайт заходят определенные лица не стремящиеся получить какую либо полезную информацию, а просто хотят напакостить.
Обычно такие недоброжелатели вредят вашему ресурсу следующим образом:
- спам и мат в комментариях;
- скликивание рекламы;
- кража .
В одной из статей своего блога я уже рассказывал о том, как определить с помощью установленного счетчика посещений и яндекс метрики. Сейчас же предлагаю разобраться с тем, как закрыть доступ к сайту по IP адресу.
Поскольку мой блог создан на WordPress, то один из способов с использованием будет посвящен именно этой платформе, а второй способ должен подойти любым сайтам.
Блокировка доступа к сайту используя плагин IP Ban
Плагин довольно прост в использовании и совсем не загружает сайт.
Данный плагин предназначен для использования на CMS WordPress
Для начала нам необходимо скачать, IP Ban.
После активации переходим во вкладку «Настройки» и находим его по имени «Simple IP Ban». Перед вами откроется окно с настройками
Давайте рассмотрим все поля подробнее.
IP LIST – здесь необходимо внести определенный адрес или диапазон адресов, которым вы хотите заблокировать доступ к сайту.
User Agent List – здесь вы можете оставлять определенные примечания к заблокированным айпишникам, чтобы в будущем было удобнее ориентироваться во всех блокировках.
Redirect URL – перенаправление всех заблокированных посетителей на определенный url (достаточно в это поле вставить нужную ссылку).
Do Not Redirect for Logged In User – этот пункт в принципе не столь важен и подробно его описывать не стоит.
Заблокировать IP адрес в файле.htaccess
Данный способ практически универсален для всех платформ и его использование никак не повлияет на скорость загрузки и работу ресурса.
Файл.htaccess должен находится на хостинге в корневой папке вашего сайта. Если он отсутствует, то его необходимо создать.
Файл должен иметь именно имя.htaccess, а не расширение
Открываем его для редактирования и в самом конце добавляем нужные строки.
Если вы хотите закрыть доступ к сайту только по одному IP адресу, то стоит внести следующий код:

Если вы хотите заблокировать не один адрес, а несколько, то прописывайте следующее:

Данный вариант позволяет создать массовую блокировку. Обязательно вместо написанных мною адресов поставьте необходимые значения.
Вот собственно и все описание того как заблокировать доступ к сайту по IP адресу. Если остались вопросы, то смело задавайте в поле комментариев.
Надобность запретить вход на какой-либо сайт может быть продиктована различными причинами:
- Непоседливое чадо
- Недобросовестные сотрудники
- Попытки самоконтроля
В любом случае, знать и уметь, как действовать для того, чтоб заблокировать нежелательные сайты надо. И речь пойдёт как раз о нескольких самых простых и рабочих методах установки «родительского контроля».
1. Запрет сайтов на уровне браузера
Одним из самых распространённых способов запрета сайтов является их блокировка в самом браузере.
Встроенных плагинов для этого браузера не существует, но, благодаря популярности самой программы, пользователи ежедневно создают новые расширения, среди которых есть и необходимое - SiteBlock. Алгоритм блокировки нежелательных сайтов простой:
1. В Хроме надо зайти в «Настройки» и выбрать раздел «Расширения»;
2. Внизу, после всех уже установленных плагинов, нажать на «Ещё расширения»;

3. Когда откроется интернет-магазин Chrome, ввести в поисковой строке название требуемого расширения – SiteBlock, к примеру;

4. Кликнуть на «Установить», подтвердить установку;

5. Вернувшись во вкладку «Расширения», нажать на «Параметры» самого плагина и прописать адреса нежелательных сайтов.

Если все действия повторены правильно, то результат будет таков:

1.2. Блокировка сайта в Opera
Блокировка в этом браузере ещё проще, чем в Хроме, так как Опера позволяет запрещать доступ к сайтам без использования сторонних расширений и приложений:
1. Открыть в браузере «Настройки» и выбрать вкладку «Расширенные»;
2. Найти пункт «Содержимое»;
3. Кликнуть на кнопку «Блокируемое содержимое» и в новом окне ввести адреса запрещённых ресурсов.

Важно! Этот метод работает только со старыми версиями браузера Opera. В версиях от 40 и выше запретить прогрузку сайтов можно только с помощью установки расширений.
1.3. Блокировка сайта в Яндекс
Алгоритм блокировки перехода на запрещённые ресурсы в Яндексе идентичен Хрому, так как оба браузера имеют одинаковый движок, благодаря которому Яндекс может использовать те же расширения, что и Chrome.
2. Блокировка в реестровом файле hosts
В отличие от запрета через браузер, который действует только локально и может быть обойдён в другом браузере, блокировка через hosts распространяется на весь компьютер. Зайти на нежелательный ресурс в таком случае реально только после смены настроек в самом файле. Но тут действия для установки запрета немного сложнее:
1. Открыть «Мой компьютер», вбить «C:\Windows\System32\Drivers\etc» в строку адреса, убрав кавычки;

2. Выделить файл реестра hosts и запустить его, используя программу «Блокнот»;

3. С новой строки вписать «127.0.0.1» и IP запрещённого ресурса, вставив пробел;


Важно не забыть, что каждый новый сайт прописывается с новой строки. «127.0.0.1» - это IP-адрес , позволяющий заблокировать указанный сайт. Также можно перенаправить попытку захода на запрещённый сайт. К примеру, перенаправление на ресурс mail.ru. Это потребует знаний IP-адреса сайта или же умения его искать. Утилит для подобной проверки очень много, поэтому найти программу для определения IP-адреса несложно. Адрес mail.ru – «217.69.139.201». И теперь вместо стандартного «127.0.0.1» нужно перед адресом нежелательного сайта написать «217.69.139.201», после чего закрыть документ, сохранив. После таких манипуляций любая попытка зайти на запрещённый ресурс будет заканчиваться переходом на сервис mail.ru.
3. Блокировка через изменения DNS-серверов
Каждый сайт имеет своё значение DNS-сервера , с помощью которого браузер и понимает, какой конкретно ресурс необходимо открыть. Если ввести в адресную строку не ссылку сайта, а его DNS, то браузер откроет именно этот сайт. Подмена этого значения будет перенаправлять запрос на другой сайт, что и нужно для блокировки нежелательных ресурсов. Алгоритм действий для смены DNS следующий:
1. Открыть «Центр управления сетями и общим доступом» через Панель Управления или же вызвав окошко с помощью иконки сетевых подключений;

2. Выбрать действующее подключение и нажать на «Свойства»;

3. В появившемся окне найти пункт «Протокол Интернета версии 4» и открыть его двойным кликом;

4. Адреса в пунктах «Предпочитаемый DNS-сервер» и «Альтернативный» изменить, к примеру, на значения NORTON DNS, то есть на «198.153.192.60» и «198.153.194.60» соответственно;

5. Подтвердить замену значений клавишей ОК.
4. Блокировка с помощью брандмауэра Windows
Такой тип блокировки тоже является локальным и не самым надёжным, так как блокировка ресурса по его адресу может оказаться недолговечной – адрес со временем может поменяться. Действия по запрету через брандмауэр не сложнее предыдущих способов:
1. Запустить сроку команд и ввести «ping адрес сайта», нажать клавишу Enter;
2. Когда появится значение IP-адреса, лучше его записать, чтобы не забыть;
3. Найти и открыть приложение «Брандмауэр Windows в режиме повышенной безопасности». Находится оно в Панели Управления;
4. В разделе «Правила для исходящего подключения» выбрать действие «Создать правило»;
7. Раздел «Протокол и порты» оставить с начальными настройками. А в пункте «Область» найти подпункт «Укажите удаленные IP-адреса, к которым применяется правило», выбрать строку «Указанные IP-адреса», нажать «Добавить» и ввести адреса нежелательных сайтов;
8. В следующем разделе выбрать «Блокировать подключение»;
9. В окне «Профиль» ничего не трогать, так как все строки должны быть отмечены галочками;
10. В разделе «Имя» назвать новое правило на своё усмотрение.
После сохранения нового правила брандмауэр компьютера будет запрещать переход на любой из запрещённых ресурсов.
Этот способ и все, описанные выше, действуют локально, в пределах одного устройства или даже браузера. Последний же способ позволит ограничить посещение сайтов всем устройствам в помещении.
5. Блокировка через настройки роутера
Действия по блокировке на уровне роутера не сложнее запрета через hosts:
1. На наклейке роутера найти его данные – адрес, логин и пароль;
2. В браузере ввести адрес, в появившемся окне заполнить поля «Логин» и «Пароль»;
3. Каждое устройство индивидуально, поэтому в документации роутера необходимо найти раздел, посвящённый родительскому контролю и следовать инструкции.
К примеру, у роутера Upvel имеется функция «Родительский контроль», поэтому достаточно просто ввести адрес запрещённого сайта. Также он имеет возможность блокировать ресурс по определённым дням недели и выставленному времени, что значительно упростит контроль над детьми.
Роутеры от Ростелекома имеют примерно такой же функционал и систему блокировки сайтов, но настройки по времени и дням недели у них нет.
Такой тип блокировки является одним из самых надёжных, так как блокирует загрузку нежелательных сайтов не на одном компьютере или в одной программе (как браузер или hosts), а запрещает переход по запрещённому адресу всем устройствам, подключённым к роутеру.
Скорей всего и у Вас не раз появлялся следующий вопрос, как заблокировать доступ к сайту ? Необходимость блокировки определенных сайтов может быть разная, например, закрыть доступ к сайту Одноклассники, чтобы сотрудники в офисе за рабочим компьютером не торчали на нем, а выполняли свою работу или заблокировать доступ к некоторым сайтам, которые не желательно посещать детям ну и так далее.
Стоит сказать, что способ закрытия доступа к сайту , который будет описан ниже, не гарантирует, что человек, хорошо разбирающийся в компьютере, не сможет догадаться, в чем дело. Одним словом, если вы хотите запретить доступ к сайту от детей или других каких-то людей, которые не очень разбираются в компьютере, то все прокатит. Они с удивлением будут смотреть на то, как сайт не загружается, и ничего не смогут сделать. Но вот знающие пользователи смогут скорей всего решить эту проблему, хотя не факт.
Закрывать доступ к сайтам мы будем с помощью файла hosts. Этот файл лежит по адресу: Мой компьютер - Диск С - Windows - System32 - drivers - etc - hosts.
Файл hosts нужно открыть с помощью блокнота, кликаем по нему два раза левой клавишей мыши и в открывшемся списке программ находим блокнот, выбираем его и нажимаем ОК. Или можно нажать по файлу правой кнопкой мыши и в появившемся списке выбрать «Открыть с помощью - Блокнот».

Как нам теперь закрыть доступ к сайтам с помощью этого файла?!
Нам нужно прописать их в этом файле, но тут есть свои нюансы. Для начала мы встаем на новую строчку, с помощью клавиши enter и прописываем следующие цифры: 127.0.0.1, после них ставим пробел и прописываем сайт. Получиться примерно так: 127.0.0.1 www.sait.ru. Затем переходим на новую строчку, нажав клавишу enter, и опять прописываем 127.0.0.1, затем ставим пробел и прописываем следующий сайт и так пока не пропишем все сайты. Вот как это выглядит у меня:

Когда мы написали все сайты, которые должны блокироваться при загрузке в браузере, нужно сохранить этот файл. Нажимаем Файл - Сохранить.

Остался последний шаг! Сайты все еще загружаются! Это все, потому что мы не перезагрузили компьютер. Перезагружаем компьютер и пробуем зайти на любой из сайтов, которые прописали. Результат на лицо - Сайт не грузиться.
Вот такими не сложными способами мы запретили доступ к сайтам, Ваши дети или другие люди, для которых были проделаны все эти операции, не смогут теперь зайти на сайты, которым доступ закрыт в файле hosts .
Чтобы эти сайты снова стали загружаться, достаточно зайти в файл host, удалить прописанные сайты, сохранить файл и перезагрузить компьютер!
Есть много причин, по которым пользователи интернет интересуются, как заблокировать доступ к сайту того или иного содержания, чтобы он потом не открывался. В статье рассмотрены все возможные способы, которые доступны для обычного пользователя компьютера.
Когда это необходимо?
Чем активнее развивается Интернет, тем актуальнее становится вопрос о запрете доступа к некоторым его ресурсам. Например, в офисе для оптимизации рабочего времени, руководство требует заблокировать сайты соцсетей, а дома, чтобы сделать пребывание детей в интернет безопасным, родители решают заблокировать порносайты. Кроме того, посещение определенных категорий веб-ресурсов может привести к заражению ПК вирусами, а следовательно к его поломке.
Как заблокировать доступ к сайту на компьютере, чтобы он не открывался
Существует множество методов для блокировки нежелательных сайтов, которые подойдут для обычного пользователя. Предлагаем рассмотреть каждый из них:
Создание фиктивных DNS-записей
В компьютере, на котором Вы хотите запретить доступ к какому-либо сайту, редактируется текстовый файл hosts. Найти этот файл можно по пути указаному на рисунке. Открываем его в обычном блокноте и вносим изменения. Этот файл содержит список DNS-записей с именами сайтов, к которым блокируется доступ.
 Процесс редактирования файла host
Процесс редактирования файла host
Минусом данного способа является то, что механизм работает только на одном компьютере и применить его в офисе будет довольно сложно. Если в сети несколько ПК, то редактировать файл hosts придётся на каждом из них. Но также необходимо учесть, что если сайт имеет несколько зеркал, придётся для каждого зеркала создать отдельную запись в файле hosts.
И также этот способ не подойдёт для блокировки порносайтов, ведь просто нереально внести в него все это множество адресов.
Блокировка по IP
На ПК, где необходимо заблокировать доступ или на интернет-шлюзе создайте список с IP-адресами сайтов, к которым желаете запретить доступ. Открытие этих IP-адресов на компьютере будет блокироваться аппаратным шлюзом или программным файерволом. Для того, чтобы создать список запрещенный IP-адресов, нам необходимо зайти Панель управления> Система и безопасность> Брандмауэр Windows.
 Настраиваем дополнительные параметры
Настраиваем дополнительные параметры
Создаём правило:
 Вносим список адресов
Вносим список адресов
Выбираем блокировку подключения:
 Блокировка подключения
Блокировка подключения
 Список IP - адресов
Список IP - адресов
Этот метод достаточно эффективен, но опять же нет возможности заблокировать все сайты для взрослых. Можно блокировать только известные Вам адреса (конкретные сайты).
Прокси-сервер
Этот способ основывается на настройке программного обеспечения, используемого Вами, прокси-сервера, в котором мы имеем возможность создавать «чёрные списки» — список запрещённых сайтов. Этим способом можно заблокировать сайт даже по части его имени или адреса.
Для того чтобы выполнить блокировку нежелательных сайтов, нам достаточно скачать чёрный список с интернета в текстовом файле (по необходимости можете внести в него правки в обычном блокноте) и в своем прокси использовать импорт чёрного списка. Если прокси на ПК не установлен, прийдётся воспользоваться другим методом.
Недостатком такого способа является необходимость принудительной настройки всех ПК в сети на использование прокси-сервера. Поскольку данные настройки выполняются в браузере, стоит заметить, что любой пользователь может скачать другой браузер, в котором данных настроек не будет.
Настроим браузер
Google Chrome
В данном пункте мы рассмотрим как заблокировать доступ к нежелательным ресурсам в Google Chrome. Для этого можем воспользоваться расширением Block Site.
Данный способ так же подойдёт для таких браузеров, как Mozilla Firefox, Opera, Microsoft Edge и Яндекс Браузер
После того как Вы установили расширение, переходим в меню расширения и настраиваем его. Кликаем правой кнопкой мыши на любой открытой странице и получаем ряд бесплатных преимуществ:
 Доступ к расширению blocksite
Доступ к расширению blocksite
Mozilla Firefox
Для Mozilla Firefox можем использовать тоже расширение Block Site.
 Расположение Block Site
Расположение Block Site
 Настройка блокировки сайта ВКонтакте
Настройка блокировки сайта ВКонтакте
Opera
А вот браузер Opera в отличие от остальных имеет собственные средства для блокировки нежелательных веб-страниц. Для этого достаточно найти в меню браузера пункт «Содержимое» и внести сайты в список «Нежелательного содержимого».
 Управление содержимым в Opera
Управление содержимым в Opera
Антивирус
Для рассмотрения мы выбрали антивирус Касперского, как самый популярный среди жителей стран СНГ. Способ довольно прост и удобен. Особенно если родители хотят оградить ребёнка от нежелательной информации.