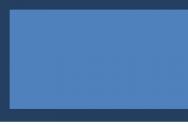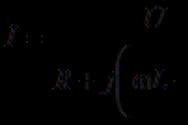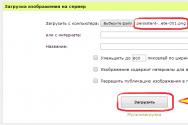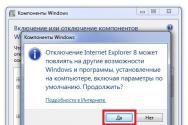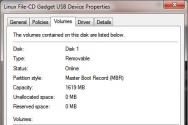Как узнать пароль от своей Wi-Fi сети? Как узнать пароль от своей сети Wi Fi на компьютере, android Как узнать пароль для подключения wifi.
Если вы потеряли или забыли свой пароль от Wi-Fi домашней сети то перед вами встал вопрос, а как узнать свой пароль от wifi? Причем если некоторые устройства дома уже подключены, то новые устройства придется подключать заново введя ключ безопасности. Если вы боитесь самостоятельно настраивать сложное беспроводное оборудование, позвоните по телефону в Вологде — 50-52-64 и наш мастер в кратчайшие сроки подъедет и настроит ваш wifi роутер прямо у Вас дома.
Итак, если у Вас дома есть подключенное устройтво :
- Можно узнать пароль в настройках роутера
- Можно узнать пароль wifi в настройках операционной системы Windows
Узнать пароль в настроках роутера
Каждый роутер или как его еще называют маршрутизатор имеет свой адрес в сети, его называют IP-адрес . Очень часто стандартный адрес для доступа к настройкам роутера напечатан на обратной стороне корпуса и имеет вид 192.168.1.1 или 192.168.0.1. Для доступа к настройкам нам необходимо ввести в адресную строку любого браузера (программы для просмотра интернет-страниц) этот адрес и нажать Enter . Затем ввести логин и пароль для доступа к настройкам. Обычно стандартный логин и пароль тоже напечатан на обратной стороне корпуса роутера. Чаще всего производители современных роутреров создают логин: admin и пароль: admin, но следует учесть что при первой настройке эти данные предлагают сменить на личные для большей безопасности.
Беспроводные сети Wi-Fi сейчас есть практически везде. В домах обычных пользователей, на работе, в местах скопления людей. И если вы активно пользуетесь различными Wi-Fi сетями, то вы наверняка сталкивались с ситуаций, когда не могли вспомнить пароль, от той или иной беспроводной сети. Также нередки ситуации, когда на одном устройстве (например, на ноутбуке) Wi-Fi работает, а подключить смартфон или планшет к этой же сети не получается, потому что вы . В данном материале мы расскажем о том, как посмотреть пароль от Wi-Fi на компьютере, для того чтобы подключить к сети другие мобильные устройства.
Как посмотреть пароль от Wi-Fi с помощью настроек Windows

С помощью программы WirelessKeyView можно очень быстро просмотреть все сохраненные пароли, которые остались на вашем компьютере. Для этого просто запустите данную программу на своем компьютере и дождитесь пока она найдет сохраненные пароли. После этого в окне программы WirelessKeyView появится список сохраненных Wi-Fi сетей и паролей к ним.
Привет друзья! Ну что забыли пароль от своего же Wi-Fi Нет я не злорадствую, а собираюсь вам помочь узнать забытый пароль от своей же Wi-Fi сети . Во время настройки роутера (кстати, я уже писал) , не записали пароль, или постарались запомнить но забыли? По сути это небольшая проблема, и ее можно исправить даже без особых, сложных танцев с бубном.
Хорошо если все устройства подключены уже, и вроде бы и пароля больше ненужно, но все равно, настанет момент, когда нужно будет подключить еще один компьютер, планшет, или телефон и тут понадобится пароль от нашей беспроводной сети, который мы забыли, или потеряли.
Для восстановления забытого пароля от Wi-Fi нам понадобится всего лишь один подключенный компьютер к нашей сети. Ну хоть один компьютер, я надеюсь вы успели подключить. Что-то я очень много лишнего текста пишу, давайте уже перейдем к делу!
Берем компьютер который успешно подключен к нашей беспроводной сети и нажимаем правой кнопкой на значок подключения (в правом нижнем углу) . Выбираем “Центр управления сетями и общим доступом” .
Откроется окно, в котором справа выбираем .
Появится еще одно окно, в котором правой кнопкой мыши нажимаем на наше соединение выбираем “Свойства” .
Теперь переходим на вкладку “Безопасность” и напротив “Ключ безопасности сети” , видим скрытые символы. Это наш пароль, для того что бы его узнать, просто поставьте галочку возле “Отображать вводимые знаки” и вы увидите пароль от своей Wi-Fi сети.
Теперь самый важный момент, запишите этот пароль на бумажку и положите ее в надежное место, только не забудьте куда положили. В общем вы меня поняли . Ну а если у вас сеть еще не защищенная, то обязательно почитайте и установите пароль.
А что делать, если нет пункта “Управления беспроводными сетями” ?
Если у Вас в панели управления нет пункта Управления беспроводными сетями, то делаем так:
На панели уведомлений нажмите на значок подключения, откроется список сетей. Нажмите правой кнопкой мыши на ту сеть, к которой Вы подключены и от которой нужно узнать пароль, и выберите Свойства .
Если таким способом тоже ничего не получается, например не отображается скрытый пароль, или нельзя установить галочку, то смотрите в настройках маршрутизатора. О том как это сделать, написано ниже.
Обновление статьи .
В связи с тем, что у многих возникают проблемы при просмотре забытого пароля на компьютере, или просто нет подключенного компьютера к Wi-Fi, от которого Вы забыли пароль, то я решил обновить статью. Добавлю информацию, с помощью которой Вы сможете посмотреть забытый пароль в настройках Wi-Fi роутера. Иногда это еще проще, чем смотреть на компьютере.
Смотрим забытый пароль от Wi-Fi в настройках роутера
Вы спросите: “А как же зайти в настройки роутера, если я не помню пароль и не могу подключится к Wi-Fi?” но это не проблема. Просто нужно подключить роутер к компьютеру по сетевому кабелю (он должен быть в комплекте с роутером) .
В настройках переходим на вкладку Wireless
(Беспроводной режим)
– Wireless Security
(Защита беспроводного режима)
. Напротив PSK Password:
(Пароль PSK:)
будет прописан пароль для доступа к Вашей Wi-Fi сети (у Вас пароль может быть указан в другой строчке на этой странице)
.
Если ни один способ не помог, то можно сделать полный сброс настроек на маршрутизаторе и настроить его заново. Ну и уже в процессе укажите новый пароль, который обязательно запишите.
Только смотрите, что бы Вы смогли все заново настроить. Роутер после сброс настроек будет как новый, нужно будет указать параметры для подключения к интернету, название сети, пароль.
Если у вас остался подключенным к сети смартфон, или планшет, то вы с их помощью так же можете попробовать вспомнить пароль. Просто зайдите в настройки маршрутизатора с мобильного устройства, и посмотрите ключ к сети. Как зайти в панель управления с планшета, или смартфона, вы можете посмотреть в статье.
Как узнать свой пароль от вайфая быстро? Есть решение! Наверняка, очень многие задавались таким вопросом потому, что забывали пароль от своей сети. С одной стороны, если компьютер или смартфон уже подключались к сети, запомнили пароль и теперь подключаются снова уже автоматически, ничего страшного в этом нет, но с другой – часто приходится подключать новые устройства и, к сожалению, без пароля уже не обойтись. Для того чтобы узнать пароль от своего Wi-Fi существует несколько способов, которыми с легкостью сможет воспользоваться даже дилетант.
Содержание:
Совет: Пароль от вашей беспроводной сети, точно может подсказать мастер, который настраивал WiiFi, но прежде чем обращаться к провайдеру, попробуйте узнать пароль самостоятельно, следуя описанным ниже инструкциям.
Где можно посмотреть свой пароль от вай фая? Какие варианты?
Вариантов, где можно узнать пароль от беспроводной сети, к которой вы подключены или подключались ранее не так уж и много, вот они:
- Админ-панель Роутера или маршрутизатора.
- Настройки операционной системы.
- Системные файлы вашего Андроид телефона.
Разумеется, для начала нужно выяснить, имеются ли у вас в наличии устройства, которые сейчас подключены к нужной сети Wi-Fi или (в случае с ос Windows) устройства которые подключались к беспроводной сети ранее и сохранили пароль при инициализации. Исходя из этого, нужно использовать один из предложенных ниже вариантов.

Программы помогающие узнать свой пароль от Wi-Fi
Самый простой способ посмотреть пароль от своего вай фай на ПК — скачать программу. Есть большое количество распространенных программ для поиска и дешифрования пароля от Wi-Fi, но немногие из них на самом деле полезны. Одной из самых полезных программ под Windows является « ». Стоит заметить, что эта программа не «ворует» пароль у любой из сетей Wi-Fi, а находит в компьютере или ноутбуке данные о сетях, к которым устройство когда-то было подключено.
WirelessKeyView представляет собой простой exe файл, не требует установки и мало весит (меньше одного мегабайта). Достаточно просто скачать и запустить данную программу, и она тут же отобразит пароли от абсолютно всех беспроводных сетях к которым вы подключались когда либо.
Также существуют программы для взлома/хака сетей Wi-Fi. Одна из таких – « ».

Как узнать пароль от уже подключенного WiFi
Если ваше устройство подключено к беспроводной сети в настоящее время, то вам помогут два способа:
- Найти пароль в настройках роутера.
- Найти пароль с помощью операционной системы Windows.
- Посмотреть пароль в системных файлах вашего Android телефона.
Легко узнать пароль от беспроводной сети можно в настройках роутера, который как раз и раздает WiFi. Любой роутер имеет свой специальный IP-адрес, вбив который в адресную строку браузера мы сразу попадаем в админку роутера. Нередко IP напечатан на бирке, которая приклеена к его (роутера/маршрутизатора) обратной стороне, но и инструкция к роутеру тоже должна содержать IP адрес админки, а так же пароль для входа в настройки роутера.
Для начала нужно подключиться к роутеру одним из двух способов – по сети Wi-Fi или через обычный сетевой кабель. После этого вводите IP-адрес в адресную строку любого браузера. Далее нужно подтвердить ваш (т.е. администратора) логин и пароль от страницы настроек роутера. Затем откроется страница настроек роутера (админка).
Логин и пароль для входа в панель администратора обычно указаны прямо на самом роутере, кроме того, они почти всегда по умолчанию заданы как admin и admin.

У разных моделей роутеров админка имеет разный вид, но в общем случае вам нужно попасть в раздел защиты беспроводного соединения, где вы и найдете ваш wi-fi пароль. Для упрощения задачи мы расскажем как нужно действовать в админ-панели роутеров разных марок:
- Узнаем пароль от вай фай на роутере TP-Link и Linksys Cisco: на главной странице админки-роутера ищем кнопку «Wireless» (Беспроводная сеть) и кликаем на неё, далее кликаем на кнопку «Wireless Security» (безопасность беспроводных сетей) и в поле «Пароль PSK» вы увидите нужные вам символы.
- Смотрим пароль Wi-Fi на роутере Xiaomi mi wifi mini router: В верхнем меню кликаем на кнопку «Setting», далее слева на кнопку «Wi-fi settings» на данной странице в поле «Password» ищите ваш пароль от беспроводной сети.
- Узнаем пароль вай фай на роутере D-Link: Ищем в вертикальном меню на вкладку «Wi-Fi», кликаем и ищем кнопку «Настройки безопасности», в поле «Ключ шифрования PSК» будет находится пароль от wifi.
- Смотрим пароль WiFi на роутере ASUS: На главной странице админ-панели роутера в правом столбце в поле «Ключ WPA-PSK».
- Узнаем пароль Wi-Fi на роутере ZyXEL: В нижнем меню закладка «Сеть Wi-fi», далее вкладка «Точка доступа» — пароль будет в поле «Ключ сети».
IP-адрес роутера обычно пишут на самом роутере или в инструкции к нему. Кроме того, он содержится инструкции, или его можно узнать у провайдера. А если сбросить все настройки, то IP-адрес вашей модели роутера можно узнать даже в интернете.

Или, как вариант, вы можете узнать IP вашего роутера через ваш мобильный телефон или планшет, зайдя в настройки вашего wi-fi соединения (как показано на скриншоте выше).
 Пароль от страницы настроек роутера, который выставлен в роутере по умолчанию, обычно записан на тыльной стороне его корпуса. Однако если вы сами его (пароль) изменили, то могли его забыть. В таком случае придется сбросить все настройки. Для того, чтобы это сделать воспользуйтесь кнопкой «Reset».
Пароль от страницы настроек роутера, который выставлен в роутере по умолчанию, обычно записан на тыльной стороне его корпуса. Однако если вы сами его (пароль) изменили, то могли его забыть. В таком случае придется сбросить все настройки. Для того, чтобы это сделать воспользуйтесь кнопкой «Reset».
Она расположена на тыльной части роутера, возле разъемов для кабелей. Во избежание случайного нажатия на нее, кнопка вдавлена внутрь корпуса. Доступ к ней имеется только через узкое отверстие, сквозь которое пролазит, например игла или скрепка. После нажатия на клавишу сброса настроек «reset», в конечном итоге, роутер автоматически возвращается к заводским настройкам. Пароль от роутера тоже примет свой начальный вид (написанный на его корпусе). Единственный минус – вам придется заново регулировать/настраивать все настройки роутера для доступа в интернет.
Если ваше устройство уже ранее подключалось к какой-либо вай фай сети, то чтобы узнать пароли от них можно воспользоваться функционалом операционной системы. Для этого воспользуйтесь следующей инструкцией:
- В строке поиска (левый нижний угол, рядом с меню «ПУСК» он же значек Windows) вводите «Панель управления» и выбираете найденный пункт в меню.
- Ищите значек «Центр управления сетями и общим доступом» и кликаете на нем дважды левой кнопкой мыши.
- В появившимся окне вы сразу увидете имя активного беспроводного подключения, нужно кликнуть по нему левой кнопкой мыши и открыть его свойства.
- Далее переходим на вкладку «Безопасность», видим строчку с паролем скрытым звездочками.
- Ставим отметку «Отоброжать вводимые знаки», смотрим и запоминаем пароль от вашего Wifi.

Смотрим свой пароль от wifi в Windows 7
В Windows 7 посмотреть пароль от беспроводной сети так же просто, как и в более свежей версии ОС, достаточно выполнить следующую последовательность действий:
- Найдите на панели задач значок «Состояния сети».
- Кликните по нему левой кнопкой мыши.
- Наведите мышь на название нужной сети и кликните правой кнопкой на нём. Откроется контекстное меню, которое состоит из трех компонентов.
- Воспользуйтесь командой «Свойства». После этого откроется новое окно – «Свойства беспроводной сети».
- На вкладке «Безопасность» вы найдете строчку с зашифрованными символами. Этот набор символов и является вашим паролем. Чтобы увидеть символы, поставьте отметку на «Отображать вводимые знаки».
Восстановили пароль? Не забудьте посмотреть и пользуется им бесплатно!
Для тех кто не любит копаться в окнах и вкладках есть не сложный способ узнать пароль от подключенной беспроводной сети через коммандную строку Windows.
В строке поиска (левый нижний угол, рядом с меню «ПУСК» он же значек Windows) вводите «cmd» (без ковычек), запускаете приложение «Командная строка» и набираете команду:
netsh wlan show profiles
Данная команда запрашивает у Windows список всех беспроводных сетей, к которым подключались с данного ПК. В данном списке нужно найти название нужной сети, запомнить его и использовать при написании следующей команды для получения пароля от беспроводной сети:
netsh wlan show profiles name=НАЗВАНИЕ-СЕТИ key=clear
После выполнения данной команды на экране появится нужный вам пароль от Wi-fi.

Узнаем пароль от своей WiFi беспроводной сети на Android телефоне
Ваш телефон под управлением ОС Андроид заботливо хранит абсолютно все пароли от беспроводных сетей, к которым вы когда-либо подключались в своих системных файлах. Правда, посмотреть список паролей можно имея РУТ-права (права супер-пользователя) на своем телефоне, у большинства пользователей их нет, так как их нужно настраивать. Если же вы обладаете рут-правами — то установите приложение RootBrowser на мобильный телефон, перейдите по следующей иерархии: data -> misc -> wifi и найдите файл под названием wpa_supplicant.conf.
Именно в файле wpa_supplicant.conf хранятся записи о всех подключениях телефона к беспроводным сетям, в том числе названия wifi сетей и пароли к ним (пароли в строчках вида: psk=пароль).
Если вы раздаете интернет и нужно посмотреть пароль своей точки доступа Wi-Fi
В таком случае функционал уже встроен в Андроид и нужно лишь перейти по цепочке меню:
Настройки -> Точка доступа WiFi -> Настройка точки доступа
Как посмотреть пароль без подключения к компьютеру или роутеру
Обычно стандартный пароль можно узнать у провайдера. Также существует множество специальных девайсов, которые ищут включенные сети Wi-Fi в определенном диапазоне, а затем автоматически подбирают к ней пароль, и вы его узнаете. Одним из таких девайсов является . Кроме него производится множество аналогов, однако, возможно, использование таких устройств нелегально.
Как бы ни было банально, но узнать пароль можно, спросив его у человека, который его знает, например мастера, который производил настройку wi-fi точки доступа.
Как вы могли убедиться, существует много способов узнать забытый пароль от вашей сети Wi-Fi. Проще это сделать через компьютер или ноутбук. Если вам повезет и одно из устройств будет подключено к сети, то восстановить пароль можно будет всего за несколько кликов. Также довольно несложно это можно сделать, используя роутер. Возможно, вы не сможете это сделать самостоятельно, но такого случая, чтобы пароль было узнать невозможно, не существует. Однако все равно, забывать свои пароли не следует, так как это влечет за собой ненужные неудобства, потерю времени и проблемы.
Доступ к беспроводной сети должен защищаться специальным кодом. Однако, многим проще установить универсальный пароль для wifi, чем придумывать и запоминать очередную комбинацию символов среди множества других. К тому же его взлом кажется не самым страшным событием.
Стандартные ключи к вай фай
В реальности подключение к роутеру посторонними не так уж и безобидно. Это и способ заполучить всевозможные данные о личной жизни, и даже путь к совершению преступлений под чужим именем.
Поэтому-то и опасно устанавливать стандартные коды. Последние представляют собой незамысловатые наборы повторяющихся или последовательных цифр и букв типа: 123456, qwerty и тому подобное. Также вычисляются без особых сложностей пароли из точных дат, имён и названий: дата рождения, имя (своё или любимого), кличка питомца, город.
Видоизменённый универсальный пароль от wifi разгадать легче, чем включение в комбинацию необычного даже несуществующего слова.
Любой из таких наборов цифр и букв - это универсальный пароль к вай фай. Именно такой тип использует большинство пользователей и взломщики об этом прекрасно знают. Можно понять людей, которые просто-напросто бояться запутаться в большом количестве своих кодов. Но выход всё-таки есть.
Усложнить задачу злоумышленников можно, используя всё тот же универсальный пароль для вай фай в изменённом виде. Набрать имя и фамилию на другой раскладке, ввести дату рождения с изменением одного или двух чисел - эти и подобные хитрости не так сложны в запоминания, но вот постороннему доставят проблемы.

О необходимости сложного пароля напоминают при регистрациях, и не зря. Чем ключ длиннее, тем он надёжнее.
Что делать, если нет пароля к wi-fi?
Когда потерян или забыт пароль. Или срочно надо подключиться хоть к какой-нибудь сети. Значит надо взламывать.
5 способов подключиться к сети:
- использовать специальную программу - скачать универсальный взломщик паролей вай фай;
- если речь идёт о только купленном роутере, данные часто есть на самом приборе или в его коробке;
- подобрать из стандартных вариантов кодов, руководствуясь первой частью;
- если найденная сеть не заблокирована, а подключиться не выходит, значит доступ к wi-fi открыт определённым MAC-адресам. Есть программы, сканирующий сеть на разрешённые адреса. Получив последние, надо изменить MAC-адрес на своём компьютере;
- иногда для определённых беспроводных устройств надо подобрать программу именно под него. Например, взлом wifi камеры осуществить можно одним из предыдущих пунктов, предварительно использовав программу-сканер для обнаружения конкретного оборудования.
Если уж нет другого выхода, кроме как, подключение к чужой сети, можно попробовать вычислить пароль или скачать бесплатно универсальный взломщик паролей wi-fi.
Пользоваться чужим wi-fi не представляет угрозы для сохранения своих данных в интернете. Программ и способов это осуществить также достаточно много. Получается взлом пароля и доступен и безопасен, что лишний раз должно убедить хорошо поработать при составлении ключей.