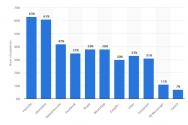Как установить принтер brother без диска. Установка драйвера принтера на компьютер
– важнейшее периферийное устройство для современного компьютера. Без принтера ваше рабочее место за компьютером будет не полноценно. Поэтому принтеры одинаково часто можно встретить как в офисах, так и рядом с обычными домашними компьютерами.
Одна из основных проблем, которые бывают у пользователей с принтерами, это сложности при установке. Возможно, это происходит потому, что принтер нельзя просто воткнуть в компьютер как мышку или клавиатуру. В этом материале мы расскажем о том, как установить принтер на компьютер или ноутбук.
Весь процесс установки принтера на компьютер можно разделить на три этапа:
- Подключение принтера к сети электропитания;
- Подключение принтера к компьютеру;
- Установка драйверов;
Для того чтобы установка принтера больше не вызывала у вас никаких проблем, мы рассмотрим все три этих этапа максимально подробно.
Подключение принтера к сети электропитания.
Первое, с чего следует начать, это подключение принтера к сети электропитания. Здесь не может быть ничего сложного. Установите принтер в то место, где он должен стоять и подключите его к ближайшей розетке. В большинстве случаев для подключения используется обычный кабель. Таким же кабелем подключается монитор, системный блок и другие устройства.
Единственное замечание, при установке принтера на компьютер его нельзя подключать к электропитанию через источник бесперебойного питания (ИБП, ). Принтер должен быть подключен только напрямую в розетку. Дело в том, что принтер потребляет слишком много энергии, поэтому вы все равно не сможете использовать его от ИБП. Иначе батарея будет разряжаться слишком быстро или вообще может выйти из строя.
Подключение принтера к компьютеру.
Следующий этап установки принтера, это непосредственно к компьютеру или нотбуку. Для подключения принтера могут использоваться самые разные интерфейсы. Но, в домашних условиях чаще всего используется обычный . Поэтому мы будем рассматривать именно этот вариант.
В комплекте с принтером должен идти USB кабель для подключения к компьютеру. Если в комплекте кабеля нет, или он уже потерялся, то вы можете приобрести такой кабель в ближайшем магазине электроники. При покупке USB кабеля единственное, что вам нужно знать это версия кабеля. Сейчас принтеры могут оснащаться интерфейсом USB 2.0 или USB 3.0.
Посмотрите на USB разъем на своем принтере, если он синий и продолговатый, то это USB 3.0. Если же он белый (серый/черный) и квадратный со скошенными углами, то это USB 2.0.

Итак, после того как вы нашли нужный кабель (USB 2.0 или USB 3.0) подключаете один конец кабеля к компьютеру, а другой к принтеру.
Обратите внимание, с разных сторон USB кабель имеет разную форму разъема. Плоский разъем называется «тип А», он подключается к компьютеру. Квадратный (USB 2.0) или синий продолговатый разъем (USB 3.0) называется «тип B» и он подключается к принтеру.

Установка драйверов для принтера.
После того, как вы подключили принтер к компьютеру и сети электропитания, можно приступать к установке . Как правило, в комплекте с принтером есть диск с драйверами. С этого диска нужно установить драйвер для принтера, после чего принтер можно будет использовать.
Если вы потеряли диск с драйверами, то вы можете скачать драйвер с официального сайта производителя вашего принтера.

Вставьте диск с драйверами в дисковод и запустите установку драйвера. Процесс установки драйвер для принтера довольно прост и почти не отличается от установки любой другой программы.

Единственное отличие, это то, что установщик может потребовать отключить принтер и подключить его заново. В этом случае просто отключите USB кабель и через несколько секунд подключите его обратно. После этого процесс установки драйверов для принтера должен продолжиться.
После того как установка драйверов будет завершена, принтер будет готов к работе. В некоторых случаях может потребоваться перезагрузка компьютера.
При работе с текстовыми документами, электронными письмами, книгами или квитанциями часто возникает необходимость сделать их распечатку. Это возможно при наличии принтера, подключенного к ноутбуку.
Подключить принтер к ноутбуку несложно при условии исправности оборудования. Принцип такого подключения мало чем отличается от подключения к стационарному компьютеру. Соблюдая определенную последовательность действий можно обеспечить надежную работу принтера и операционной системы в целом.
Быстрая навигация по статье
USB-кабель
Большинство современных принтеров можно подключить к ноутбуку посредством USB-шнура. Для подключения нужно:
- Выключить ноутбук;
- Соединить ноутбук и принтер через USB-кабель;
- Подключить принтер к сети;
- Включить принтер и ноутбук;
- Подождать пока система обнаружит оборудование и установит драйвера в автоматическом режиме или установить нужный драйвер вручную;
- Нажать на кнопку «Пуск»;
- Перейти в раздел «Устройства и принтеры».
Если устройство подключено, в открывшемся окне отобразиться значок-картинка принтера.
Установка драйверов
Для корректной работы принтера и возможности печати документов потребуется установка дополнительных вспомогательных программ – драйверов. Для того чтобы установить необходимые драйверы, требуется:
- Зайти в главное меню, нажав на кнопку «Пуск»
- Найти раздел «Устройства и принтеры»;
- Выбрать пункт «Установка принтера». Откроется окно мастера установки принтера;
- Указать тип устанавливаемого принтера, кликнув по строке «Добавить локальный принтер»;
- Поставить галочку напротив одного из пунктов «Использовать существующий порт» или «Создать новый порт»;
- Нажать кнопку «Далее» и в открывшемся списке выбрать название принтера и модель;
- Щелкнуть по строке «Установить с диска»;
- Вставить диск, идущий в комплекте с принтером в дисковод. Система автоматически найдет нужный драйвер и завершит установку;
- Перезагрузить компьютер;
- Напечатать пробную страницу;
При отсутствии диска с программным обеспечением скачать драйвера с сайта производителя.
Печать документа
После подключения принтера можно приступить к печати документов. Для этого нужно:
- Открыть нужный документ (в текстовом, графическом редакторе или страницу сайта);
- Нажать на клавиатуре комбинацию клавиш «Ctrl+P» или воспользоваться возможностями программы.
Microsoft Word
- Нажать на значок принтера, расположенного на панели инструментов или вызвать главное меню программы;
- Найти пункт «Печать».
Браузер
- Открыть нужную страницу;
- Зайти в меню «Настройки»;
- Кликнуть мышкой по строке «Печать».
Paint
- Перейти в раздел «Файл»;
- Щелкнуть по пункту «Печать».
В большинстве случаев при покупке принтера на него дают драйвера. Если вы их потеряли или поцарапали диск, а воспользоваться устройством нужно срочно, то необходимо искать выход из ситуации. Многие пользователи начинают задаваться вопросом о том, как установить принтер без диска. Это более чем реально, и тут нет ничего сложного. Главное - это обзавестись терпением и иметь в своём распоряжении USB-кабель.
Немного общей информации
Дело в том, что большинство пользователей, пускай даже не начинающих, наивно полагают, что установка без специального диска невозможна, но это в корне неверная точка зрения. Более того, есть несколько способов, которые вы можете использовать. Самый простой - это воспользоваться интернетом, если таковой имеется. Надо перейти на официальный сайт разработчика вашего принтера и найти на него свежие драйвера. После этого скачать их на свой компьютер. А так как установить драйвера на принтер в дальнейшем несложно, то вы сами разберётесь. Нужно лишь следовать инструкции и в конце перезагрузить компьютер. А сейчас давайте поговорим о том, как установить принтер по одному из способов, рассмотренных ниже. На всё про всё уйдёт не более 10 минут.
Как установить принтер без диска для Windows XP
Переходим в меню «Пуск». Если вы пользуетесь операционной системой Windows XP, то нужно зайти в «Панель управления» и выбрать «Принтеры и другое оборудование». Перед вами появится новое окошко, тут нам нужна вкладка «Принтеры и факсы». На следующем этапе необходимо зайти в раздел «Задачи печати», «Мастер установки принтера». В появившемся окошке нужно начать установку, для этого достаточно кликнуть по пункту «Установка принтера». После этого пойдёт процесс, может, еще нужно будет нажать на «Инсталляция локального принтера», если это предложит система. Так как установить принтер Canon или HP достаточно просто, а процесс полностью аналогичен, то проблем с этим у вас возникнуть не должно. А сейчас давайте посмотрим, как эти действия выполняются для других операционных систем.
Как установить принтер: Windows 8, Vista и 7
Переходим в «Пуск», тут в правой части открывшегося окна вы увидите вкладку под названием «Устройства и принтеры», которая нам и нужна. Идём по ней и видим кнопку «Установка принтера». После этого процесс аналогичен тому, который был описан выше, с единственной лишь разницей в том, что имеется возможность беспроводной установки. Для этого необходимо иметь либо Wi-Fi, либо Bluetooth. Так как установить принтер на ноутбук таким образом на порядок проще, то рекомендуется использовать именно его. Для начала нужно выбрать порт подключения принтера, а затем его модель и пойти далее. Вам необходимо придумать имя устройству, после чего установка начнётся автоматически. Чтобы проверить, всё ли получилось, напечатайте пробную страничку. Если всё хорошо, поздравляем - вы знаете, как установить принтер Canon, HP или любой другой без необходимого софта.
Еще один хороший метод
Как уже было отмечено, если вам по каким-либо причинам не подходит тот способ, который мы описали выше, то воспользуйтесь альтернативным вариантом. Для этого переходим на сайт разработчика. Это может быть Canon, HP, Epson и так далее. Вам нужно найти страничку, где выложены самые свежие версии драйверов, подходящих под ваше устройство. Как правило, находятся они на вкладке поддержки, куда рекомендуется вам и проследовать. Теперь остаётся лишь найти нужный драйвер и установить его. Тут есть один небольшой нюанс: необходимо учитывать разрядность (битность) системы. Так, есть драйвера для систем х32 (х86) и х64. Чтобы узнать, что вам нужно, нажмите ПКМ на «Мой компьютер», далее «Свойства» и там вы увидите нужную информацию. Так как установить драйвера на принтер дальше несложно, то просто следуйте инструкции инсталлятора. Перезагрузите компьютер, и готово.
Немного о том, как установить драйвер с диска
Некоторые пользователи, особенно это касается новичков, не могут разобраться с диском. В принципе, это вполне нормально, так как тут есть куча дополнительного софта, которым вы вряд ли будете пользоваться, его можно не устанавливать. После того как вы вставите диск в привод, он запустится, и вам будет предложено выбрать пакет, который автоматически инсталлируется. У вас есть возможность выбора частичной либо полной установки. Рекомендуется отдавать предпочтение первому варианту, и сейчас мы скажем, почему. Дело в том, что, устанавливая весь пакет, вы будете иметь много лишних программ, которыми вряд ли когда-либо будете пользоваться. Это и инструкция к использованию, и утилита, позволяющая просматривать фотографии, кстати, не самая удобная, и т. п. Не забудьте подключить принтер, а затем запустить его, только после этого инсталляция будет завершена. Перезагружайте систему и можете пользоваться.
Об установке принтеров HP
Стоит рассмотреть процесс инсталляции устройства от данного производителя. Обусловлено это тем, что тут есть несколько важных моментов, которые могут загнать в тупик. В принципе, как установить принтер без диска, понятно, но иногда, даже имея драйвер для HP, это сделать весьма сложно. На первых этапах всё выполняется простым нажатием кнопки «Далее». Когда вам будет предложено выбрать тип соединения, поставьте галочку напротив «По сети, сеть, беспроводная сеть». Это нужно лишь тогда, когда инсталлятор сам не нашёл нужные ему параметры. Обратите внимание на то, что в зависимости от драйвера название может отличаться. Бывает так, что нужно, чтобы принтер был доступен на нескольких компьютерах в офисе. Чтобы это реализовать, следует включить устройство, тогда ПО обнаружит его, и всё настроится автоматически. Если поиск в сети увенчался успехом, то всё было сделано правильно. В том случае, когда принтер не удаётся обнаружить, рекомендуется выполнить расширенный поиск по IP-адресу, который присвоен устройству. На этом мы заканчиваем. Остается лишь выполнить перезагрузку системы, и можно работать. Если что-то пошло не так, то лучше всего обратиться в службу поддержки на официальном сайте разработчика. Так как установить принтер HP может не получиться и по другим причинам, то необходимо распечатать лог-файл или отправить отчёт об ошибке разработчикам.
Еще несколько альтернативных методов
Мы уже рассмотрели выше несколько хороших способов, которые в любом случае эффективны. Однако если по какой-либо причине они вам не подходят, то есть еще несколько вариантов решения возникшей проблемы. Действуйте следующим образом. Подключите USB-кабель к принтеру и вставьте его в порт. Начнётся поиск принтера. После этого нажмите «Нужный принтер отсутствует в списке найденных». Перед вами откроется новое диалоговое окно, в котором будет несколько наглядных примеров того, как прописать адрес устройства. Когда вы это сделаете, то нажимайте «Далее». Бывает так, что программа выдаёт следующее: «Отсутствует драйвер» или «Не удалось найти драйвер». Не паникуйте. В этом случае рекомендуется сначала нажать «Ок», а затем указать верный путь поиска файла. Конечно, вы должны его предварительно скачать с интернета. Расширение необходимого пакета должно быть.inf. Теперь напечатайте пробную страничку и проверьте работоспособность устройства.
Что еще нужно знать?
Не забывайте о том, что некоторые драйвера на принтер устанавливаются вместе с операционной системой, но это только в том случае, если они входят в данную сборку Windows. Помимо этого, рекомендуется не забывать их обновлять, так как это значительно упростит вам жизнь. Так как установить принтер без диска можно, то сделать это лучше при помощи центра обновления Windows, опять же, это только для того софта, который установился вместе с ОС. В других случаях необходимо скачать специальную утилиту, которая будет отображать состояние вашего софта на компьютере. Если простыми словами, то устаревшие драйвера будут автоматически проходить обновления, но вы можете это делать и вручную. Бывает так, что вроде бы всё должно работать, но принтер не находит. Вы думаете, что это из-за очередного «битого» драйвера, и начинаете его переустанавливать, но причина зачастую кроется далеко не в этом. Если USB-порт эксплуатируется достаточно давно, то вполне возможно, что он вышел из строя. Именно по этой простой причине рекомендуется для начала попробовать сменить гнездо, а уже потом что-либо переустанавливать.
Заключение
В данной статье было написано достаточно много информации, которая будет вам полезна в том случае, если у вас отсутствует установочный диск. Даже если таковой и имеется, то прочтите этот материал, ведь рано или поздно он может вам пригодиться. Хотелось бы отметить, что следует отключать антивирус на время установки драйверов, но это можно делать не всегда, а только тогда, когда он блокирует содержимое. Ну, вот и всё по данной теме. Вы теперь знаете, как правильно установить принтер и сделать так, чтобы он работал даже при отсутствии софта. Как вы могли заметить, тут нет совершенно ничего сложного. Уделите несколько минут вашего времени, и всё обязательно будет работать в лучшем виде.
elektronikss.ru
Как установить принтер без установочного диска на ноутбук windows 8
Возьмем для примера HP DeskJet F380. Если вы не знаете модель своего принтера или МФУ, то внимательно изучите опознавательные надписи на корпусе. Также найти модель можно на наклейке сзади или снизу устройства.
Открываем браузер и в Google или Яндекс пишем «HP DeskJet F380 драйвер». Вы подставляете свою модель.
В большинстве случаев на первом месте, или на первой странице выдачи, будет ссылка на страничку поддержки оборудования на официальном сайте производителя.
Понять, что это официальный сайт можно по адресу.
Качать с официального сайта удобнее по двум причинам:
- Нет вредоносного кода;
- Там само свежее ПО.
Если на первой странице выдачи не оказалось ссылки на официальный сайт, то можно найти его самому. Задаем «HP» и выбираем сразу «Драйвера» или «Поддержка и драйверы».
В разделе «Драйверы и материалы для загрузки» задаем свою модель (например, «F380″) и жмем «Перейти».
Или, можно справа в разделе «Определить продукт» нажать «Найти сейчас» и следовать инструкциям мастера. (Эта опция пока доступна для Windows XP/Vista/7 с браузерами: Internet Explorer (IE) 6.0+; Firefox 3.6.x, 12.0+; Google Chrome).
Выбираем из результатов поиска наше устройство.
Из выпадающего списка выбираем свою операционную систему и жмем «Отправить».
В разделе «Драйвер» жмем «Загрузить».
Здесь может быть несколько вариантов программного обеспечения. Например, полнофункциональное ПО и базовый драйвер. Если вам нужно расширенные возможности устройства и обработки изображений - скачивайте полнофункциональное ПО.
Запускаем скачанный файл.
Произойдет распаковка файлов и запустится мастер установки. Жмем «Install» и следуем дальнейшим инструкциям подробно описанным в статье про установку принтера с диска.
Скачивание и установка вручную (.zip)
Установка драйвера от другого принтера
Рассмотрим на примере Windows 7 64-bit и принтера Xerox Phaser 3116.
На сайте производителе ПО для этой системы нет. Можно попробовать от Xerox Phaser 3117 .
Видео
Печатайте с удовольствием.
Спасибо, что дочитали материал до конца. Оцените его, пожалуйста
Ниже есть раздел с комментариями. Мы будем рады получить от вас обратную связь как по этому материалу, так и по всему сайту. Спасибо.
elektronikss.ru
Как установить принтер на компьютер без установочного диска на windows 8
Подключение вручную
elektronikss.ru
Как установить принтер на ноутбук без установочного диска windows 8
Установка принтера для Windows 8 может подразделяться в соответствии с двумя путями сопряжения. Это ручной и автоматический способ распознавания устройства. Также стоит более конкретно остановиться на видах соединения – локальном и сетевом. Мы рассмотрим все варианты того, как происходит установка принтера на Windows 8.
Локальные и сетевые устройства
Локальный принтер – это устройство, которое вы устанавливаете и настраиваете у себя дома. Его вы вряд ли найдете в крупном офисе, поскольку там все больше используются сетевые модели таких аппаратов. Если он оборудован специальной шиной, напрямую подключаемой к системному блоку, то проблем с настройкой и сопряжением возникнуть не должно. С этим справится даже школьник, поскольку все работы по настройке производятся автоматически самой системой Windows 8, которая обнаружит и установит устройство практически самостоятельно.
В последние годы большую популярность получил такой вид подключения принтера, как настройка через Wi-Fi роутер. Если вы пользуетесь домашним интернетом через такое устройство, то вы должны знать, что практически все модели современных печатающих устройств подключаются к компьютеру через Wi-Fi. В отличие от проводного способа подключения, в нашем варианте потребуется произвести поиск нового устройства.
Для этого сначала проверьте, включен ли Wi-Fi роутер и кнопка соответствующего индикатора на самом аппарате. Более подробно о том, где находится этот индикатор и как он работает, можно узнать из инструкции, которая прилагается к каждой определенной модели. Как только вы включите Wi-Fi доступ, то необходимо на компьютере найти раздел «Добавление сетей». Непосредственно в его рамках производится поиск нового подключения. Если доступ изначально настроен правильно, то система Windows 8 сразу обнаружит новое устройство.
Если произвести поиск не получилось, то вам требуется:
- проверить, включен ли копировальный аппарат, и не «спит» ли он;
- проверить, возможно вы его уже добавляли в систему Windows 8 ранее. Если повторно проводить такие манипуляции, то система не добавит его второй раз;
- проверить, есть ли сигнал Wi-Fi и насколько он доступен. То есть, даже если устройства (принтер и компьютер) находятся в разных комнатах, то система компьютера может не уловить сигнал;
- мешать подключению могут другие находящиеся в доме приборы, излучающие определенные волны. К ним можно отнести микроволновые печи, сотовые телефоны и тому подобное.
- проверить, насколько точно Wi-Fi роутер сопряжен с компьютером. Для этого нужно зайти в сеть интернет и открыть любую страницу. Она должна полностью отобразиться.
- в крайнем случае, можно посетить интернет сайт изготовителя копировальной машины. Возможно, могут быть определенные особенности, которыми обладает конкретная модель.
Чтобы установить сетевую модель, необходимо выполнить все те же рекомендации, что и в случае с локальным вариантом. Только нужно учитывать, что в сетевом случае придется ждать некоторое время, пока система Windows 8 обнаружит устройство. Также следует убедиться, когда производится поиск сетевого принтера, что он имеет корректные данные по IP–адресу.
Автоматический способ подключения
Если остановиться на автоматическом способе, то можно с точностью сказать, что здесь нет ничего трудного. Система Windows 8 сама обнаружит нужное устройство, как уже было описано выше. Если производится соединение с сетевым аппаратом, то система может обнаружить сразу несколько моделей. Вам просто потребуется выбрать нужную (по названию) и произвести сопряжение.
На этапе установления связи может возникнуть проблема с драйвером. Его потребует установить система во время поиска. Драйвер может быть скачан автоматически, либо прилагаться на диске вместе с принтером. Если вы не установили драйвер до подключения, то это можно сделать позднее, когда система сама потребует этого посредством сообщения на экране.
Подключение вручную
Ручной способ применяется только в тех случаях, когда автоматическая установка в не осуществилась. Чтобы сделать это, вам потребуется в окошке «Установка принтера» выбрать сноску «Не удалось обнаружить устройство». Далее мастер установки Windows запустится самостоятельно. Вам потребуется определить модель устройства. Если речь идет о сетевом виде сопряжения, то нужно точно определить IP – адрес.
В основном, проблем с обнаружением новых устройств в виде принтера на современных моделях не возникает. Это может произойти только в тех случаях, если модель устройства уже довольно устаревшая. Если так и есть, то вам потребуется зайти на сайт производителя этой модели, и подробно ознакомиться с описанием установки.
В целом можно сказать, что ручной способ подключения принтеров в Windows используется очень редко, только в крайних ситуациях, когда больше не возникает других путей решения проблемы.
elektronikss.ru
Как установить принтер без установочного диска на ноутбук
Здравствуйте, дорогие читатели моего блога. Случались ли у вас проблемы с инсталляцией принтера. Бывало ли так, что нужно было срочно установить принтер, а установочного диска не оказывалось под рукой? Тогда вот вам несколько советов, как установить принтер без установочного диска.
Большинство людей считают, что для инсталляции принтера обязательно нужен компакт-диск. Но это не так. Можно легко и просто установить ваше печатающее устройство как с диском, так и без него. Есть два способа установки принтера без установочного диска, вот они.
Отсутствие в компьютере или ноутбуке дисковода, как и отсутствие установочного диска не является препятствием для подключения принтера . Практически для всех основных операционных систем данный процесс не представляет сложности и занимает совсем немного времени. Эта инструкция поможет тем пользователям, которые столкнулись с подобной задачей, но не знают, как ее решить.
Существует 2 способа установки:
- Использовать драйверы, которыми располагает операционная система.
- Скачать необходимое ПО из Интернета.
Рассмотрим каждый вариант более подробно.
Подключение при поддержке мастера настроек компьютера
Все версии ОС Windows и Mac OS имеют множество встроенных драйверов для внешнего оборудования, включая принтеры. Чем новее версия, тем более современное ПО она содержит. Найти и инсталлировать нужный драйвер нетрудно. Но сначала подсоедините принтер к компьютеру через USB-кабель и включите его. В большинстве случаев после этого на мониторе ПК открывается окно мастера установки нового устройства с соответствующей инструкцией. Следуя подсказкам, подключите принтер.
Если этого не произошло, пройдите по такому пути:
Выберите номер и марку своей модели в открывшемся списке, и операционка сама начнет поиск драйверов. Следуйте инструкции, дождитесь окончания установки и завершите процесс нажатием кнопки «Готово».
Если ваша модель в перечне отсутствует, нажмите на строчку «Нужного принтера нет в списке », после этого выберите параметр для поиска и следуйте инструкциям. Если вы не сумели правильно прописать адрес к принтеру или же система сообщила, что ей не удалось найти нужный драйвер, придется скачивать ПО самостоятельно.
Установка при помощи интернета
Скачивать драйверы следует только с официального сайта производителя оргтехники, где предлагается корректное, «чистое» ПО.
В случае, когда файла с необходимым расширением нет, включите принтер и поступите следующим образом:
Поздравляем! Документы можно выводить на печать.
Для скачивания ПО вам понадобится интернет-соединение. Если ПК не подключен к Сети, воспользуйтесь другим компьютером и загрузите архив на флеш-накопитель (он не тяжелый, не более 200 Мб).
Таким образом, воспользовавшись несколькими несложными, интуитивно понятными приемами, вы легко сможете подключить печатающее устройство к ПК без дисковода. И отсутствие установочного диска также не станет для вас проблемой. К слову, на официальных сайтах некоторых производителей оргтехники можно найти полезную информацию на эту тему.
КАК УСТАНОВИТЬ ПРИНТЕР
Майкрософт выпустила очередную Виндовс, а именно WINDOWS7. Благодаря некоторым очевидным достоинствам новой версии, пользователи ХР и Висты все чаще стали переходить на WINDOWS7. Она имеет практически идентичный интерфейс висты и скорость работы как хр. WINDOWS7 отличает множество достоинств по сравнению с предыдущими версиями виндовс, в частности включает уже встроенные драйвера для принтеров, об этом и пойдет речь в данном материале. Итак, разберёмся, как установить принтер НР LaserJet 3052.
Нажимаем «Пуск.»
Выбираем «Устройства и принтеры»

Нажимаем на пустом поле правой кнопкой мыши и вызываем контекстное меню, в котором выбираем « Добавить принтер»

Затем выбираем «Добавить локальный принтер»


Если такого порта нет или другого который вам необходим, его можно создать. Для этого выбираем «Создать новый порт» И создаем в нашем случае это USB. Просто написав его название.

Идем дальше, в следующем окне откроется список производителей принтеров и их разнообразные модели. Из этого списка выбираем производителя и марку принтера.
Если в данном списке нет драйвера на ваш принтер, его можно попытаться выставить с загрузочного диска идущего с принтером, (установить с диска) или запустить центр обновления виндос (малоероятно, все же иногда помогает).
После такого выбора можно продолжить установку принтера и после полной установки дров подключить сам принтер и винда сама найдет его. А можно и подключить его уже сейчас и продолжить установку дров для принтера.


Дальше

В итоге в папке «Устройства и принтеры» мы видим полностью установленный и готовый к работе принтер НР LaserJet 3052 PCL5

Р/S. Если у вас уже есть драйверы для виндовс 7 идущие сразу (например с ноутбуком), при этом вы не можете установить какой то принтер из за отсутствия в системе драйвера USB, есть такой грех у 7, то просто установите эти дрова повторно с диска идущего с ноутбуком. Вставьте USB шнур в ноутбук со включенным принтером и перезагрузите ноутбук и система сама должна найти ваш принтер.
Есть еще один вариант установки принтера: Удалите принтер из системы - если он до этого был установлен неудачно. После этого, если хотите установить с фирменного диска, воткните его без подключения принтера, устанавливайте принтер, и лишь потом подключайте его. Если же хотите под ХР подключить без фирменного диска, то вначале присоединяйте все кабели, а лишь потом включайте. Далее всё автоматически подхватится.