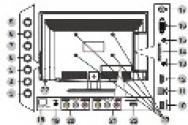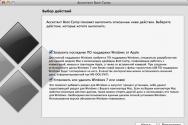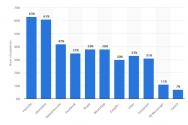Как удалить одну из двух виндовс хр. Как удалить вторую Windows на другом разделе диска за ее ненадобностью
Добрый день, друзья. Я думаю, каждый пользователь замечал, что после того, как он установил новую операционную систему, данная ОС начинает работать, как отлаженные часы. Все загружается быстро и корректно. С такой системой приятно работать.
Но идет время, и система начинает тормозить. Происходит долгая загрузка при включении, также, система очень долго выключается. Тоже самое происходит с программами, установленными на данной системе. Они долго загружаются и некорректно работают.
Конечно, самый лучший способ, почистить систему. Про очистку системы я не раз писал в своих статьях. Даже написал по этому поводу две бесплатные книги: — «Как ускорить компьютер ?» и «Как правильно чистить Windows ?».
Но допустим, пользователь уже решил удалить данную систему и установить новую. Хотя, удаляем мы системы не только из-за сбоев. Довольно часто это происходит при выходе новой ОС. Когда пользователю элементарно захотелось установить новую систему. В обоих этих случаях старую систему придется удалить.
Также частенько удаляют систему, когда стоит другая параллельная, и вторая нам становится просто ненужной. Так как же это сделать правильно? Сегодня мы рассмотрим три способа, как удалить Windows 7 с компьютера полностью, хотя это касается не только Windows 7, но и других операционных систем.
Как удалить Windows 7 с компьютера — заменим её на новую систему
Делать это мы будем, применив установочный диск, который загрузим из BIOS. Что бы это сделать, во время загрузки системы выберем настройки BIOS. Итак, загрузочный диск у вас в дисководе. Как только вы нажали включение компьютера, сразу нажимаете F2. Причем сделать это нужно успеть до загрузки логотипа Microsoft.
Вы войдете в настройки БИОС, откуда вы сможете выбрать порядок загрузки дисков у вас на ПК. Входим в раздел Boot.


Для этого нажмем надпись CDROM и установим приоритет.

Затем, нажмем F10 для сохранения настроек. Теперь нам можно удалять нашу систему, путем установки на неё другой операционной системы, той, которую вы решили установить. При этом, из BIOS удалить систему можно и при помощи прочего стороннего софта, к примеру, Acronis Disk Director, но мы все же рассмотрим удаление путем установки на старую систему новой.
Это самый распространенный и удобный метод. Я не стану рассказывать про все нюансы установки системы, тем более, на тему установки системы у меня уже есть статья, . Я только поясню, что если у вас уже установлена система и вы решили на неё становить другую, то в процессе установки системы, перед выбором раздела, куда вы будете устанавливать новую систему, старую необходимо отформатировать.
Для этого, находясь в окне выбора диска для установки системы необходимо нажать на строчку внизу окна «Настройка диска».


Затем, у нас появится предупреждение об удалении всей информации с этого раздела. Что нам и нужно.
Наш диск отформатировался. Затем, вам остаётся только продолжить установку новой операционной системы.
Для ускорения работы установленного вами Windows я рекомендую: — Ускоритель компьютера .
Как удалить вторую Windows с компьютера Первый метод
У многих пользователей стоит по две системы. Мы рассмотрим случай, когда обе они находятся на Жестком диске, но в разных разделах (часто люди ставят второю систему на виртуальный диск в том же разделе).
Итак, для этого кликнем по ярлыку «Компьютер» правой кнопкой и выберем свойства. У нас откроется окно с нашими разделами дисков. Выбираем «Дополнительные параметры» в левой колонке.

У нас появляется окошко «Свойства системы». В меню «Дополнительно» выберем «Параметры» над строкой «Загрузка и восстановление».

Затем начинается самое главное. В открывшемся окне вам нужно выбрать систему, которую вы хотите оставить, с которой будет происходить загрузка. Если вы ошибетесь, система просто не загрузится.

Жмете Ок. Также, данный способ подходить, если вы просто хотите удалить вторую Windows из меню загрузок.
Это действие нам необходимо для устранения неожиданностей. Например, если в загрузке по умолчанию будет стоять система, которую вы хотите удалить, и вы не поменяете систему, компьютер просто на начнет работать.
Теперь, закрываем все открытые окна, кликаем по ярлычку «Компьютер» уже левой кнопкой мыши. В открывшемся окне выберем диск, на котором стоит параллельная система, которую мы желаем удалить. В моем случае, это диск D. Для этого, кликнем по диску правой кнопкой мыши и выберем «Форматировать».

В открывшемся окошке выбираем «Начать». У нас появляется предупреждение, о последствиях форматирования. Жмем Ок и диск с нашей второй системой форматируется полностью.

Как удалить параллельную Windows с компьютера Второй метод
Данный способ намного проще. Для этого достаточно в командную строку ввести «Конфигурация системы» или msconfig и открыть программу. Выберем меню «Загрузка». В открывшемся окне у нас появится информация о наших операционных системах. Так как система у меня на данный момент одна, то и программа показывает одну систему.

Затем, выберем ту систему, которую нужно удалить и удаляем её, нажав на кнопочку «Удалить».
После проделанных процедур желательно провести очистку реестра. Задача выполнена, вторая система удалена!
Вы теперь знаете, как удалить Windows 7 с компьютера полностью и у вас по этому поводу не должно возникнуть проблем. Также, мне интересно ваше мнение по данному вопросу в комментариях! Успехов!
Друзья, после удаления Windows с компьютера, я предлагаю вам установить его не на обычный диск HDD, а на твердотельный диск SSD, как сделал я. Диски на странице объёмом от 120 до 960 Гб, т.е., фактически 1Тб. Приобрести можно по ссылке…. на АлиЭкспресс. Судя по описанию, диск подойдёт как для Компьютеров, так и для (ноутбуков).

По скриншоту вы видите, объёмы дисков. Если вам нужно будет именно установить систему, достаточно приобрести диск ёмкостью 120 Гб. Если же как полноценный жесткий диск, то, на ваше усмотрение, от 480, до 960 Гб. Почему я советую устанавливать Windows именно на твердотельный жесткий диск? Ваша система будет загружаться за считанные секунды! Если вы приобретёте диск на 1Тб, все программы у вас будут летать!
Как удалить одну из двух windows 7 с компьютера, на котором стоит две системы? Даже при наличии большого дискового пространства и свободной памяти, нет необходимости одновременно использовать две виндовс на одном компьютере.
Просто отформатировав директорию со второй windows, вам не удастся полностью снести ее, так как загрузчик винды останется. Для полного удаления второй виндовс 7 с компьютера обязательно надо удалить вторую винду из меню загрузки.
Первый метод
Чтобы удалить один из двух windows 7, оптимальным вариантом является выполнение удаления с помощью той, которую требуется сохранить для последующей работы.
Работа с настройками загрузки виндовс
На первом этапе требуется установить параметры основной операционной системы, чтобы она могла запускаться по умолчанию на компьютере. После этого требуется удалить из загрузки вторую ненужную виндовс 7 с компьютера.
Во время отображения на экране монитора рабочего стола активировать одновременно две клавиши: и [R]. В появившемся окне «Выполнить», требуется ввести команду msconfig. Далее нажать Ок.
 Появится новое окно, в котором открыть закладку «Загрузка», отметить одну из двух windows 7, которую требуется сохранить для работы. Далее активировать кнопку «Использовать по умолчанию». Около этой винды высветится статус «Загружаемая по умолчанию windows».
Появится новое окно, в котором открыть закладку «Загрузка», отметить одну из двух windows 7, которую требуется сохранить для работы. Далее активировать кнопку «Использовать по умолчанию». Около этой винды высветится статус «Загружаемая по умолчанию windows».
Удаление второй виндовс 7
 В появившемся меню рекомендуется нажать «Перезагрузка».
В появившемся меню рекомендуется нажать «Перезагрузка».
 Осуществиться полная перезагрузка компа, при этом будет отсутствовать выбор необходимой для загрузки второй винды. Загрузится та система, которая была сохранена.
Осуществиться полная перезагрузка компа, при этом будет отсутствовать выбор необходимой для загрузки второй винды. Загрузится та система, которая была сохранена.
Как поступить с файлами ненужной windows?
После удаления второй винды 7 с компьютера, останутся старые файлы операционки. Необходимо выбрать область жесткого диска, где была установлена вторая система. Оптимальным вариантом является его форматирование, для последующего использования для хранения на нем информации и файлов.
Форматирование раздела требует особого внимания. Осуществляйте тщательную проверку его перед удалением всего содержимого. На этом диске находятся следующие директории: Windows, Program Files, All Users и т. п. Наименование раздела не должно быть «C», в обязательном порядке должна быть другая буква.
 Прежде чем приступать к форматированию, при необходимости можно сохранить файлы с этого локального диска.
Прежде чем приступать к форматированию, при необходимости можно сохранить файлы с этого локального диска.
Второй метод
Метод включает удаление раздела, на котором установлена вторая винда, а освободившееся место, образовавшееся после процедуры удаления, присоединить к существующему разделу.
Полная ликвидация стандартным методом через «Управление дисками»
В меню «Управление дисками» кликнуть правой кнопкой на удаляемый диск. Далее в выпавшем окне выбрать «Удалить том».
После этого, снова кликнуть правой клавишей мышки на диск, к которому желательно дополнить память, и нажать «Расширить том». Потом последуют пошаговые инструкции, которым легко можно последовать и завершить операцию.
Заключение
Выше приведенные методы являются неоднократно проверенными и поэтому надежными. Следуя указанным инструкциям, у вас не возникнут проблемы с вопросом «как удалить второй виндовс 7 с компьютера». Процедура будет аналогичной описанной, даже если на вашей машине их установлено более двух.
Основное требование при выполнении действий в описанных методах это внимательность, случайно не отформатируйте пространство с нужными вам файлами.
В статье описывается примерная последовательность действий для мультизагрузочной схемы (две Windows и более), с помощью которых вы можете правильно удалить одну Windows из двух , которая, вероятно, пришла в негодность. Я покажу подробно как это делается “по ГОСТ-у”.
Казалось бы, чего проще:
- форматируем раздел, где лежали файлы ненужной Windows
- программой EasyBCD подчищаем меню загрузки, удаляя лишнюю запись

Как бы не так.
Не всегда всё очень просто. Хотя практически все ситуации поправимы (если под рукой загрузочник Windows). Описанная выше последовательность действий приведёт к сбою загрузки Windows (если нет Зарезервированного системой раздела), которая пользователем, а может и не им, была установлена самой первой. И после удаления системного раздела форматированием вы затираете и точку входа в загрузочную запись. И как итог:

Повторяю, всё поправимо. Однако представлю тот порядок действий, на который вы можете оглядываться во время манипуляций, когда попробуете удалить одну Windows из двух, чтобы затем не танцевать с бубном, возвращая данные.
Как удалить одну Windows: что будем использовать?
- программу редактирования загрузочных записей EasyBCD
- программу по работе с разделами MiniTool Partition Wizard
- загрузочный диск с Windows, начиная с 7-ой версии, если что-то не так
Первое, с чего следует начать, если хотите удалить одну из систем – обнаружить то место, где находится загрузчик систем bootmgr . Это сделать очень просто – в консоли управления дисками (команда devmgmt.msc из строки поиска) найдём раздел, который помечен как Активный . И вот здесь внимание: он (загрузчик) может быть расположен и не внутри того логического тома, на котором уже хранятся системные файлы Windows. Именно так и происходит, когда операционные системы последовательно затираются и переустанавливаются , а от системного (аварийного) тома (диска) пользователь, часто по незнанию, просто избавляется. Вот как должно выглядеть идеальное пространство жёсткого диска с единственной системой на борту (по-крайней мере, по мнению современной версии Windows):

100 Мб резерва для Windows 7 (запуск и загрузка), остальное – под системные и прочие файлы
Такое разбиение происходит в том случае, когда Windows устанавливается впервые на “свежий” диск: система сразу отщипывает себе небольшой кусок (объем зависит от версии), а львиная доля пространства уже достаётся системным и “обычным” файлам. Подробнее в статье про . Однако после неоднократных переустановок диск может выглядеть и так:

места резервному разделу не нашлось, зато появилась куча дополнительных томов
Итак, сразу, на что нужно обратить внимание, это диск помеченный как Активен или Активный . Именно здесь и содержаться файлы загрузчика bootmgr . Отсюда загрузка системы и идёт. Повторяю, он может быть в системном диске, а может и нет:

на этом компьютере всё просто
Если в компьютере установлены системы Windows 7 и Windows XP , активным будет тот, что с XP. Причина в том, что принцип загрузки систем разных поколений различается, а если старушка ХР видна, значит активным является именно раздел с ней . А вот если на компьютере установлены, к примеру, Windows 7 и Windows 8 (системы последних поколений), активным будет просто тот, на который система устанавливалась ПЕРВОЙ. Естественно, что затирание этого раздела (при отсутствии Зарезервированного тома) приведёт к “незагрузке” обеих систем.
Вобщем и целом ваша задача перенести файл загрузчика с “ненужного” тома на рабочий или же, что было бы умнее, создать отдельный для этого том. В итоге обобщённая инструкция для удаления одной из ОС выглядит так:
- если раздел Зарезервировано системой существует, ничего не трогаем: EasyBCD или утилита bcdedit из консоли справятся с удалением лишних записей в меню загрузки Windows
- если у равноправных OC (одного поколения, начиная с Vista) раздела нет, переносим загрузчик с Активного раздела на другой, одновременно снимая метку Активный с ненужного
- если ОС разных поколений (ХР и 7, 8 и 10 ), то действия зависят от того, какая из них остаётся с вами (перед Активацией раздела нужно сделать его Основным). Об этом ниже.
Установлены Windows XP и Windows 7. Удаляем Windows XP.
Итак, тот самый случай, когда раздел с Windows XP содержит в себе загрузочные файлы, и отформатировать этот раздел из-под Windows 7 будет невозможно никакими средствами системы; она не даст уничтожить собственный загрузчик (кстати, как видите по рисунку ниже, первой была установлена именно Windows XP – резервного раздела просто нет):

так видит разделы Windows 7
из-под windows xp такая же картина, только буквы поменялись

и отформатировать том с загрузочными записями не получится

встроенная в Windows 7 diskpart тоже бессильна
Как вы понимаете, из-под XP убить Windows 7 будет совсем легко. А нам, наоборот, нужна только 7-ка. Как быть?
Наша задача – сделать активным любой другой раздел , но только не с XP. Однако при попытке это сделать из обеих систем оказывается, что это просто невозможно – консоли обеих ОС не содержат в себе эту функцию:

извините – эта XP говорит только по-английски

Причина заключается в том, что при установке операционной системы XP том или диск, куда устанавливались файлы загрузчика, помечается системой как Основной . Основных дисков у неё больше не будет – только Логические . А в целях безопасности Windows ничего важного для себя там не хранит. И создать Основной не позволит…
Это тот самый вариант, когда без участия сторонней программы для пометки тома как Основной не обойтись. Да и не все из них (в бесплатной версии) включают в себя эту функцию. Но я вам подскажу: это американская Minitool Partition Wizard . Это ссылка на производителя, но программу можно скачать и с отечественных ресурсов. Качаем, запускаем:

Далее . Я вам сразу советую: мудрым решением было бы создать ЕЩЁ ОДИН небольшой раздел, который и примет на себя функцию Основного. Места выделять ему – тому – много не нужно, но его существование оградит вас от многих проблем. Это можно сделать сразу после запуска установленной проги (а пока вы читали, я создал маленький раздел при помощи давно установленной у меня AOMEY – аналога MiniTool):


занимает крохи, но чертовски полезен (удалив, кстати, букву из консоли, вы сделаете его невидимым для проводника Windows – чтобы не отсвечивал)
а теперь, выделив его правой мышкой, делаем Основным (Primary ):

Вот и всё. Кнопка Apply . Теперь функция Сделать раздел активным для этого раздела появилась даже в меню консоли управления дисками обеих версий Windows:

В дело вступает EasyBCD . Перенесём загрузчик на наш новенький том (у меня он с буквой F ):

ВНИМАНИЕ! Windows XP при таком раскладе не загрузится (запись в меню загрузки останется, но компьютер будет видеть только Windows 7). Чтобы всё вернуть, активируйте раздел с Windows XP в консоли заново.
Ну что, осталось форматнуть диск с ненужной XP. Система по-прежнему нам этого сделать не даст, а мы запустим MiniTool и командой Format удалим данные. Чтобы запись о Windows XP нам не мешала, удалим строчку из меню загрузки при помощи EasyBCD :

Или можно полностью затереть загрузочную запись и сразу, без перезагрузки, пересоздать её:


Как удалить одну Windows из двух: Windows 10 против Windows 7.
Здесь всё немного проще. Допустим, была установлена первой Windows 10 , позже добавлена Windows 7, а от “десятки” решено отказаться. Смотрим Консоль управления дисками:

Единый для обеих систем загрузчик прекрасно их распознаёт, все тома могут быть Активными поочерёдно. Однако, активация тома с установленной “десяткой” (диск С) не изменить в загрузке ничего, а вот активация раздела Е вызовет ошибку загрузки. Причины схожи с теми, что в предыдущем абзаце: загрузочная запись читает файлы с того тома, куда устанавливалась ПЕРВАЯ система. И для удаления Windows 10 мы:
- запускаем EasyBCD и переносим загрузчик с резервного (500 Мб) в раздел Е:

ВНИМАНИЕ! При таком раскладе загрузки Windows 10 больше не загрузится. Чтобы вернуть всё на свои места, смените активность дисков при помощи LiveCD или загрузочного диска с любой версией Windows начиная от 7-ой модели. Если всё идёт по плану…
- зачищаем меню загрузки при помощи EasyBCD по примеру из абзаца выше. Либо удаляем запись о ней:

либо полностью затираем загрузочное меню:

и сразу вносим новую запись:
Как удалить одну Windows из двух: теперь удаляем раздел\ы.
К этой части (здесь и выше) прибегайте лишь убедившись, что нужная версия Windows загружается и работоспособна, а нужные файлы с предыдущей версии сохранены. Это также не самый, как порой кажется, простой этап. Однако затирание тома с последующим его с каким-то другим пространством необходимо проводить ТОЛЬКО на диске, где операционной системы уже не существует. Ибо пользователь после переформирования размеров томов может столкнуться с проблемой, когда одна из систем после перезагрузки становится просто не видна: это так называемая “проблема набегания дисков” с ОС-ями друг на друга.
Опять же, никакого специального ПО здесь тоже не нужно: консоль управления дисками и утилита Diskpart способны справиться с удалением и воссозданием раздела самостоятельно. Однако, если вы решили раскидать получившееся свободное пространство на несколько разделов, то лучше:
- удалить том с ненужной Windows затиранием из консоли управления дисков (если не даёт это сделать, используйте известные вам AOMEI Partition Assistant или MiniTool Pertition Wizard). Эта операция поможет удалить одну Windows начисто и безвозвратно
- перезакрепить получившиеся куски за другими разделами с помощью тех же программ (по желанию).
У меня всё. Успехов.
Прочитано: 208
Бывает так, что пользователи устанавливают на компьютере одновременно две операционных системы. Но со временем одна из них перестает быть нужной. И тогда возникает вопрос о том, как удалить вторую операционную систему виндовс 7, XP или другую версию. Например, как удалить Windows 7 с ноутбука вы сможете узнать пройдя по этой . Ну а теперь вернемся к процессу удаления второй операционной системы.
Редактирование boot.ini
За загрузку ОС отвечает файл boot.ini. Он содержит информацию о параметрах windows, времени ожидания загрузки и многом другом. Если отредактировать этот файл, то можно удалить ненужную операционную систему из меню загрузки.
Для того чтобы это сделать необходима зайти в ту ОС, которую вы собираетесь оставить. Далее находим иконку Мой компьютер. Нужно навести на нее, и кликнуть правой кнопкой мышки. Из выпавшего списка выбираем Свойства. В открывшемся окне нам понадобится вкладка Дополнительно. Теперь выбираем Загрузка и настройка, и нажимаем на кнопку Параметры.

После этого перед пользователем появляется новое диалоговое окно. В нем нужно выбрать пункт Правка. Теперь перед нами открывается boot.ini. Он появится в приложении Блокнот. Для начала сохраним резервную копию данного файла, для чего нажимаем Сохранить как, и переименовываем его в Boot.old. Закрываем получившийся документ, и заново открываем boot.ini, выполнив действия, которые описаны выше.
Теперь нужно удалить строку, в которой содержатся сведения о том, чтобы в меню загрузки появлялись две системы на выбор. Далее сохраняем изменения. Для этого нажимаем Сохранить как. Имя оставляем изначальное. Теперь закрываем все окна и перезагружаем компьютер. После этого при загрузке в меню должна быть только одна система.
Как удалить windows xp
Каждая версия операционной системы имеет свои особенности. Поэтому то, как удалить вторую операционную систему windows 8, будет отличаться от манипуляций с XP. Давайте рассмотрим подробнее, как выполнить данную операцию в windows XP. В случае, когда она вам снова понадобится, то .
Итак, мы загружаемся в ту ОС, которую хотим оставить на компьютере. Далее понадобится изменить настройки, чтобы загружалась операционная система, которая у нас останется. Для этого правой кнопкой мыши щелкаем на Мой компьютер. В меню кликаем Свойства. Как и для предыдущих манипуляций, мы заходим в Дополнительно — Параметры. Здесь отмечаем нужную операционную систему и нажимаем ОК.

Теперь переходим в каталог того раздела, где установлена операционная система, планируемая к удалению. Здесь нужно удалить папку Windows. Кроме того, выделяем Program Files и Documents and Settings, и нажимаем Delete. При этом может несколько раз появляться предупреждение о том, что файлы являются системными, открыты только для чтения и пр. Если вы все-таки решили избавиться от второй операционной системы, то смело их удаляйте. Проблемы могут возникнуть, если вы неправильно выбрали раздел, но они легко исправляются. Для того, чтобы при загрузке в меню больше не выпадало название удаленной ОС, отредактируйте boot.ini, как указано выше.
Как видите, то, как удалить вторую операционную систему windows xp, не так сложно, как кажется. Обращу внимание, что иногда пользователи случайно отмечают в параметрах загрузки ту ОС, которую удалили. Соответственно, войти в оставшуюся обычным способом не получится. В данном случае нужно будет прибегнуть к загрузочному диску. О том как создать загрузочный диск самостоятельно вы сможете прочитать . Можно также использовать какой-либо файловый менеджер. Не забудьте после того, как вы все-таки загрузите систему отредактировать boot.ini. После того как вы закончите все манипуляции, обязательно следует перезагрузить компьютер, лишь после этого изменения сохранятся в настройках.
В загрузочном меню при запуске компьютера вторая операционная система отображается, если установлено несколько рабочих ОС, например, Windows 7 и XP или если переустановка Windows 7/8 выполнялась без форматирования системного раздела. Как убрать лишнюю (ненужную) ОС и удалить или настроить опцию выбора, читайте в этой статье.
Как удалить вторую ОС из загрузки?
1. Откройте системное меню «Пуск» (клавиша «Win»).
2. В строчке «Поиск программ… » наберите - выполнить.
3. Кликните по иконке «Выполнить», появившейся в верхней части панели меню.

4. В новом окне, в поле «Открыть», введите - msconfig. А потом кликните по кнопке «OK» или нажмите клавишу «Enter».
5. В настройках «Конфигурация системы» откройте вкладку «Загрузка».

6. Выберите в списке Windows, от которой нужно избавиться.
Примечание. При выборе обращайте внимание на метки. Возле рабочей ОС (действующей) указан статус «Текущая операционная система». А возле бездействующей, как правило, дополнительной информации (пояснений) нет.
7. Нажмите кнопки «Удалить», а потом «Применить» и «OK».

8. После закрытия окна «Конфигурация системы» в дополнительном окне «Настройка системы» выберите «Перезагрузка».
Если все операции инструкции были выполнены корректно, в момент перезапуска ПК уже не будет видно ни загрузочное меню, ни другую ОС.
Использование командной строки
Если вы являетесь опытным пользователем компьютера и умеете работать с командной строкой (CMD.exe), то можете задействовать интегрированное программное средство BCDEdit.

Параметр этой директивы /deletevalue удаляет выбранный элемент из загрузки. Подробней с параметрами BCDEdit и её возможностями можно ознакомиться на официальном сайте Microsoft - technet.microsoft.com/ru-ru/library/cc709667(v=ws.10).aspx.
Как удалить папку второй Windows?
Если по какой-то причине на системном разделе оказалось две папки Windows (одна рабочая, а другая нет) и при этом загрузочное меню при запуске не отображается, чтобы удалить операционную систему, выполните следующие действия:
1. Определите, какая из папок Windows принадлежит рабочей ОС (активной в данный момент):

- нажмите Win+R;
- в поле «Открыть» введите - %windir%;
- кликните «OK» (откроется содержимое папки Windows, которую удалять не нужно);
- запомните эту папку (дополнительно посмотрите её свойства – дату создания, объём, количество файлов).

2. Подымитесь на директорию выше: кликните в верхней строчке окна «Диск С» (системный раздел).
3. Найдите старую или нерабочую папку Windows. Ещё раз дополнительно сравните её свойства с рабочей (чтобы не перепутать!): клик правой кнопкой → Свойства. А затем перетащите её в корзину или удалите через контекстное меню (правая кнопка → Удалить).
Как настроить загрузочное меню?
1. Нажмите сочетание клавиш Win+Break.
2. Перейдите в раздел «Дополнительные параметры… ».
3. В окне «Свойства системы», на вкладке «Дополнительно», в блоке «Загрузка и восстановление», нажмите кнопку «Параметры».

4. В панели настроек можно изменить ОС, загружаемую по умолчанию, и время отображения загрузочного меню при запуске ПК.