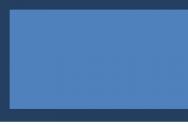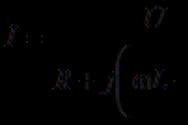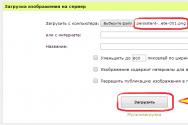Как сделать следующую страницу альбомной. Как сделать альбомную страницу в Word
В Microsoft Word, как и во многих других программах, существует два вида ориентации листа — это книжная (она установлена по умолчанию) и альбомная, которую можно установить в настройках. То, какой из видов ориентации вам может понадобиться, в первую очередь, зависит от работы, которую вы выполняете.
Зачастую, работа с документами осуществляется именно в вертикальной ориентации, но иногда лист нужно повернуть. Ниже мы расскажем о том, как в Ворде сделать страницу горизонтальной.
Примечание: Изменение ориентации страниц влечет за собой и изменение коллекции готовых страниц и обложек.
Важно: Нижеизложенная инструкция применима ко всем версиям продукта от Майкрософт. Воспользовавшись ею, вы сможете сделать альбомную страницу в Word 2003, 2007, 2010, 2013. Мы же в качестве примера используем последнюю версию — Microsoft Office 2016. Шаги, описанные ниже, могут отличаться визуально, названия пунктов, разделов программы тоже могут быть немного иными, но их смысловое содержание идентично во всех случаях.
1. Открыв документ, ориентацию страниц в котором вы хотите изменить, перейдите во вкладку «Макет» или «Разметка страницы» в более старых версиях Ворда.

2. В первой группе («Параметры страницы» ) на панели инструментов найдите пункт «Ориентация» и разверните его.

3. В небольшом меню, которое перед вами появится, можно будет выбрать ориентацию. Нажмите «Альбомная» .
4. Страница или страницы, в зависимости от того, сколько их у вас в документе, изменит свою ориентацию из вертикальной (книжной) на горизонтальную (альбомную).

Как совместить альбомную и книжную ориентацию в одном документе
Иногда бывает так, что в одном текстовом документе необходимо расположить и вертикальные страницы и горизонтальные. Совместить два типа ориентации листа не так сложно, как может показаться.
1. Выделите страницу (страницы) или абзац (фрагмент текста), ориентацию которых вы хотите изменить.
Примечание: Если вам необходимо сделать альбомную (или книжную) ориентацию для части текста на книжной (или альбомной) странице, выделенный фрагмент текста будет расположен на отдельной странице, а текст, который расположен рядом с ним (до и/или после) будет помещен на окружающих страницах.
2. Во кладке «Макет» , раздел «Параметры страницы» кликните по кнопке «Поля» .

3. Выберите «Настраиваемые поля» .

4. В открывшемся окне во вкладке «Поля» выберите ориентацию документа, которая вам необходима (альбомная).

5. Внизу, в пункте «Применить» из выпадающего меню выберите «К выделенному тексту» и нажмите «ОК» .

6. Как видите, у двух соседствующих страниц разная ориентация — одна из них горизонтальная, другая — вертикальная.

Примечание: Перед фрагментом текста, ориентацию которого вы изменили, будет автоматически добавлен разрыв раздела. В случае, если документ уже разбит на разделы, вы можете кликнуть в любом месте необходимого раздела, либо же выделить несколько, после чего можно будет поменять ориентацию только выделенных вами разделов.
На этом все, теперь вы знаете, как в Ворде 2007, 2010 или 2016, как и в любых других версиях этого продукта, перевернуть лист горизонтально или, если правильно выражаться, сделать альбомную ориентацию вместо книжной или рядом с ней. Теперь вы знаете немного больше, желаем вам продуктивной работы и результативного обучения.
При работе с программой Word часто требуется сделать альбомную ориентацию всего документа или какой-то отдельной страницы в нём (при этом остальные должны остаться книжными). В данном материале представлена подробная информация о том, как сделать альбомную страницу в Word. Ниже приведем подробные инструкции о том, как всё это сделать в программе Microsoft Word 2007 года. В других версиях Ворда последовательность и принцип выполнения последовательных шагов остаются примерно такими же.
Для начала рассмотрим вариант того, как сделать все страницы в Word альбомными, то есть все страницы документа будут иметь такую ориентацию. Нажмите на рабочем столе или в меню «Пуск» на иконку Ворда, чтобы запустить программу. Перед нами откроется вот такая панель (подчеркнуто красной линией на картинке):


После нажатия появится вот такое диалоговое окошко:

В нём выбираем ориентацию «Альбомная» и нажимаем кнопку «ОК»:

Таким образом, все страницы документа становятся альбомного формата:

А теперь рассмотрим, как сделать одну альбомную страницу в Ворде. Это можно сделать двумя способами. Рассмотрим первый способ. Пусть первая страница в документе, которая заполнена текстом, имеет книжный формат. Вторую — сделаем альбомной. Переместим каретку печати на вторую страницу:



В результате нажатия открывается вот такое диалоговое окошечко:

Нажимаем на пункт «Альбомная», выбираем пункт «Применить до конца документа» и нажимаем «ОК»:

В результате вторая страница приобретает альбомную ориентацию:

После заполнения второй страницы текстом каретка перескочит на третью страницу, которая тоже будет альбомной, но нам нужно чтобы она была книжной. Проделаем тоже, что делали со второй страницей, но выберем ориентацию «Книжная» до конца документа:




Таким образом, третья страница становится книжного формата:

А теперь рассмотрим второй способ с использованием разрыва страниц. Пусть в документе есть первая страница с книжной ориентацией. Чтобы символы форматирования стали видны, нажмем вкладку «Главная» и выберем значок параграфа:

Создадим вторую страницу в документе, отделив её от первой разрывом страницы. Для этого выберем вкладку «Разметка страницы» и в появившемся списке функций выберем и нажмем «Разрывы»:

По нажатию появится вот такое меню, в котором нам нужно выбрать пункт «Следующая страница»:

После этих манипуляций должно получится так:

Третью страницу также отделим от второй таким же разрывом страницы:

А теперь сделаем для второй страницы альбомную ориентацию. Для этого наведем курсор на вторую страницу документа и щелкнем левой кнопкой мыши, чтобы каретка печати была на нём активной:


В результате появится вот такое подменю, в котором мы выберем нижний пункт:

В результате вторая страница становится альбомной:

Пример получившегося файла Вы можете открыть по ссылке: .
Если Вам что-то непонятно или есть какие-нибудь сложности в том, как сделать альбомную страницу в Ворде, то Вы можете смело спрашивать обо всем в комментариях.
С помощью инструкций, которые приведены ниже, вы сможете узнать, как сделать в Ворде книжную страницу (для разных версий программы), на случай если у вас страницы отображаются в альбомном формате .
Грамотная работа с таким крупным текстовым процессором, как MS Word требует от пользователя знаний по оформлению документа.
Книжную ориентацию странички документа еще называют портретной – текст на листе печатается снизу вверх, и высота страницы обязательно должна быть больше ее ширины.
Классические документы (различные отчеты, курсовые и дипломные работы, рефераты и прочие) принято печатать на листах книжной ориентации.
Изменение ориентации в Ворд 2003
Данная версия Ворда является более старой и больше не поддерживается компанией «Майкрософт».
Некоторые новые форматы редакторов могут отражаться некорректно, как следствие, может сбиться практически все форматирование файла.
Довольно часто сбивается и настройка режима страницы – вместо книжной она становится альбомной, и наоборот.
Также текст смещается за поля документа, поэтому файл может нуждаться в проведении дополнительного форматирования и восстановления.
Так как интерфейс данной версии программы несколько отличается от новых версий, необходимо более детально рассмотреть, как изменить страничку на книжную.
Следуйте нижеприведенной инструкции:
- Создайте стандартный документ и откройте его;
- В главном окне программы выберите пункт «Файл» и откройте окно параметров. Оно будет иметь следующий вид;
- Окно состоит из нескольких вкладок, с помощью которых можно регулировать настройку листов документа. Найдите поле «Ориентация». Оно находится во вкладке «Поля». Выберите книжную, как это показано на рисунке выше. Нажмите клавишу ОК.
В данной версии Ворда вы также можете регулировать применение расположения листов ко всему документу.
Для этого в поле образец настройте режим применения: ко всему файлу или только к отдельным его страницам.
Совет! При создании документа в портретной ориентации может возникнуть необходимость настроить поля. Их также можно настроить в окне форматирования страничек документов. Особенно это полезно при создании шпаргалок .
Изменение ориентации в Ворд 2007
Данная версия текстового процессора от компании «Майкрософт» имеет обновленный интерфейс, который является более открытым и удобным для пользователя.
Благодаря тому, что программа поддерживает большинство новых форматов файлов с офисными документами, их можно открыть, не сталкиваясь с проблемой сбоя в форматировании, как это часто бывает в более ранних версиях программы.
Чтобы изменить ориентацию странички в данной версии программы, следуйте нижеприведённой инструкции:
- Перейдите на вкладку разметки странички, которая находится на панели инструментов в окне программы;
- Выберите поле «Ориентация» и откройте выпадающий список;

- Вам будет предложено два варианта возможных компоновок. Выберите книжную. Все страницы автоматически примут выбранную опцию. При необходимости настройте размеры полей документа, чтобы текст не выходил за рамки листа.
Сделать книжную ориентацию в Ворд 2010 и 2013
Новые версии Ворда по интерфейсу практически никак не отличаются от предыдущей версии.
Однако, при попытке поменять компоновку страниц, размеры полей выставляются автоматически таким образом, что текст не выходит за рамки листа.
Чтобы изменить режим страницы, откройте вкладку разметки, выберите пункт «Ориентация» и в выпадающем списке нажмите на книжный вид страничек.
Данный процесс показан на рисунке ниже.

Создание альбомных и книжных страниц в одном и том же документе
Чтобы настроить отображение и книжной, и альбомной ориентации в одном документе, следуйте инструкции:
- Выделите весь текст, который хотите изменить;
- Во вкладке для разметки выберите пункт «Поля» и с помощью выпадающего списка перейдите в окно настраиваемых полей документа;
- Выберите книжную ориентацию и в графе применить выберите «до конца документа». Нажмите ОК.

Выделенные странички будут иметь книжную ориентацию, чтобы настроить альбомную для других выделенных страниц, воспользуйтесь инструкцией выше, только в графе ориентации выберите альбомную.

С помощью такого же принципа можно сделать книжной или альбомной только 1 страницу. Выделите необходимую страницу и настройте ее вид по примеру, который показан на рисунке.
Также после всех манипуляций,
Чтобы профессионально оформить документ, нужно не только понимать, как настроить внешний вид текста, но и знать, как в Ворде сделать альбомную страницу.
С помощью программы Word из пакета Microsoft Office можно оформить любой тип документа, применяя к нему различные стили, объекты форматирования.
Благодаря текстовому процессору можно существенно сэкономить время на редактирования больших файлов и текстов.
Создание альбомной ориентации в Ворд 2003
В старой версии Ворда процесс изменения некоторых параметров страницы существенно отличается от новых изданий. Именно поэтому следует рассмотреть, как изменить положение странички в данном случае.
Следуйте инструкции для изменения ориентации на альбомную:
- В новом документе откройте любую страничку и выберите на панели инструментов пункт меню под названием «Файл». Затем откройте в выпадающем списке окно для изменения параметров;
- В данном окне можно настроить размер полей вручную, определить размерность используемой бумаги. Чтобы изменить положение, найдите соответствующее поле и выберите альбомную, как показано на рисунке выше.
Помните! В старом варианте Ворда после изменения ориентации странички из книжной на альбомную, необходимо обязательно изменить и поля, потому что текст сдвинется и выйдет за грани листа.
Изменение ориентации в документе Ворд 2007
Данная версия текстового процессора «Ворд» является первой, которая получила обновленный пользовательский интерфейс.
Теперь пункты меню программы на панели инструментов разделены по логическим блокам: для форматирования внешнего вида текста, преобразования разметки, работы с таблицами, картинками и прочие вкладки.
Для изменения ориентации в данной версии Ворда, следуйте следующим указаниям:
- Откройте нужный Вордовский файл и найдите на панели инструментов вкладку разметки страницы;

- Выберите пункт ориентации. Появится выпадающий список. Выберите необходимый тип. После совершения данного действия все страницы станут альбомными;
Также вам может быть полезным прочтение этих статей:
- Создание и вставка формулы в Word - Пошаговое руководство
Альбомный вид в Ворд 2010 и 2013
Так как все более новые варианты Word имеют схожий интерфейс, замена ориентации происходит одинаково.
Для большей наглядности приведем пример замены положения страницы в новых версиях Ворда.
- Откройте вкладку для разметки;
- В выпадающем меню поля ориентации выберите альбомную.

Как сделать альбомной только одну страницу
В Ворде также есть возможность переделать ориентацию только одной странички документа, к примеру, второй:
- Откройте вкладку разметки страниц;
- Нажмите на «поля» и в появившемся окошке выберите настраиваемые поля. Откроется отдельное окно;

- В появившемся окне выберите альбомную ориентацию;
- В поле «применить» выберите применение до конца всего документа. Таким образом можно сделать несколько страниц альбомными. Чтобы сделать еще несколько страничек с книжным видом , выделите необходимые листы и проделайте действия, которые указаны в пунктах 1-3.

Сделать альбомными несколько страниц
Чтобы настроить в документе с книжной ориентацией несколько альбомных страничек, в окне параметров страниц проставьте необходимое положение, примените ее к нескольким выделенным страничкам и нажмите ОК.
По умолчанию установлен вертикальный вид страниц, который еще называют книжным. Для большинства текстовых документов, инструкций и даже книг он является наиболее подходящим.
Однако бывают ситуации, когда горизонтальный лист удобнее. Например, при вставке больших графиков, фотографий , других широких визуальных объектов. В этом случае нужно, чтобы страницы были «перевернутыми».

Кстати, то, какого вида в документе листы - книжные или альбомные - называется ориентацией страницы .
Как сделать все страницы документа альбомными
1 . В верхней части программы переходим во вкладку «Разметка страницы» или «Макет» и находим кнопку «Ориентация».
2 . Нажимаем на нее и выбираем вариант «Альбомная».

Теперь все листы в документе будут горизонтальными. Если нужно снова сделать их вертикальными, выполняем все то же самое, но вместо альбомной ориентации выбираем книжную.
Как сделать альбомной только одну (несколько) страниц
Часто бывает так, что нужно перевернуть не все страницы, а только одну. Ну, или несколько. Например, в курсовой работе, где основная часть документа это текст, но несколько листов выделено под изображения и графики. Тогда гораздо удобнее, если они будут горизонтальными.
1 . Ставим курсор на ту страницу, которую нужно сделать альбомной. Для этого просто щелкаем по ней, чтобы замигала палочка.

2 . Переходим во вкладку «Разметка страницы» в верхней части программы и нажимаем на маленькую стрелочку в строке «Параметры страницы» (справа).
В версии Word 2016 это делается немного иначе: заходим во вкладку «Макет», выбираем элемент «Поля» и внизу ищем строчку «Настраиваемые поля». В более ранних версиях Ворда: Файл → Параметры страницы.

3 . В появившемся окошке (в закладке «Поля») в части «Ориентация» щелкаем по «Альбомная».

4 . Затем в нижней части окошка в части «Применить» выбираем из списка «до конца документа» и нажимаем «ОК».

Теперь эта страница и все после нее будут альбомной ориентации. Если вам нужно, чтобы в документе был только один перевернутый лист или парочку, то сделайте то же самое, но наоборот:
- Поставьте мигающий курсор на лист, который должен быть книжным (просто щелкните по нему).
- Во вкладке «Разметка страницы» нажмите на маленькую стрелку рядом с «Параметры страницы».
- В окошке укажите ориентацию «Книжная» и внизу выберите «до конца документа».
Страница «перевернется» обратно, при этом сделанный до этого альбомный лист(ы) останется. Теперь все последующие страницы будут книжными.