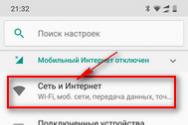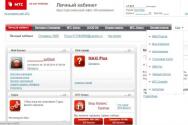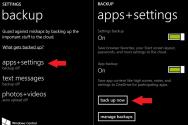Как самостоятельно переустановить windows 7 без диска. Установка Windows с винчестера без флешки и диска
Сейчас мы посмотрим, как переустановить Windows 7 без использования диска, флешки и BIOS. При работе на компьютере, пользователи сталкиваются с необходимостью переустановки Windows 7 по каким-либо причинам.
В некоторых ситуациях, у пользователя нет выбора: операционная система работает со сбоями, ее необходимо срочно переустановить, но нет возможности сделать это стандартными способами. Рассмотрим возможные ситуации подробнее.
Для установки операционной системы, на компьютере используют дисковод или USB разъем, в которые вставляют оптический диск или USB флеш накопитель, на которые записана Windows. Чтобы загрузится с этих устройств необходимо войти в настройки БИОС.
Установка Windows 7 без диска, флешки и BIOS
Обычно, Windows 7 устанавливают с DVD диска или загрузочной флешки. Для выбора загрузочного носителя необходимо войти в BIOS или в загрузочное меню (Boot Menu). Но вот незадача, может так случится, что выполнить эти условия окажется невозможным.
Например, на компьютере поломан оптический привод или дисковод вообще отсутствует на устройстве, значит нам не получится воспользоваться DVD диском. Как переустановить Windows 7 без диска?
Ничего, есть запасной вариант: создать загрузочную флешку. А если нет в наличии флешки, а систему необходимо срочно переустановить? Как переустановить Windows 7 без флешки?
Некоторые пользователи испытывают трудности со входом в BIOS, потому что им непонятно что там следует делать, чтобы правильно выбрать нужный диск для загрузки Windows.
Даже в этой, казалось бы, безнадежной ситуации есть вывод. Мы попробуем переустановить Windows 7 без диска и флешки с Рабочего стола, без входа в BIOS.
Для того, чтобы у нас все получилось, необходимо выполнить следующие условия:
- на компьютере должна быть установлена работающая Windows 7, которую необходимо переустановить;
- нам понадобится образ операционной системы Windows 7, с которого мы выполним переустановку ОС.
Запустить установку Windows можно двумя способами:
- Распаковкой образа системы в формате «.ISO» с помощью архиватора, а затем запуском файла «Setup» от имени администратора.
- Выполнением установки Windows с виртуального привода.
В первом случае, файл образ диска Windows 7 распакуется в папку на Рабочем столе, а пользователь запустит установку системы из этой папки.
Для использования второго способа необходимо установить на компьютер специальную программу - эмулятор виртуальных дисков, например, бесплатную программу Daemon Tool Lite. Программа создает на ПК виртуальный привод, который система определяет, как обычный физический CD/DVD/Blu-ray привод. С помощью виртуального дисковода проводится установка операционной системы.
Переустановка Windows 7 без диска и флешки
В этой статье мы разберем инструкцию по установке Windows непосредственно из работающей операционной системы. Мы будем использовать программу Daemon Tools Lite, которую предварительно нужно установить на компьютер.
Перед началом установки Windows, сохраните важные данные на флешку, внешний жесткий диск и т. п., потому что при переустановке операционной системы, все файлы будут удалены в папку «Windows.old». Опытные пользователи смогут достать файлы старой системы оттуда, пока эта папка не будет удалена с компьютера.
Для запуска установки Windows 7 выполните щелкните по образу Windows 7 правой кнопкой мыши, выберите сначала «Открыть с помощью», а затем «DAEMON Tools Lite Agent».
На Рабочем столе откроется окно программы установки Windows 7. Нажмите на кнопку «Установить».
В окне «Получение важных обновлений» предлагают выбрать один из вариантов:
- Выполнить подключение к Интернету для получения последних обновлений программы установки (рекомендуется).
- Не загружать последние обновления программы установки.
Нам нужно переустановить операционную систему, а обновления можно установить позже. Поэтому следует выбрать второй вариант, отказавшись от загрузки последних обновлений, чтобы не затягивать процесс установки Windows 7.

В окне «Ознакомьтесь с условиями лицензии» поставьте флажок в пункте «Я принимаю условия лицензии».

В окне «Выберите тип установки» предложены два способа:
- Обновление - обновление системы поверх предыдущей установки с сохранением файлов, параметров и программ.
- Полная установка (дополнительные параметры) - установка новой системы с удалением всех данных от предыдущей копии Windows.
Нам нужно переустановить операционную систему, поэтому мы выбираем полный тип установки.

В окне «Выберите раздел для установки Windows» выбран раздел, в который будет установлена система. Система будет установлена в тот раздел, в котором находилась ранее установленная Windows.

Откроется окно с предупреждением, что выбранный раздел содержит файлы предыдущей установки Windows. Эти данные будут перенесены в папку «Windows.old», пользователь сможет получить доступ к файлам из этой папки, пока она не будет удалена с ПК.
Согласитесь, нажмите на кнопку «ОК».

Начинается процесс установки Windows 7, во время которого компьютер будет перезагружен несколько раз.

На завершающем этапе установки потребуется выбрать страну, время, денежные единицы и раскладку клавиатуры.

Выберите имя пользователя для учетной записи.

Введите пароль для учетной записи. Если не используете пароль, оставьте все поля пустыми.

Ввод ключа продукта Windows можно пропустить, выполнив активацию операционной системы позднее.

Выберите параметры получения обновлений:
- Использовать рекомендуемые параметры - установка важных и рекомендуемых обновлений.
- Устанавливать только наиболее важные обновления - установка только обновлений безопасности и других наиболее важных обновлений.
- Отложить решение - пока не устанавливать обновления.
Нажмите на предпочтительный вариант получения обновлений.

В окне «Проверьте настройку даты и времени» выберите подходящие параметры, соответствующие вашему расположению.

В окне «Выберите текущее место расположения компьютера» необходимо выбрать параметры сетевого размещения:
- Домашняя сеть - компьютер находится дома.
- Рабочая сеть - компьютер находится на работе.
- Общественная сеть - компьютер находится в общественном месте.

После завершения настройки параметров, на компьютере запустится «чистая» Windows 7, установленная вместо предыдущей системы.

Установите флешку в устройство и запустите Windows 7 USB/DVD Download Tool. Перед вами появится простой интерфейс программы, через который и производится запись уже скачанного образа. Нажмите на кнопку «Обзор» (Browse) и укажите путь до файла ISO образа системы, который вы скачали ранее. После выбора нажмите «Открыть».
После указания пути до образа нажмите на клавишу Next, чтобы перейти к записи образа на съемный носитель. В следующем меню выберите пункт USB Device. В предложенном списке выберите наименование вашей флешки, а затем кликните Begin copying. Далее кликните Erase USB Device, а затем подтвердите выполнение информации. После этого начнется запись образа на флешку, за процессом которой вы сможете следить в главном окне программы. После того как строка статуса записи будет заполнена на 100%, вы увидите сообщение Backup Completed. Запись образа завершена и вы можете приступать к установке системы.
Действия после записи
Перед переустановкой системы сохраните все важные файлы на отдельном носителе, поскольку в процессе установки документы могут быть удалены. После этого перейдите в BIOS компьютера путем нажатия клавиши Start Setup (F2 или F4) при загрузке компьютера. Перейдите в раздел Boot и выберите в качестве First Boot Device наименование вашей флешки. Сохраните произведенные изменения и перезагрузите компьютер. Если образ был записан верно и настройки BIOS были указаны правильно, начнется установка и первичная настройка операционной системы.
Навигация по записям
Произошло это чуть менее двух...Если современные модели ноутбуков уже давно не оборудуются дисководами, так как потребность них значительно уменьшается, то как установить Виндовс 7 без диска и без флешки ? Как только дело доходит до переустановки Виндовс многие начинают думать, что лучше бы он был. Но на самом деле, чтобы переустановить Виндовс вовсе не обязательно иметь дисковод, ведь установить новую операционную систему можно используя внешний флеш-накопитель и даже баз него.
Установить Виндовс 7 без диска или флешки можно, конечно же, не одним способом. Эти способы достаточно просты и понятны если в них разобраться. И так поехали.
1-ый способ : Установка Виндовс без внешних носителей с помощью утилиты «Откат системы»
Этот стандартный способ можно использовать если у вас есть какие-то проблемы с ОС. Утилита хорошо загружается и нормально реагирует на задаваемые команды. Откат системы предусматривает возвращение состояния Виндовс
к рабочему, то есть тому который был вначале.
Действия:
1 – Открываем «Пуск» –> «Панель управления» –> «Восстановление».
2 – Должно появится окно «Восстановление системы», чтобы продолжить работу и запустить мастер восстановления нажмите кнопку «Далее». После этого мастер предоставить Вам выбор точку восстановления Виндовс
7. Выберете вариант по дате нормальной работы ОС и нажмите кнопку «Готово», а далее опять продолжите работу с помощью «Далее».
Откат операционной системы в принципе окончен, всю остальную работу сделает сам мастер восстановления. Такой способ очень прост и понятный, к тому же он не изменяет информации, которая уже существует на устройстве.
2й способ : Установка Виндовс 7 без внешних носителей программой Recovery

Если есть проблемы с ОС, причем она не запускается, то эффективным решением будет использование Recovery .
Recovery — утилита, которая является встроенным модулем в большинстве ноутбуков современного производства. На разных моделях ноутбуков она может иметь немного отличающееся название, но назначение ее одно – вернуть версию Виндовс к заводской. То есть этот способ будет актуальным только для тех, у кого Виндовс 7 была официальной.
1 – Запуск установки Виндовс
. Для того, чтобы открыть утилиту Recovery
необходимо перезапустить систему и до начала ее загрузки нажать горячую клавишу. В разных моделях ноутбуков эта горячая клавиша отличается, это может быть F4, F8, F9, F11, Dell
и другие.
2 – У Вас появится программное окно утилиты Recovery
. На главном окне программа предоставляет Вам выбор действий над ОС. Выберите «Восстановление».
3 – Появится окно «Полное восстановление» в котором будет отображаться исходное состояние ПК, дата резервной копии, источник и др. Вам выбрать (в первом столбце) состояние ПК, которое необходимо вернуть, и нажать кнопку «Далее».
4 – Потом появится предупреждающие окно, которое сообщит о том, что вся информация з ПК будет удалена и запрос на подтверждение запуска восстановления ОС.
5 – И в конце появится окно, отображающее прогресс процесса восстановления Виндовс
7.
Как переустановить Windows 7. Подробное описание переустановки Windows 7 от начала до конца.
Для переустановки Windows 7 для чайников нам понадобится:
- Скачать Windows 7
- Записать Windows 7 на диск или флешка с Windows 7
- Выставить в биос First Boot Device - Cd-Rom или USB
- Установить Windows 7
Шаг №1 Переустановки Windows 7. Запись диска Windows 7
Итак, допустим, вы купили ноутбук с Windows 7 или просто хотите попробовать её в использовании, а потом купить. Сперва, Вам нужно скачать образ Windows 7. Посмотрите внимательно, какую именно Windows 7 требуется скачать, чтобы подошёл ключ, который находится на ноутбуке. Обычно ключ располагается или на ноутбуке, или под ним. Например, так: Windows 7 basic OEM 32-bit(x86). Ищите в просторах интернета именно Windows 7 basic OEM 32-bit для того, чтобы подошёл ваш ключ! Так как распространение Windows является незаконным, мы не имеем права выкладывать здесь оригинальные iso образы с Windows 7. (Или — (поиск в гугл по MD5))
После загрузки ISO образа Windows 7, его надо записать на диск.
Для этого скачиваем программу для записи нашего образа на диск Portable ImgBurn
После того как ISO образ Windows 7 и наша программа ImgBurn успешно загружены:
- Берём чистый DVD +-R | RW и вставляем в Dvd- ром
- ImgBurn -> нажимаем Browse -> выбираем наш ISO образ Windows , нажимаем Открыть
- Ставим минимальную скорость и стартуем запись
- После того как диск будет записан, выскочит окошко, что диск успешно записан, нажимаете Ок . И ваш DVD- ром автоматически откроется с записанным Windows 7
Шаг №2 Переустановки Windows 7. Выставляем в БИОСе First boot device CD-Rom
Итак, после Шага №1, мы имеем диск с Windows 7. На данном этапе, наша задача попасть в БИОС и выставить, чтобы первоначально грузился диск с установленным Windows 7. Для этого: Перезагружаем или включаем компьютер и жмём клавишу delete (бывают и другие варианты, например F1 , F2 , F8 , Ins .)
В первоначальной заставке обычно должно быть видно, какую именно клавишу нажимать для входа в BIOS
В результате мы должны попасть на синий экран БИОСа, в нашем случае он выглядит так
Выставляем первую загрузку с Диска для этого переходим (обычными стрелочками) на Advanced Bios Features -> First Boot Device выбираем CD-Rom нажимаем Enter , далее Esc , переходим на Save&Exit Setup нажимаем Enter , потом Y и ещё раз Enter .
Примечание: если у вас другой БИОС суть не меняется. Главное найти First Boot Device и выбрать CD-Rom
После 2 пункта компьютер сам перезагружается и если Вы всё сделали правильно, то при перезагрузке появится надпись на чёрном фоне Boot from Cd/Dvd:
И через некоторое время Press any key to boot from Cd..
(нажмите любую клавишу на клавиатуре, чтобы загрузиться с диска), нажимаете клавишу. Если появиться чёрный экран, с полосой установки Windows 7, значит на этом этапе Вы всё сделали правильно
Шаг №3 Переустановки Windows 7. Форматирование раздела. Установка Windows 7
После того как выскочило окошко . Ждём минут 5-7 до того как появится окошко с выбором языка. Выбираем настройки языка по своему желанию, после чего нажимаем Далее
Нажимаем «Установить»
Ждём 5-7 минут, после чего выскочит окошко, с «Условиями лицензии» отмечаем галочку, жмём Далее
Выбираем «Полная установка»
Выбираем наш диск, после чего, нажимаем «Настройка диска»
Выбираем пункт «Форматировать»
Внимание! (предупреждение о удалении данных с диска C. На D Всё останется):
Это действие удалит все ваши файлы с данного раздела, диска C:/
После появления «Копирования файлов Windows» можем смело идти пить кофе, так как от нас в течении 10-20 минут никаких действий не понадобится
Ждём до появления окошка где нас попросят ввести имя пользователя. После чего вводим имя
Пароль (можем не вводить а просто нажать далее)
Вводим ключ продукта(если хотите ввести позже можете нажать «Далее»)
Выбираем по желанию один из трёх пунктов по обновлению! Мы рекомендуем первый!
Осталось выбрать часовой пояс, что мы и делаем.
Ждём 2 минуты, после появляется магическое окошко с Windows 7. Я вас поздравляю, Windows 7 успешно установлен!
Внимание!
Для более быстрой, стабильной и удобной загрузки, рекомендую использовать загрузчик,например, Download Master, а не браузер , особенно Google Chrome (часто не докачивает файлы).
Оригинальный Windows 7 Ultimate:
Оригинальный образ Windows 7 Ultimate с драйверами USB 3.0:
Не так давно столкнулся с тем, что мне нужно было скачать оригинальную версию Windows 7 x64 Максимальная, но как оказалось, сделать это не так просто, пришлось перелопатить множество страниц в интернете.
Скачать Windows 7 с официального сайта Майкрософт нельзя, так как поддержка данного продукта остановлена. Сначала пытался, используя ключ для активации операционной системы Windows 7, с официального сайта Microsoft, но по причине того, что поддержка данной системы остановлена сделать я этого не смог и у вас соответственно не получиться тоже.
Начав поиски в интернете, я столкнулся с тем, что мне постоянно попадались «репаки» (изменённые версии ОС пользователями) или версии с уже активаторами для Windows 7, но мне нужна была именно оригинальная версия ОС без всяких активаторов и внесённых в неё , так как работает стабильно и без ошибок именно оригинальная версия. Да и активацию Windows 7 привык проводить уже своими проверенными средствами.
Если вы столкнулись с похожей проблемой и вам нужна оригинальная версия Windows 7, то вы можете скачать её с нашего сайта совершенно бесплатно. представлены для скачивания версии Windows 7 x 64 Максимальная, а также Windows x 86 Максимальная (для более старых компьютеров).
Если вы не знаете какая версия OC системы нужна именно вам, то можете задать свой вопрос в комментарии к статье указав марку своего процессора, хотелось бы отметить, что всё современные процессоры поддерживают Windows 7 x64.
Возможно вам будет интересна статья о том, самостоятельно, хотелось бы отметить, что представленные версии Windows не содержат встроенного активатора, так как являются оригинальными коробочными версиями с пробным периодом, поэтому вы можете использовать 100% рабочий представленный на этом сайте.
Возможно вас также заинтересует ключ активации Windows 10 Pro на странице
Интеграция драйверов USB 3.0 в Windows 7
После выхода операционной системы , компания Microsoft перестала поддерживать саму распространённую на сегодняшний день операционную систему — Windows 7.
Из-за чего многие пользователи стали сталкиваться с проблемами того, что не могут установить операционную систему Windows 7 на современные компьютеры и ноутбуки по USB интерфейсу, так как в оригинальном дистрибутиве от 2016 года нет драйверов для интерфейса USB 3.0.
Я не однократно отвечал в комментариях тем, кто столкнулся с данной проблемой и писал, что для её решения им нужно интегрировать драйвера USB 3.0 в установщик Windows 7. Но многие не знают как это сделать и в итоге устанавливают такие системы, как и , полностью отказавшись от идеи установки Windows 7.
Так как интеграция драйверов USB 3.0 в Windows 7 занимает довольно продолжительное время, мной было решено избавить вас от этого бремени и интегрировать хороший пакет драйверов USB 3.0 в оригинальные дистрибутивы Windows 7 представленные на этом сайте.
Больше никаких изменений и добавлений в дистрибутивы я не делал. Хочу сразу сказать о том, что интеграция драйверов USB 3.0 в Windows 7, это ещё не решение всех проблем.
Есть такие ситуации при которых, даже установив операционную систему Windows 7 вы не сможете установить драйвера для другого оборудования вашего компьютера, так как многие производители отказываются от поддержки Windows 7 на своих устройствах и не выпускают на него драйвера для версии ниже , так что имейте это ввиду.
Таким образом нас заставляют отказаться от использования Windows 7, что, как мне кажется, не совсем правильно по отношению к нам, потребителям.
Читая ваши комментарии я понял, что проблемы при установке Windows 7 через USB накопители, стала встречаться всё чаще, поэтому и решил интегрировать драйвера USB 3.0 в Windows 7 представленный на этом сайте, надеюсь это вам поможет.
Возможно, для редактирования и написания текстовых файлов, вам понадобиться
Как активировать Windows 7, при помощи активатора, читайте тут
Приобретайте лицензионный ключ для Windows 7 Ultimate у наших партнёров.