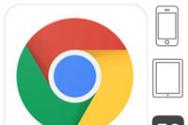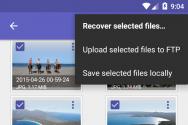Как поставить пароль на папку в компьютере с Windows без программ и с ними. Как поставить пароль на папку, файл или флешку
При использовании компьютера некоторые пользователи задаются вопросом, как поставить пароль на папку, на компьютере. И это как бы естественно, у каждого есть свои секреты.
По просьбе знакомого решил разобраться как это возможно сделать. Да данный момент способов установить пароль на папку множество! И в этом я убедился, как только начал искать удобный и легкий способ. В этой статье хочу рассказать про некоторые из способов. Надеюсь Вам пригодится.
Самое интересное, это то, что большинство используют архиватор WinRar чтобы поставить пароль на папку, в статье мы данный способ рассмотрим.
Как поставить пароль на любую папку с помощью программ
В процессе поиска подходящего варианта установить пароль на папку, мной было перебрано много программ, но хотелось бы рассказать о нескольких, которые действительно заслуживают внимания и использования.
Бесплатная программа Anvide Seal Folder в прошлом Anvide Lock Folder
Эта программа заслуживает особого внимания, т.к. она умеет не только установить пароль на папку, но и может ее . Для того, чтобы пользоваться ее возможностями вам нужно ее скачать и установить.
После того как вы ее скачали и установили, появится ярлык на рабочем столе, запустите его. Запустится небольшая программка, которая на ура справляется со своими функциями.
Интерфейс программы удобный и дружелюбный, но давайте разберемся как все работает. Чтобы установить пароль на папку нужно перенести папку в программу или нажать на плюс и выбрать из списка. В окне программы становимся на папку и нажимаем на значке с замком, вводим придуманный пароль 2 раза, далее «закрыть доступ» , сим-салабим и папка исчезла.

В процессе установки пароля программа предложит Вам ввести подсказку, ее можно не вводить, но не забудьте пароль который установите.
Для того, чтобы получить доступ к папке, нужно запустить программу Anvide Seal Folder , выбрать нужную папку, нажать на значке «открытый замок» , ввести пароль, папка появится и откроется доступ.

Интересно в программе то, что после установки пароля ваши данные не сможет найти даже продвинутый пользователь, даже при загрузке с другой операционной системы. Единственное замечание, что программа не предназначена для защиты конфиденциальной информации, только для частного использования.
Внимание! Перед переустановкой windows не забудьте открыть доступ ко всем папкам, во избежание потери данных!
На запуск и изменения в программе, нужно установить пароль, для этого щелкните мышкой по кнопке «кодовый замок» в левой части программы, и введите пароль на вход.

В программе присутствует несколько полезных опций, для этого зайдите в настройки, нажмите на «гаечный ключ»

Для этого в настройках программы перейдите в пункт «Основные настройки» , и установите галочки – «Закрывать доступ ко всем папкам после выхода из программы» . «Принудительно закрывать доступ к папкам» , данная функция понадобится в тех случаях, если при закрытии доступа к папке, файл будет занят другим приложением, программа принудительно закроет.
Для доступности данной функции Вам нужно нажать на кнопку «Настроить» и указать установленную программу «Unlocker» (по умолчанию программа устанавливается в каталог C:\Program Files\Unlocker, и выбрать файл программы Unlocker.exe).

Как установить пароль на папку с помощью программы Lock-A-Folder
Еще одна интересная программа для того, чтобы установить пароль на папку и скрыть, встречайте Lock-A-Folder . Имейте ввиду, данный софт не предназначен для ограничения доступа к конфиденциальной информации.
Эта программа не использует шифрование при установки пароля на папку, а также скрывает папку от посторонних глаз, это и делает ее интересной. В программе можно включить русский язык. Интерфейс понятный и удобный.
Скачиваете Russian.ini копируете этот файл в папку с программой C:\Program Files\LocK-A-FoLdeR\Lang
После того как скачаете и установите, запускаете. При первом запуске программа выдаст сообщение о необходимости создать мастер код или другими словами пароль на вход в программу. Нажимаете ОК и вводите пароль, повторяете ввод пароля, входим в программу. В программе справа внизу из выпадающего меню Выбираете язык – Russian(Русский) , для более легкого использования программы.



Для того чтобы установить пароль на папку с помощью Lock-A-Folder вам нужно нажать на кнопку «Заблокировать папку» , далее выбрать папку для установки пароля и скрытия нажимаем ОК , после выбора папка появится в списке и пропадет с выбранного места.


Так же можете проделать и с другими папками. Скрытые папки программой не отображаются при включении в windows функции .
Для того чтобы разблокировать и появилась папка нужно запустить программу, нужно выбрать папку из списка и нажать на кнопку «Разблокировать папку»

Удаление программы при заблокированных папках будет невозможно, пока не введете пароль доступа к программе. Удаляя программу все скрытые папки автоматически становятся видимыми и ограничения с нее снимаются. Программа позволяет поставить пароль на папку и спрятать в windows XP, 7, 8, 8.1.
Как установить пароль на папку без программ, с помощью скрипта
В интернете я встретил множество скриптов для этой цели, но не один не обеспечивал безопасность. По принципу этого скрипта работают программы для того, чтобы установить пароль на папку. В основе все тот же пароль для скрытия папки с компьютера, НО во многих скриптах при вводе пароля папка скрывается, и при включении функции в windows , папка видна. В этом же скрипте все как положено работает.
Давайте разберемся, как без программ установить пароль на папку.
Шаг 1. Копируете текст будущего скрипта:
Выделяем весь текст , нажимаем правой кнопкой мыши на выделении и выбираем копировать
cls @ECHO OFF title Folder Private if EXIST "HTG Locker" goto UNLOCK if NOT EXIST Private goto MDLOCKER:CONFIRM echo Are you sure you want to lock the folder(Y/N) set/p "cho=>" if %cho%==Y goto LOCK if %cho%==y goto LOCK if %cho%==n goto END if %cho%==N goto END echo Invalid choice. goto CONFIRM:LOCK ren Private "HTG Locker" attrib +h +s "HTG Locker" echo Folder locked goto End:UNLOCK echo Enter password to unlock folder set/p "pass=>" if NOT %pass%== 12345 goto FAIL attrib -h -s "HTG Locker" ren "HTG Locker" Private echo Folder Unlocked successfully goto End:FAIL echo Invalid password goto end:MDLOCKER md Private echo Private created successfully goto End:End
@ ECHO OFF title Folder Private if EXIST "HTG Locker" goto UNLOCK if NOT EXIST Private goto MDLOCKER : CONFIRM echo Are you sure you want to lock the folder (Y / N ) set / p "cho=>" if % cho %= = Y goto LOCK if % cho %= = y goto LOCK if % cho %= = n goto END if % cho %= = N goto END echo Invalid choice . goto CONFIRM : LOCK ren Private "HTG Locker" attrib + h + s "HTG Locker" echo Folder locked goto End : UNLOCK echo Enter password to unlock folder set / p "pass=>" if NOT % pass %= = 12345 goto FAIL attrib - h - s "HTG Locker" ren "HTG Locker" Private echo Folder Unlocked successfully goto End : FAIL echo Invalid password goto end : MDLOCKER md Private echo Private created successfully goto End : End |
Строчка для того чтобы установить пароль на папку — if NOT %pass%== 12345 goto FAIL (12345 – пароль по умолчанию, здесь вы вписываете свой пароль)
Шаг 2. Открываем блокнот, Пуск > Все программы > Стандартные > Блокнот , или просто пишете в строке поиска блокнот и кликаем на него , как показана на картинке.

В открывшемся окне вставляем (Ctrl+V) скопированный ранее текст, и сохраняем. Нажимаем Файл > Сохранить как , выбираем тип файла – Все файлы , а имя файла любое, в конце добавляя .bat , выбираете место для файла, я сохраняю на рабочий стол и нажимаем Сохранить .
Файл появится на рабочем столе, или в указанном вами месте.


Пример: Должно получится так — lock.bat
Запускаете lock.bat , если вы все правильно сделали, появится папка – Privat . В эту папку вы копируете что угодно, на что хотели установить пароль и спрятать. Запускаете файл скрипта повторно, у вас откроется окошко, В котором скрипт спросит, «Вы уверены что хотите заблокировать папку» , нужно ввести для подтверждения действий, на английском Y(Yes — Да), нажимаете Enter . Нажимаем обновить на рабочем столе, папка пропадает.
Так как наш файл скрипта находится на рабочем столе, то и папка появится на рабочем столе, и пропадет с рабочего стола.
Для того чтобы папка появилась , запускаем наш скрипт файлом lock.bat , вводим пароль который вы ввели в строчке и нажимаем Enter , папка появляется. Вот и все. Простенький способ установить пароль на папку без программ.
Файл скрипта нужно хранить отдельно от места, где вы установили пароль на папку и спрятали ее. Единственное неудобно в данном скрипте, то что надо копировать файл скрипта обратно, а уже потом его запускать и вводить пароль. Но я думаю это мелочи.
Установить пароль на папку с помощью архива и программы WinRAR
Программа для работы с архивами есть у большинства пользователей ПК, так как она является рекомендуемым программным обеспечением для удобной работы на компьютере.
С помощью WinRAR можно с легкостью установить пароль на папку, только ее придется заархивировать. И при каждом использовании папки под паролем придется ее распаковывать сам архив, это немного неудобно, но если папка не большого размера, то это мелочи.
Но данному способу есть место быть, и он является эффективным и популярным, так же данный способ можно считать как установить пароль без сторонних программ.
Давайте рассмотрим процесс на примере.
Нажимаем правой кнопкой мыши на папке, которую собираетесь установить пароль, выбираем из контекстного меню «Добавить в архив…» В открывшемся окне программы нажимаем «Установить пароль»


Вводим пароль два раза, или же один раз при установке галочки «Отображать пароль при вводе» . После ввода пароля, нажимаем «ОК» , в следующем окне еще раз «ОК» , начнет создаваться архив с паролем. Если поставите галочку «Шифровать имена файлов» , то при попытке посмотреть содержание архива, вы ничего не увидите. Иногда и эта функция полезная, возьмите на вооружение.

Для доступа к папке и файлом архива нужно распаковать архив, на архиве нажмите правой кнопкой мыши, выберите «Извлечь в текущую папку» или «Извлечь в …..» , введите пароль, далее ОК .


Самое главное не забывайте пароли к архивам, забыв пароль, крайне тяжело получить данные с такого архива.
В некоторых случаях пользователю бывает необходимо установить пароль на раздел или файл, не закрывая доступ ко всей системе. Как поставить пароль на папку? Вопрос может быть решён как стандартными средствами операционной системы, так и внешним софтом.
Для чего нужны пароли
Чаще всего отдельная защита папок требуется в следующих случаях:
- Совместное пользование устройством. В этом случае пользователи хотят защитить личные данные (фото, видео, документы) от просмотра и копирования.
- Запрет на установку. Закрыв доступ к системным файлам, администратор может ограничить установку новых приложений и использование старых.
- Защита от изменений файлов. Закрыв доступ к сетевой папке, например, в конце рабочего дня, можно быть уверенным, что никто не добавит лишнего в готовый отчёт.
К сожалению, несмотря на отличную защиту сочетаний k3CfJyNY$3pZRj или *q3y#GwuZvTpd@, обычный пользователь никогда не будет использовать нечто подобное.
Основные правила для создания безопасного выглядят так:
- используйте не меньше шести символов;
- вкрапления цифр, пробелов и спецсимволов сильно затруднят перебор для злоумышленников;
- не применяйте общеупотребительные слова, имена и личные данные;
- не используйте один пароль для нескольких важных сервисов;
- не ставьте паролем сочетания клавиш вроде qwerty.
Важно, чтобы пароли от ключевых сервисов (основная почта, аккаунт webmoney, рабочая CMS) были уникальными и не повторялись. Подумайте, насколько для вас важно содержимое хранилища. Если там забавные картинки из интернета - хватит обычного zxcvbn. Храните в запароленной папке результаты нескольких лет исследований? Постарайтесь запомнить десятизначный набор символов и не забудьте раз в неделю обновлять бэкап на запароленной флешке.
Для быстрого придумывания и запоминания сложных паролей можно использовать свои алгоритмы, например, добавление префикса или постфикса к названию сервиса. Если все ваши пароли начинаются с 232Kj и заканчиваются 16A, тогда пароль для почты gmail будет выглядеть как 232Kjgmail16A. Защиту легко скомпрометировать, потеряв два-три пароля, так что такой простой способ годится только для задач с низкой ценностью.
Как поставить защиту на папку в компьютере или ноутбуке с Windows 10, 8, 7, XP
Для ПК, работающих на базе Windows, за шифрование отвечает встроенная программа BitLocker. Строго говоря, она не защищает конкретные разделы, а работает с жёстким диском целиком. Способ подойдёт системам Pro, Enterprise и Ultimate, у остальных версий Windows Битлокер отключён.
Почему ОС Windows не поддерживает пароли в системе по умолчанию? Дело в законах США, которые не позволяют экспортировать стойкие ко взлому алгоритмы с длиной ключа более чем 40 бит. Поставлять вместе с операционной системой простую для взлома защиту - вредно для репутации компании, поэтому для решения специфических задач приходится обходиться сторонними решениями.
Использование стандартных средств
Прямого способа запаролить доступ к нужной папке в OS Windows не существует. Однако, есть обходной путь с использованием системы управления дисками и встроенного шифрования.
- Нажмите Win+R и перейдите в раздел управления системой, набрав diskmgmt.msc (или войдите нажатием правой кнопки мыши на меню Пуск - Управление дисками).
Чтобы поставить пароль на папку стандартными средствами Windows придётся создать виртуальный жёсткий диск - Создайте виртуальный диск нужного размера, следуя инструкциям программы.
 Для этого нам придётся выделить некоторое количество дискового пространства под виртуальный диск
Для этого нам придётся выделить некоторое количество дискового пространства под виртуальный диск - Инициализируйте и отформатируйте его, нажав на пустом пространстве «Создать простой том». По завершении у вас должен появиться новый диск.
 После создания наш виртуальный диск необходимо отформатировать
После создания наш виртуальный диск необходимо отформатировать - Нажмите в Проводнике Windows на диск правой кнопкой и выберите «Включить BitLocker».
 А вот диск целиком пусть и виртуальный мы уже можем запаролить с помощью стандартного для Windows мастера шифрования BitLocker
А вот диск целиком пусть и виртуальный мы уже можем запаролить с помощью стандартного для Windows мастера шифрования BitLocker - Появившийся мастер предложит указать пароль, выбрать способ восстановления и шифрования.
 Из предложенных способов разблокировки выбираем разблокировку при помощи пароля
Из предложенных способов разблокировки выбираем разблокировку при помощи пароля - Готово. Теперь, чтобы получить доступ к диску, пользователю каждый раз после завершения работы или извлечения его из системы придётся вводить установленный пароль.
 Вот так будет выглядеть конечный результат
Вот так будет выглядеть конечный результат
Помните, что хранилище с данными физически находится на одном из жёстких дисков. Удаление сейфа повлечёт за собой стирание всего содержимого.
Таким образом можно шифровать не только виртуальные, но и настоящие жёсткие диски и внешние накопители. Недостатком является то, что пароль фактически ставится на отдельный диск целиком вместо одной папки. В большинстве случаев это всего лишь интересный трюк вместо действительного решения задачи.
Использование дополнительных программ
Для защиты конкретной папки на диске также можно использовать сторонний софт. Рекомендуемые программы выбраны по простоте использования и безопасности.
Anvide Seal Folder
Однозначный лидер среди бесплатных программ. ASF (ранее Anvide Lock Folder) представляет собой окно, в которое можно добавлять нуждающиеся в защите папки и исключения из них при помощи интерфейсного меню в верхней части.
 ASF не только позволяет установить защиту на нужные папки но и скрывает их
ASF не только позволяет установить защиту на нужные папки но и скрывает их Интересным свойством программы является то, что в дальнейшем открывать папки можно только через неё - для всех пользователей зашифрованные папки становятся скрытыми.
Никаких проблем в установке и настройке на последней версии Windows 10 в мае 2018 года не обнаружено. Скачать дистрибутив можно на официальном сайте.
Видео: Использование программы Anvide Seal Folder
Folder Guard
Немногим более сложная платная программа, развивающаяся с 1997 года. Если функционала ASF недостаточно - Folder Guard предоставляет ряд возможностей помимо защиты папок и файлов.
 Folder Guard более продвинутый инструмент с большим количеством доступных функций
Folder Guard более продвинутый инструмент с большим количеством доступных функций FG может быть использована для защиты доступа к USB, дисководу и другим устройствам, контролирует панель управления Windows, предлагает разграничение прав доступа для разных пользователей.
 Существенный минус - приложение платное
Существенный минус - приложение платное Попробовать триал-версию Folder Guard можно бесплатно, полная версия обойдётся от 40 до 80 долларов.
Другие программы
Ещё одним простым, и, в то же время, неправильным способом запаролить папку является архивация. Популярные архиваторы 7zip и WinRar позволяют защитить новый архив паролем, закрывая доступ всем остальным.
 Существуют и другие приложения для установки защиты
Существуют и другие приложения для установки защиты Видео: ставим пароль при помощи WinRar
Вам также может быть полезен материал об использовании программы CCleaner: .
Как поставить защиту на устройствах от Apple
В гаджетах от компании Apple есть встроенные инструменты для установки защиты.
Создание пароля для папки в MacBook
MacOS и MacOSX предлагают свои встроенные способы защиты информации. Система работает с зашифрованной копией или «образом» папки, который и находится под защитой пароля. Для создания образа сделайте следующее:

Как запаролить папку на Айфоне (iOS)
Средствами системы пароль ставится в несколько шагов:

Для более серьёзных ограничений доступа без джейлбрейка скачайте в AppStore приложение Lockdown, Appcontrol или iAppLock,
Установка защиты на папках в мобильных Андроид-устройствах
ОС Андроид спроектирована на базе Linux, наследуя её структуру. Работа с файлами и папками возможна как стандартными средствами, так и с использованием File Commander’a. Для защиты папок на Android нужно использовать сторонние приложения.
Инструмент Applock
 Самый большой плюс этого приложения - несколько способов защиты ваших данных
Самый большой плюс этого приложения - несколько способов защиты ваших данных Видео: подробная инструкция по использованию приложения AppLock
Популярное мультиплатформенное приложение для контроля доступа и безопасности системы. Может работать как с отдельными папками/файлами, так и с приложениями. Есть несколько видов защиты, от графического пароля до отпечатков пальцев.
Приложение LOCKit
 Очень простое в использовании приложение с большим количеством функций
Очень простое в использовании приложение с большим количеством функций Простая и красивая программа для защиты приложений и файлов от несанкционированного доступа. Множество функций, простая настройка и контроль социальных сетей.
Интерфейс максимально упрощённый. Пользователю предлагается на выбор два вида защиты: традиционный цифровой пароль либо графический ключ.
После того как вы выбрали способ защиты, главный экран разделится на два столбца, в одном из которых будут отображаться заблокированные приложения и папки, в другом же, приложения и папки со свободным доступом. Чтобы поместить файл либо приложение в защищённый список, достаточно простого нажатия на соответствующую иконку.
Gallery Lock
 Это приложение будет интересно прежде всего тем пользователям, которые переживают за содержимое своей фотогалереи
Это приложение будет интересно прежде всего тем пользователям, которые переживают за содержимое своей фотогалереи Защита изображений в галерее от просмотра. Широкий функционал и удобный интерфейс, пригодится тем, кого из всего содержимого телефона волнует только доступ к фотографиям.
- При первом запуске приложения надо будет ввести пин-код. По умолчанию это 7777.
- Далее вы увидите группу альбомов, тоже созданных по умолчанию.
- В нижней части экрана нажимаете на иконку «Добавить папку», придумываете ей имя, и нажимаете «ОК».
- Зайдите в папку. В нижней части экрана нажимаете на значок «Добавить фото/видео».
- Выберите изображения и видеоролики, которые вы хотели бы спрятать, нажмите на зелёный плюсик в правом верхнем углу экрана.
- Выбранные фото и видео станут невидимыми без ввода пароля.
Видео: как пользоваться приложением Gallery Lock
Установка пароля на папку на USB-накопителе
С задачей полного запароливания флешки справится как стандартный BitLocker Windows, так и система образов MacOS. Тем не менее у обоих способов есть свои недостатки, поэтому для защиты USB-накопителя лучше использовать внешние приложения.
Помимо уже упомянутых программ для ПК, лучшую защиту предоставляет TrueCrypt. Приложение позволяет выбрать любой из открытых алгоритмов шифрования и закрыть доступ как к одной папке или файлу, так и к накопителю целиком. Из минусов - не самый удобный интерфейс и сложные настройки.
 Не самое дружелюбное по отношению к пользователю приложение но со своими задачами справляется на «отлично»
Не самое дружелюбное по отношению к пользователю приложение но со своими задачами справляется на «отлично» Для старых 32-битных систем можно порекомендовать проект MyFolder, который позволяет работать как с данными на компьютере, так и с внешними устройствами. Самый большой и, пожалуй, единственный плюс - скорость шифрования на любом железе, в недостатках, слабый алгоритм шифрования и невозможность использования на современных ПК.
 Если у вас не самый новый компьютер это приложение то что вам нужно
Если у вас не самый новый компьютер это приложение то что вам нужно Что делать, если пароль забыт
Восстановление пароля зависит от способа шифрования и платформы. Хорошие приложения не позволят открыть папку - в конце концов, именно для этого вы их устанавливали.
Некоторые приложения создают специальный файл восстановления или дают возможность зарегистрировать e-mail для отправки сообщения. Учтите, что такие файлы - прямой эквивалент запасной пары ключей от вашего сейфа, так что не стоит складывать их в папку «ЗДЕСЬ ВСЕ ПАРОЛИ» или нечто подобное. В идеале - сохраните все важные доступы на нескольких носителях (лист бумаги, небольшая флешка) и сохраните их в надёжном месте.
Забытый пароль в большинстве случаев не является помехой для удаления данных, так что вы всегда можете отформатировать диск или удалить хранилище, не повторяя ошибок в будущем.
В каких случаях установить пароль невозможно
Чаще всего пароль на папку или диск нельзя установить, если он принадлежит другому пользователю с равными или превосходящими правами. Такая проблема также возникает при переустановке системы - старые файлы создавались другим пользователем.
Для устранения проблемы в Windows выставьте доступ к папке для себя.
 Если папка или диск создавались другим пользователем необходимо добавить себя в список пользователей имеющих доступ
Если папка или диск создавались другим пользователем необходимо добавить себя в список пользователей имеющих доступ В случаях, когда и это не помогает, сделайте копию папки или файла, а затем удалите оригинал при помощи IObit Unlocker или его аналога.
 Удалять оригинальную запароленную папку необходимо при помощи этого приложения
Удалять оригинальную запароленную папку необходимо при помощи этого приложения Хранение множества папок на компьютере зачастую приводит к захламлению жёсткого диска. Как проверить и оптимизировать работу HDD с помощью программы HDDScan, узнаете в нашей статье: .
В большинстве случаев стандартные программы для установки пароля на папку или файл несовершенны. Используйте для работы дополнительный софт или постарайтесь обойти задачу с другой стороны, например, разных пользователей за одним компьютером можно разграничить штатными средствами OS так, что они даже знать друг о друге не будут, а злоумышленника, укравшего телефон, можно остановить ещё на этапе ввода пароля.
Если же вы решили использовать шифрование и защиту паролем помните, что все хорошие методы защиты не обходятся принципиально - в этом и есть смысл установки защиты. Забыв пароль, вы потеряете все, что находится в хранилище, так что продумайте способ восстановления заранее.
В Windows нет встроенных функций для этой задачи. Но вы можете использовать бесплатные программы от сторонних разработчиков. Рассмотрим в качестве примера архиватор 7-Zip и утилиту Anvide Seal Folder.
С помощью 7-Zip
7-Zip архивирует папку, шифрует её содержимое и блокирует доступ к нему с помощью пароля. Наверняка вы уже пользуетесь этой программой. Если нет, то скачайте 7-Zip с официального сайта. Если предпочитаете другой архиватор, то, скорее всего, с его помощью можно поставить пароль на папку аналогичным образом.
После установки архиватора кликните правой кнопкой мыши по нужной папке и выберите 7-Zip → «Добавить к архиву».
В появившемся окне под пунктом «Шифрование» введите пароль и повторите комбинацию. Отметьте пункт «Шифровать имена файлов» и кликните ОК.
После этого программа создаст копию папки в виде зашифрованного архива, содержимое которого можно будет просмотреть только после ввода пароля. Оригинальную папку, которая осталась без защиты, удалите.
Точно таким же образом 7-Zip позволяет защищать паролем любой выбранный файл.
С помощью Anvide Seal Folder
Если вам не хочется возиться с архивом, можете установить пароль непосредственно на саму папку с помощью программы Anvide Seal Folder. Эта утилита шифрует содержимое выбранных папок и прячет их от посторонних глаз. Защищённые таким образом контейнеры можно открывать только через интерфейс Anvide Seal Folder после ввода пароля.

Программа очень проста в использовании. Нажав на плюс, вы сможете выбрать путь к нужной папке или к нескольким контейнерам поочерёдно. После этого в главном меню Anvide Seal Folder появится список добавленных папок. Чтобы поставить на одну или несколько из них пароль, достаточно выделить их, нажать на замок и следовать подсказкам утилиты. Вы также можете установить пароль на вход в Anvide Seal Folder.
В macOS можно обойтись без сторонних программ. Система позволяет создавать так называемый образ папки, который является её зашифрованной копией. Все файлы, которые сохраняются внутри этого образа, находятся под защитой пароля.
Чтобы создать такой образ, откройте «Дисковую утилиту» («Программы» → «Утилиты» → «Дисковая утилита»).
Кликните «Файл» → «Новый образ» → «Образ из папки» и укажите путь к папке, которую вы хотите защитить.
Введите название образа и укажите место на компьютере, где вы будете его хранить, а также пароль для доступа к его содержимому. В качестве шифрования выберите 128 или 256 бит, а в пункте «Формат образа» - «чтение / запись». После сохраните изменения.

Откройте созданный образ, введите пароль и убедитесь, что все файлы на месте.
Удалите оригинальную папку. Теперь вместо неё можно пользоваться защищённым образом.
Это один из самых популярных вопросов “как запаролить папку”. Ведь анонимность просто необходима и не важно для чего и кого. Бывают случаи, когда вашим компьютером пользуются дети, а в определенной папке храниться работа. Эту работу нужно уберечь, да и вообще, у каждого человека свой случай и не будем говорить кому и зачем.
Как поставить пароль на папку
С помощью стандартного набора windows это сделать не получится, поэтому нам необходимо скачать программу FlashCrypt — http://fspro.net/flash-crypt/ . После того как вы её загрузили и установили, при клике на любую папку правой кнопкой появилась новая опция “Protect with FlashCrypt…”
Как Вы уже поняли, это та функция, которая необходима чтоб запаролить папку. Выбирайте необходимый объект и откройте данное меню.

Введите и подтвердите пароль, после чего нажмите Protect. Т.е. сохраняем результат и больше кроме вас эту папку никто не откроет.
На самом деле это очень удобное решение, и я не понимаю почему его не сделали с коробки в операционной системе. Оно позволяет не только скрыть личное, но и уберечь от глупых пользователей, которые не зная того, могут испортить работу, к примеру…
Теперь, когда кто-то другой попытается открыть папку, нужно будет ввести пароль, которой указали Вы и никакой другой не подойдет.

Если по каким-либо причинам вам не понятно, предлагаю рассмотреть другие варианты поставить пароль на папку.
Альтернативные методы
Запаролить с помощью архиватора:
Самый простой и надежный способ, как запаролить папку на компьютере – использовать любой архиватор (7-Zip, WinRar). Каждый из них обладает встроенной возможностью ввести секретный код при создании архивного файла. Алгоритм действий очень прост:
- На нужной директории кликните ПКМ (правой кнопкой мыши).
- В меню найдите пункт «Добавить в архив…».
- На вкладке «Общие» найдите кнопку «Установить пароль …».
- В окне введите дважды одинаковый код (запомните его обязательно).
- Для открытия этого упакованного файла потребуется ввести password.
Запаролить с помощью Password Protect:
Password Protect. Относится к условно-бесплатным программам, работает со всеми известными современными операционными системами. Утилита запароливает, скрывает необходимые директории от пользователей, которые не знают код для открытия. Программа обладает русским интерфейсом, что упрощает процесс работы с ней. Алгоритм использования приложения таков:
- Загрузите, установите утилиту.
- Кликните «Запереть папку» и выберите нужную директорию.
- Дважды введите придуманный вами пассворд. На случай, если вдруг забудете код, можете оставить для себя подсказку. Нажмите «Запереть».
- Открыть необходимые файлы можно так: откройте утилиту, выберите нужные элементы, кликните «Отпереть».
Пароль на папку без архивации и программ:
Самый простой способ спрятать какую-то директорию – сделать ее скрытой. Такая возможность есть во всех Windows, начиная с 7 версии. Для этого на элементе кликните ПКМ (мышкой, ее правой клавишей), нажмите на пункт «Свойства». Внизу вкладки «Общие» будет блок «Атрибуты». Установите галочку напротив пункта «Скрытый», нажмите «Применить». Отныне увидеть такой файл можно будет, если установить в свойствах проводника на вкладке «Вид» отображение скрытых файлов.
Для другого варианта у вас должно быть создано несколько пользователей для операционной системы. К примеру, у вашего ребенка будет своя учетная запись, а на вашей будет стоять пассворд. Чтобы ограничить из его учетки доступ к определенным директориям, выполните действия:
- Кликните ПКМ на нужном элементе, зайдите в пункт «Свойства» на вкладку «Безопасность», в блоке «Группы и пользователи» внесите изменения.
- Добавьте тех, для кого будет ограничен доступ в окне «Выбор». Проверьте, что написаны имена учетных записей без ошибок.
- В разделе «Разрешения для группы» можете выставить права на директорию, к примеру, можно только просматривать, но удалять или сохранять что-либо нельзя.
Как запаролить папку — видео
И чтоб уже в наверняка эта статья была полезна, предлагаю посмотреть другой ролик:
Вопрос о том, как поставить пароль на папку в Windows возникает в тот момент, когда на вашем компьютере появляется информация не для всех. Не принципиально, что это будет – секретные документы, которые стоит прятать от конкурентов и сотрудников или материалы, которые нельзя показывать детям – методы сокрытия одни и те же.
В статье я рассмотрю шесть способов блокировки директорий, один из которых основан на возможностях операционной системы, о которых не все знают, остальные работают с помощью программ:
Как поставить пароль средствами Windows
В сети широко распространено мнение о том, что установить пароль на директорию без программ, используя стандартные возможности операционной системы, нельзя – это заблуждение, вызванное тем, что компьютерная грамотность пользователей и многих «горе блогеров» находится на низком уровне.
В плане безопасности каждая новая версия Виндоус лучше предыдущей, надо научиться этими возможностями пользоваться.
В основе запароливания папок лежат учетные записи пользователей. Для того, чтобы закрыть каталог секретным ключом необходимо сделать следующее:
- Создать отдельные учетные записи для себя и для других пользователей. По умолчанию действует только ваша администраторская учетка, созданная при установке операционной системы.
- Поставить пароль на свою учетную запись.
- Указать какие документы и каталоги являются общими, а какие доступны только определенным пользователям. Для доступа к таким объектам всем, кроме вас будет нужен пароль.
В результате, для получения доступа к вашим личным данным потребуется доступ к учетной записи администратора. Остальная информация на компьютере (общая) будет доступна всем.
Теперь рассмотрим, как все это поставить и настроить, в подробностях.
Создаем общую учетную запись
- Входим в «Пуск» -> «Панель управления» ->
- Выбираем пункт «Создание учетной записи». Там придумайте название, если есть какие-то конкретные пользователи, то можете под них сделать по именам (жена/муж, дети), или что-то общее, типа «Обычный пользователь».
С этого момента у вас будет администратор – это вы, и все остальные – это другие учетные записи.
Ставим код доступа на учетную запись
Для начала, в списке пользователей выбираем себя. После того как вы создали дополнительную учетку у вас будет несколько пользователей (минимум 2). Если забыли как к этому выбору попасть, то снова «Пуск» -> «Панель управления» -> «Добавление и удаление учетных записей пользователей»
Затем тычем в ссылку «Создание пароля» и устанавливаем его. Там будет возможность добавить подсказку, если пароль у вас сложный, то рекомендую ее сделать, чтобы не забыть и не заблокировать себе доступ к собственному компьютеру.
С этого момента функции администратора будут доступны только вам, все остальные их лишаются, но пользоваться машиной могут, включая все ее папки и файлы, кроме тех, которые мы запретим далее.
Закрываем папку паролем
Учетные записи пользователей относятся к различным группам, вы – администратор, остальные – пользователи. Для того, чтобы поставить ограниченный доступ к определенным папкам достаточно снять разрешение на чтение этих папок для всех пользователей и оставить его администратору (вам).
Делается это следующим образом:
- Кликаем правок кнопкой мыши по нужной папке и выбираем «Свойства»;
- Открываем вкладку «Безопасность» (в этой вкладке прописаны права всех групп и пользователей по отношению к данной папке);
- Под списком групп нажимаем кнопку «Изменить»;
- Поочередно выбирая группы и пользователей (обычно, это группы «Пользователи» и «Проверенные пользователи») ставим галочки с запретом напротив изменения, чтения, чтения и выполнения, списка содержимого папки (всего).
Применение внесенных изменений автоматически запретит доступ к этой папке со стороны всех посторонних. Для доступа им потребуется пароль от той учетной записи, которой доступ разрешен.
Закрытие паролем архива с папкой
Второй способ поставить пароль на папку основан на упаковке искомой директории в архив с помощью специальной программы архиватора и установкой кода доступа на архив. Этот метод не совсем корректно называть установкой пароля на папку, так как папкой она быть перестает, превращаясь в RAR или ZIP файл.
Но, тем не менее, по удобству использования такого способа защиты, метод на высоте, так как программа WinRAR, необходимая для работы с архивами позволяет работать с файлами и папками внутри архива напрямую, без обратной распаковки. То есть, вы добавили данные в запароленный архив. В дальнейшем получаете к ним доступ только при вводеключа. А все изменений внутри архива автоматически добавляются внутрь самим архиватором.
Как пользоваться WinRAR и как заархивировать файл я подробно описывал в . Там инструкция очень подробная, даже видео урок есть, а здесь я продублирую все коротко:
- Устанавливаете архиватор WinRAR
- Выбираете папку, на которую нужно поставить пароль и кликаете правой кнопкой мыши
- В контекстном меню выбираете пункт «Добавить в архив»
- В окне настроек архива нажимаете кнопку «Установить пароль»
- Вводите пароль
- Создаете архив нажатием кнопки «ОК»
Добавлю лишь один нюанс – если папка большая и нет цели ее сжимать, а надо лишь запаролить, то, при настройке архива, задавайте параметр «без сжатия» – это существенно сэкономит время.
Программы для установки пароля на папку
Минус этого метода в том, что для работы требуется установка дополнительного специального софта (сторонних программ), который больше ни для каких целей не используются. В целом, рекомендую прибегать к использованию специальных утилит только при крайней необходимости, когда другие методы недоступны.
Программа для установки пароля DirLock
Нет необходимости изучать многостраничные инструкции для того, что пользоваться утилитой DirLock, так как она интуитивно понятна даже неопытному новичку. Поставить с ее помощью ограничение доступа займет 10 секунд.
Скачиваем программу здесь , надо ее инсталлировать на компьютер.
После установки и настройки программы в контекстном меню, выпадающем при клике правой кнопкой мыши по папке, появится пункт «Lock/UnLock» – это и есть опция установки пароля.
Если такой пункт у вас не появился автоматом, то запустите утилиту и в меню выберите «File», в нем «Options». Откроется окошко, где такое меню добавляется кнопкой «Add ‘Lock/Unlock’ context menu».
После этого на любую папку можно поставить пароль и при попытке ее открытия будет появляться сообщение о том, что доступ запрещен.
Вновь открыть папку можно будет только при снятии запрета через то же контекстное меню «Lock/UnLock».
К сожалению, постоянного доступа к папке заблокированной таким образом получить не получится и пароль надо будет каждый раз ставить и снимать.
Блокировка папок утилитой Anvide Lock Folder
Еще одна программка, предназначенная для закрытия паролем папок на компьютере. В обращении не сложнее предыдущей, просто, немного с другим подходом.
Скачиваем программу Anvide Lock Folder здесь и устанавливаем.
В данной утилите закрытие папок осуществляется через интерфейс самой программы.
- Запускаете программу,
- Через встроенный проводник (кнопка +) находите нужную папку,
- Нажимаете в панели на закрытый замок,
- Дважды вводите пароль и жмете кнопку «Закрыть доступ»,
- Можно ввести подсказку для пароля (если желаете),
- Папка станет невидимой.
Как снять пароль
- Запускаем Anvide Lock Folder,
- Выбираем из списка запароленную папку,
- Нажимаем пиктограмму открытого замка,
- Вводим пароль и жмем «Открыть доступ».
Как и в предыдущей утилите, для работы с содержимым придется каждый раз ставить и снимать код.
Ставим пароль программой Lim LockFolder
Эта утилита на 100% повторяет предыдущий вариант. Все кнопки и алгоритмы работы совпадают, отличается только внешний вид кнопок (дизайн). Разобраться в ней будет несложно.
Скачиваете Lim LockFolder здесь и запускаете установку.
Запускаете программу, через проводник выбираете нужные папки, ставите пароли, затем снимаете через кнопку открытого замка – все как в Anvide Lock Folder.
Программа Password Protect
Последний вариант, рассматриваемый в статье – это программ Password Protect. Отличается от предыдущих утилит тем, что не требует установки на компьютер.
Второй плюс – она на русском языке.
Скачать программу можно здесь .
Чтобы поставить пароль на папку:
- Открываем Password Protect
- Жмем кнопку «Запереть папки»
- Выбираем в проводнике нужный элемент и жмем «ОК»
- Дважды прописываем код доступа и, при необходимости, подсказку
- Видим сообщение об успешном закрытии – папка становится невидимой.
Для работы с содержимым данной директории пароль нужно будет снять через запуск утилиты и кнопку «Отпереть папки».
Аналогично всем предыдущим вариантам, снимать и ставить пароли надо будет постоянно – это главный недостаток всех программ, почему я и советую пользоваться стандартными возможностями Windows.
Резюме
Шесть возможных вариантов запароливания каталогов в компьютере мы рассмотрели сегодня. Каждый из них имеет свои плюсы и минусы, поэтому каждый должен сам решить, чему отдать предпочтение – стоит ли доверять стороннему софту или пользоваться теми возможностями, которые дает операционная система Windows?