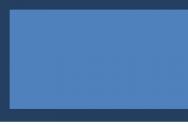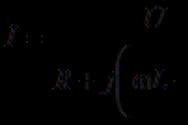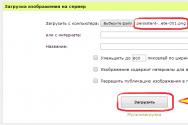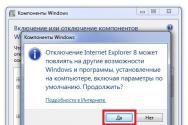Как перекинуть все приложения на карту памяти. Как перенести приложения на sd-карту в Android
В старых версиях Android, не имея root прав, нельзя было использовать SD карту как внутреннюю память. Такая функция появилась только в Android 6.0 Marshmallow (работает в Android 7, 8 и 9) и позволила переносить установленные приложения на карту памяти. Чтобы игры и программы быстро запускались и работали без сбоев, желательно использовать SD карту высокого класса.
В некоторых прошивках функция отсутствует, несмотря на подходящую версию Android. Но это не значит, что карту памяти нельзя использовать как внутреннее хранилище – просто SD придется форматировать при помощи ADB.
После форматирования карты памяти, она не будет считываться другими мобильными устройствами. Если понадобится установить SD в новый смартфон или подключить в кардридер в ноутбуке, отформатируйте карту как портативный носитель.
Настройка SD карты как внутренней памяти
После подключения карты памяти, в области уведомлений появится оповещение об обнаружении новой SD карты. Нажмите «Настроить» и отформатируйте ее как внутреннюю память, следуя указаниям. Сохраненные на SD карте файлы будут удалены, так что заранее позаботьтесь о создании резервной копии.

Также карта памяти форматируется через меню настроек. Для этого перейдите в «Хранилище» (в некоторых прошивках называется «Хранилище и USB-накопители», «Накопители» или «Память») и щелкните по пункту «SD-карта».

Раскройте меню и выберите «Настройки хранилища».

Нажмите на пункт «Внутренняя память» и в следующем окне щелкните «Очистить и отформатировать». Не забудьте перед этим сохранить данные с карты памяти, потому что они будут удалены.

Если после завершения форматирования, на экране появится оповещение, что SD-карта работает медленно, значит, используемая карта памяти низкого класса. Такие SD не рекомендуются к использованию, потому что они работают в разы медленнее накопителей в мобильных устройствах. Приложения, перенесенные на карту с невысокой скоростью чтения и записи, могут медленно работать.

Далее будет предложено перенести некоторые приложения, фотографии и файлы на отформатированную карту. Выберите «Перенести сейчас», нажмите «Далее», а в следующем окне щелкните на «Перенести».

Процесс переноса данных займет некоторое время. В конце появится сообщение, что SD карта готова к работе.

Как отформатировать карту памяти при помощи ADB
Если функция форматирования карты памяти отсутствует в меню настроек, несмотря на подходящую версию Android, значит, производитель мобильного устройства не добавил эту опцию в систему. При этом возможность отформатировать карту памяти никуда не делась, но для этого понадобится ADB.
ADB (Android Debug Bridge, отладочный мост Android) – инструмент, который входит в Android SDK и при помощи него устанавливается связь с консолью Android. ADB работает из командной строки (cmd.exe) либо из Windows PowerShell (доступен в последних сборках Windows 10). Проще говоря, подключив мобильное устройство к ПК через USB и активировав отладку, можно управлять смартфоном с компьютера, используя ADB-команды.
Чтобы скачать ADB, перейдите по ссылке , загрузите архив «platform-tools» и разархивируйте его на диске «C:». ADB будет внутри.

Также перейдите на эту страницу официального сайта Oracle, поставьте галочку в чекбоксе «Accept License Agreement» и скачайте установочный файл Java Development Kit, соответствующий разрядности операционной системы на компьютере. После завершения загрузки запустите установку.
Включите на устройстве отладку по USB. Эта функция находится в скрытом разделе «Для разработчиков». Чтобы сделать раздел видимым, откройте «Настройки» → «О телефоне» («Настройки» → «Система» → «О телефоне» в Android 8 Oreo и Android 9 Pie) и щелкните 5-7 раз по пункту «Номер сборки».


После выполненных действий пункт «Для разработчиков» появится в меню настроек («Настройки» → «Система» в Android 8 Oreo и 9 Pie). Перейдите в раздел «Для разработчиков», активируйте пункт «Отладка по USB» и подтвердите, выбрав «ОК».

Подключите смартфон к ПК через USB. Если вы делаете это впервые, на компьютер установятся драйверы USB. Обычно драйверы загружаются автоматически, но если этого не произошло, скачайте драйвер с сайта производителя устройства либо установите универсальный драйвер . Если драйвер без установщика, зайдите на компьютере в «Диспетчер устройств», выберите аппарат (устройство будет определяться неправильно с вопросительным или восклицательным знаком), щелкните по нему правой клавишей мышки и нажмите «Обновить драйверы». Выберите «Выполнить поиск драйверов на этом компьютере», укажите путь к папке с драйверами, щелкните «Далее» и дождитесь завершения установки.


Теперь перейдите в папку «platform-tools» и удерживая клавишу «Shift» щелкните правой кнопкой мыши по пустой области. В списке опций выберите «Открыть окно команд» или «Открыть окно PowerShell здесь» (на Windows 10). Запустится командная строка либо PowerShell.

На смартфоне появится запрос на разрешение отладки с этого компьютера. Выберите «ОК», чтобы подтвердить. Если запрос не появился, это произойдет позже – во время выполнения первой команды.

Введите следующую команду и нажмите «Enter» (в PowerShell добавьте./ перед командой):

В консоли появится знак «$». Введите команду:

Будет выдан идентификатор карты памяти вида disk:NNN,NN . Скопируйте следующую команду, замените в ней NNN,NN на полученные цифры и выполните команду:

Теперь зайдите в «Хранилище», выберите карту памяти, откройте ее настройки и щелкните «Перенести данные».


Как перенести приложения на карту памяти в Android 6, 7, 8 и 9
После форматирования SD карты остается перенести на нее установленные приложения. Откройте «Настройки», выберите «Приложения и уведомления», нажмите «Показать все приложения» или «Сведения о приложениях» (если таких пунктов в меню нет, пропустите) и щелкните на игру либо программу, которую собираетесь переносить.

Откройте «Хранилище» (или «Память»), нажмите «Изменить» и выберите карту памяти.
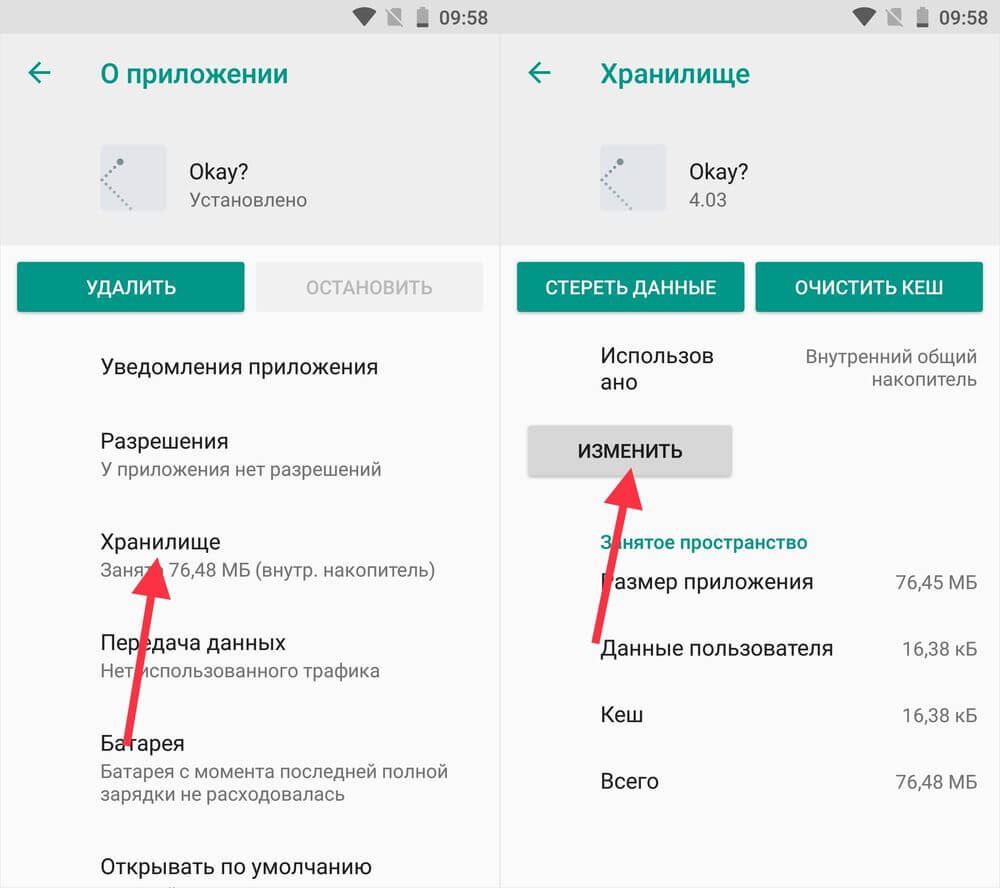
В появившемся окне щелкните на кнопку «Переместить» и подождите пока приложение переносится.

AppMgr III (App 2 SD) – программа для переноса приложений
Если не хочется вручную перемещать каждое приложение, загрузите программу, которая упростит этот процесс. При помощи AppMgr III (App 2 SD) можно в пару тапов перенести неограниченное количество приложений на карту памяти.
Если на смартфоне установлен Android 8 либо 9, предоставьте AppMgr III следующие разрешения:

Затем запустите AppMgr III, выделите приложения, которые хотите переместить и щелкните на значок папки.

В следующем окне нажмите на кнопку «Play», чтобы запустить процесс переноса.

Если какие-то приложения не удастся перенести, это отобразится в AppMgr III.
Сейчас разберемся как на Андроиде перенести/переместить приложение на карту памяти microSD (флешку) из внутренней памяти телефона или планшета. Для этого воспользуемся стандартным функционалом системы, а так же рассмотрим самое популярное приложение для переноса.
Данная статья подходит для всех брендов, выпускающих телефоны на Android 9/8/7/6: Samsung, HTC, Lenovo, LG, Sony, ZTE, Huawei, Meizu, Fly, Alcatel, Xiaomi, Nokia и прочие. Мы не несем ответственности за ваши действия.
Внимание! Вы можете задать свой вопрос специалисту в конце статьи.
Прежде всего стоит заметить, что не все приложения можно переместить на карту памяти. Об этом подробнее чуть ниже по тексту.
Как переместить приложение на Андроиде стандартным функционалом системы
В самой системе есть все необходимое. Далее пошаговые действия, но некоторые названия пунктов могут незначительно отличаться, в зависимости от модели телефона и версии Android. Просто внимательнее присмотритесь у себя к названиям пунктов, т.к. логика везде будет одинаковой.
- Настройки
- Приложения
- Диспетчер приложений
- В списке выбираем нужное приложение для переноса и кликаем
- Память
- Место хранения — Изменить
- Выбираем карту памяти по ее названию
Наглядно это будет выглядеть так:
Увеличить
В результате приложение будет перенесено на карту памяти. Однако!
Если ранее у вас на рабочем столе была выведена иконка данного перемещаемого приложения, то после выполнения манипуляций переноса иконка пропадет или станет неактивной. Вам нужно будет снова ее добавить из меню.
 Увеличить
Увеличить Просто в «Меню» хватаете и держите ее пальцем, а затем отпускаете в нужной части рабочего стола.
А вот так выглядит приложение, которое нельзя переместить на карту памяти. Обратите внимание, что у него отсутствует пункт «Место хранения» и кнопка «Изменить». В этом случае ничего не поделать
 Увеличить
Увеличить Приложение для переноса на карту памяти Android
Самым популярным является приложение (раньше назывался App 2 SD).
Запускаем его и начинается сканирование вашего телефона на предмет установленных приложений.
По завершении сканирования выдается список всех установленных приложений, а так же вкладки по месту расположения (для удобства).
Кликаем на нужно приложение -> выбираем «Переместить» -> снова видим стандартный функционал Андроида, который рассматривали в начале статьи. Только теперь благодаря AppMgr III существенно сокращается время на поиски нужной программы.
 Увеличить
Увеличить Существует много различных программ по переносу приложений Android на карту памяти. Все они работают по одному и тому же принципу и различаются только во внешнем оформлении. Я рекомендовал вам то, чем сам пользуюсь. Решайте!
Внутренняя память на телефоне дорогое удовольствие. Гаджеты с большим объемом стоят дорого, поэтому многие сталкиваются с проблемой, когда необходимо в Андроид 7.0 перенести приложения на карту памяти. Есть два способа выполнить перемещение: от производителя и сторонним софтом.
Каждый смартфон по умолчанию обладает установленной функцией переноса с внутренней памяти на SD-карту. Процесс не сложный, поэтому рассмотрим его поэтапно.
- 1. На главном экране кликаем «Настройки».
- 2. Загляните во вкладку «Общие». Там снизу будет категория «Приложения».
- 3. Из появившегося списка выбираете нужный софт, который собираетесь экспортировать.
- 4. Теперь находите что-то вроде категории с названием память телефона или SD-карта.
- 5. Кликая по «Изменить» указываете маршрут — SD-карта.
- 6. В остальном остается согласиться с вносимыми изменениями и дождаться момента окончания экспорта приложения.
Не исключаются некоторые неточности в описании Андроид 7.0. Разные установленные темы или другие сторонние приложения легко меняют названия меню. Однако опираясь на эту схему, вам все равно будет понятен ход действий.
Сторонний софт для переноса приложений на SD-карту
Если по каким-то причинам невозможно выполнить перенос приложения по схеме от производителя прибегаем к помощи стороннего софта. Официально в магазинах можно скачать массу программ, которые помогут экспортировать с внутренней памяти. Их управление сводится к нескольким нажатиям в меню – все интуитивно понятно. На рынке большим спросом пользуются следующие программы:
- AppMgr III
- Link2SD
- Утилита Recovery
- EaseUS Partition Master
- Link2SD
Не все работают на смартфонах. Приложение EaseUS Partition Master потребует манипуляций с компьютера. Кроме экспорта перемещающийся софт можно будет удалить, переименовать и многое другое. Сторонние утилиты удобнее заводских настроек из-за расширенных возможностей. Хотя и придется потратить больше времени на изучение процесса экспорта.
Также потребуется получить root-доступ в Андроид 7.0. Все манипуляции возможны лишь от лица разработчика.
Root-права открываются путем использования соответствующих приложений. Подробнее можно ознакомиться сданной темой в интернете. Обязательно проверьте наличие функции root-доступа перед переходом к использованию софта для экспорта приложений.
Особенности внутренней и внешней памяти
Стоит всегда учитывать, что внутренняя память смартфона обеспечивает более стабильную работу приложений. Некоторые производители игр в связи с этой особенностью убирают возможность экспорта их продукции. То есть, чтобы совершить перемещение данная функция должна быть реализована самим производителем. Далеко не весь софт можно переносить на внешнюю память. Тут без вариантов – нет памяти, качаете другие игры и программы, где реализована функция экспорта.
SD-карта не подходит для хранения многих мощных приложений. Из-за высокой производительности им необходимо непосредственно работать в симбиозе с процессором. Перемещение на внешний носитель понизит производительность, что вызовет ряд проблем. Поэтому, несмотря на доступность экспорта подобная функция не всегда целесообразна в своем применении.
Заключение
Надеюсь вы разобрались какими способами можно в Андроид 7.0 перенести приложения на карту памяти, а так же знаете ключевые отличия внутренней и внешней памяти на своем Android устройстве. Если у вас возникают другие вопросы и трудности в использовании — задавайте вопросы в комментариях к этой странице или нашу групп в контакте.
Перемещение программ из внутренней памяти гаджета на внешнюю SD карту - вопрос, актуальный для многих обладателей старых и новых смартфонов под управлением ОС Android.
В GooglePlay множество полезных приложений, но ресурсы девайса ограничены. И перенос приложений – неплохой быстрый способ в памяти телефона.
Кроме того, нехватка памяти снижает быстродействие Android, и для решения данной проблемы рекомендуется перенести хотя бы часть ресурсоемких приложений во внешнее хранилище.
Почему приложения устанавливаются во внутреннюю память
Разработчики приложений самостоятельно решают, куда будет производиться установка их продукта.
Большинство мобильных приложений устанавливается в память гаджета, потому что съемный носитель (т.е. SD карта) считается менее надежным по сравнению с внутренней памятью, поскольку:
- вся информация на ней не зашифрована;
- SD карта с дефектом или низкого качества не способна обеспечить стабильную работу приложений;
- случайное или преднамеренное извлечение SD карты из телефона сделает невозможным доступ к приложениям.
Ограничения при переносе приложений на SD карту
В разных версиях ОС Android алгоритм переноса программ на карту памяти отличается, но есть общие правила:
- допускается перемещение приложений и некоторых системных утилит, если эта функция предусмотрена разработчиками; в обоих случаях приложения должны быть скачаны из Google Play и установлены пользователем;
- системные приложения, изначально встроенные в ОС Андроид, перенести на другой носитель нельзя.
Перемещение программ на SD карту стандартными средствами
В ранних версиях Android была реализована возможность переноса игр и других приложений на внешний накопитель. Начиная с Android 6.0 Marshmallow появилась новая функция - форматирование SD карты как встроенной памяти.
Видеоинструкция:
Инструкция по переносу программ для Android 2.2 - 5.1:
- Зайти в меню «Настройки» – раздел «Приложения» (или «Диспетчер приложений» в старых версиях Андроид);
- Выбрать подходящие приложения для переноса; для удобства, их можно отсортировать по размеру или дате установки на телефон;
- Нажать кнопку «Переместить на SD карту» (если опция недоступна, значит, ПО запускается только с встроенного накопителя).
Штатная функция перемещает не все данные: это касается прежде всего кэша, вот почему лучше скачать специальную утилиту для перемещения приложений (см. ниже).
Процедура для пользователей смартфонов на Android 6.0 и выше состоит из таких шагов:
- В «Приложениях» выбрать то, что требуется переместить;
- Открыть вкладку «Память»;
- Нажать на «Изменить», далее - «Карта памяти».
Примечание . Опция «Adoptable Storage» в Android 6.0 и более новых версиях расширяет внутреннюю память за счет съемного носителя.
Подготовка SD карты к переносу приложений
Для последующей установки приложений, необходимо настроить карту памяти:
- Отформатировать SD через настройки телефона или приложение ;
- Отметить опцию « »;
- Перезагрузить смартфон.
После этих действий, в Диспетчере приложений (разделе “Приложения” в Настройках) появится кнопка «Память», позволяющая изменить местоположение софта.
Android-утилиты для перемещения приложений
Описанные выше методы бесполезны, если
- версия Android ниже 4.2.2,
- custom прошивка не поддерживает перемещение со внутренней памяти,
- разработчик запретил подобные манипуляции.
Однако существуют специальные программы, с помощью которых легко обойти препятствие и перенести многие приложения на SD карту; впрочем, и они не гарантируют достижения желаемого результата. В любом случае, пробуйте!
AppMgr III (App 2 SD)
Собственно скачать приложение можно .
Link2SD справится с такими задачами как:
- перенос приложений на SD карту;
- очистка кэша;
- сортировка программ по разным критериям;
- создание ярлыков на домашнем экране телефона;
- определение наличия свободного места.
Как пользоваться Link2SD:
- Одобрить предоставление прав суперюзера;
- Отфильтровать приложения по параметру «Поддерживает App2SD»;
- Выбрать нужное и выполнить перенос.
Современные устройства на Андроиде поддерживают расширение внутренней памяти картами весьма приличного размера. Это полезно по многим причинам. К примеру, в случае отката до заводских настроек или других поломок вы не потеряете важные приложения и личную информацию. Кроме прочего, на слабых смартфонах и планшетах это позволяет слегка ускорить девайс, оставляя ему дополнительное пространство для создания файла подкачки.
Встроенный способ переноса приложения на SD карту в Android
Для многих приложений существует нативный способ переноса на карту. Чтобы определить, можно ли перенести программу на другой диск, зайдите в раздел “Настройки” -> “Приложения” и посмотрите, активна ли кнопка с надписью “Переместить на SD”. Если да, смело нажимайте и ожидайте, пока система справится с задачей самостоятельно. Если же кнопка не активна, возможно данную функцию заблокировали разработчики (работа со встроенного диска по умолчанию быстрее). В данном случае переходим к разделу 2 и пользуемся сторонним ПО.
Программы для переноса на SD карту в Android
Есть огромное множество платных и бесплатных программ, которые способны помочь нам в назначенной задаче. Однако самая популярная из них – это AppMgr III , также известная, как App 2 SD. Кроме основной своей функции (переноса программ на карту), она также очищает кэш и показывает сводную информацию по файлам, их распределению на группы, свободному месту на устройстве и так далее. Управлять программой крайне просто: все содержимое телефона\планшета распределено на 3 отдела – “На телефоне”, “На карте”, “Только в телефоне”. Следовательно, приложения “На карте” можно переместить в отдел “На телефоне”, а третья группа, увы, переносу не подлежит совсем. Очень удобно то, что App 2 SD поддерживает возможность массового выделения и переноса, благодаря чему вам не придется тратить лишнее время и перетаскивать программы по одной.
Перенос кэша на SD карту в Android
Интересная деталь, касающаяся оптимизации работы устройств на Андроиде заключается в том, что кэш может занимать больше места, чем непосредственно файлы приложения. Поэтому может быть полезен отдельный перенос кэша на SD карточку. Для данной цели потребуется другая программа, называемая FolderMount , а также предварительно полученный root. Если ваше устройство соответствует этим требованиям, используем программу следующим образом:
- запускаем FolderMount и жмем «+» в верхнем правом уголке экрана;
- в строке «Имя» вбиваем наименование приложения, чей кэш хотим переместить;
- в строке «Источник» соответственно пишем адрес папки с кэшем, например *SD/Android/obb/папка программы*;
- в строке «Назначение» выбираем конечное место размещения;
- жмем галку вверху и значок булавки напротив названия из первого пункта списка;
- когда перенос завершится, “булавка” приобретет зеленый цвет.


Если вы задумали перенести программы на внешнюю карту из-за того, что устройство стало медленно работать – не спешите затруднять себя этим процессом. Возможно, стоит воспользоваться специальными программами для очистки места на дисках, после работы которых девайс снова вернет свою полную функциональность.