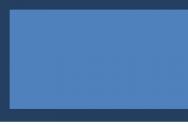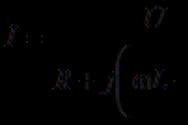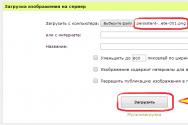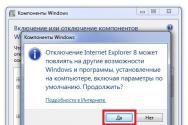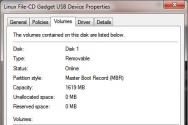Как открыть документ Word, если при запуске появляется ошибка. Что делать если не открывается word
Но что делать тем пользователям, чей документ был поврежден в силу тех или иных обстоятельств? В этой статье я рассмотрю, какие бывают варианты повреждений, а также как восстановить поврежденный файл Word.
Какие бывают повреждения?
Поврежденные документы Word ведут себя неожиданно. Это может быть вызвано повреждением самого документа или шаблона, который взят за основу для всех остальных типов документов. Повреждение проявляется в таких формах:
- Сбитая нумерация страниц документа.
- Восстановление разрывов страниц в документе.
- Документ при открытии выводит не читаемые знаки.
- Неправильное форматирование и структура.
- Зависание ПК после запуска файла.
- Критическое завершение работы программы при попытке открыть содержимое или другое непредсказуемое поведение.
Совет! Непредвиденное поведение документа может быть связано с другими факторами, например повреждением самой программы Word или пакета утилит Microsoft Office, открытием документа более ранней версией Word, заражением операционной системы вирусом. Чтобы убедится в обратном, проверьте, как работает Word с другими документами.
Восстановление файла Word
Поврежденный документ может открываться, а может и нет. Будем отталкиваться от этого. В качестве примера, я буду использовать пробную версию Word 2016, которая входит в состав Office 365 для дома .
Совет! Если не помог один из способов, переходите по порядку к следующему.
Если документ открывается
Поработайте с настройками документа и шаблона. Я буду рассматривать возможность решения проблемы поэтапно. Если ошибка не единичная и встречается в каждом созданном файле, сперва прочитайте этот .
Принудительное восстановление
Попробуйте принудительно восстановить поврежденный файл:
Если не вышло, перезагрузите ПК и приступайте к следующему шагу.
Двойная конвертация
Преобразуем файл в другой формат, а затем вернем в предыдущее состояние:
- Зайдите в «Word» → Открыть → Обзор → выберите поврежденный файл и нажмите «Открыть».

- Нажмите «Файл» → Сохранить как → Выберите тип сохраняемого файла «Тип в формате RTF» (.rtf).

- Закройте файл и откройте снова. Аналогичным способом преобразуйте его обратно в «Документ Word» (.docx).

Совет! Если проблема не устранится, вы можете попробовать конвертировать в другие форматы. При конвертации в текстовый формат.txt, все рисунки, диаграммы и форматирование теряется. Помните об этом.
Копирование в новый документ
Выделите содержимое файла, кроме последнего абзаца и скопируйте в другой документ. Если в документе есть разрывы разделов, копируйте текст между разрывами. Чтобы избежать вставку разрывов при копировании текста, включите черновой режим нового документа:

Удаление поврежденного содержимого
Для обрезанных документов, которые отображают не все содержимое, можно переключиться в другой режим и удалить поврежденные данные. Определите страницу, на котором файл обрезается и запомните содержимое этой страницы. Затем:
- Переключитесь в режим «Черновик» или «Веб-Документ».
- Прокрутите содержимое до того момента, когда оно обрезается.
- Выделите и удалите следующий абзац или объект.
- Переключитесь обратно в режим разметки и проверьте, отображается ли документ в полном объеме.
- Удаляйте таким образом содержимое до того момента, пока оно не отобразится полностью в режиме «Разметка страницы».
- После проделанных манипуляций, сохраните документ.
Изменение шаблона
Актуально, если вы перешли на новую версию Microsoft Office, а все старые документы оказываются повреждены. Для начала определите, какой шаблон используется:
- Откройте Word, в меню Файл нажмите Параметры.

- Выберите «Надстройки», снизу в «Управление» выберите «Надстройки Word» и нажмите «Перейти».

- Если в поле «Шаблон Документа» отображается «Normal» идите по инструкции дальше, если другой шаблон, переходите к 9 пункту.

- Чтобы переименовать шаблон, закройте Word.
- Зайдите в Проводник и в строке пропишите команду: %userprofile%\appdata\roaming\microsoft\Шаблоны
Если документ не открывается
Когда документ выдает ошибку при открытии напрямую, попытаемся открыть с помощью встроенных возможностей Word.
Открытие с помощью режима «Черновик»
Для начала, запустите Word:
- Зайдите «Файл» — «Параметры».
- Откройте «Дополнительно», опуститесь в раздел «Показывать содержимое документа»и поставьте галочку напротив «Показывать замещающие рамки рисунков».

- Опуститесь далее в раздел «Общие». Поставьте галочку напротив «Разрешить открытие документа в режиме черновика».

- Примените изменение и нажмите «ОК».
- Перезапустите Word, выберите «Файл» → «Открыть» и запустите поврежденный файл.
Использование конвертера
При использовании конвертера:
- форматирование документа не сохраняется;
- рисунки, диаграммы и другие графические элементы не сохраняются.
Зайдите в Word и откройте поврежденный файл, с помощью «Восстановление текста из любого файла», как показано на рисунке ниже.

Восстановление с помощью сторонних сервисов
Есть онлайн сервис online.officerecovery.com . С его помощью можно попробовать восстановить файлы:
- Загрузите на сайт поврежденный файл.
- Подождите, пока файл обработается и загрузится на ПК.
- Проверьте работоспособность документа.
Другая программа называется RecoveryToolboxforWord . Принцип использования аналогичен.
Если возникнут вопросы во время прочтения статьи, задавайте их в комментариях. Также используйте , чтобы связаться с администрацией.
Привет друзья. Извините меня за такой не очень оригинальный заголовок, но я хотел максимально точно раскрыть всю тему статьи. Хочу написать сегодня о том, что делать, когда Вы качаете с интернета фай, а он не открывается на компьютере, думаю что если Вы попали на эту страницу, то у Вас точно такая же проблема. Ну что же, будем решать вопрос:).
Ниже я покажу как выглядят файлы, которые просто напросто не могут открыться на вашем компьютере. А просмотреть Вы их не можете потому, что у Вас не установлена специальная программа, которая поддерживает тот или иной формат. И среди стандартных средств операционной системы не такой программы.Давайте рассмотрим все это на примере и со скриншотами. Я думаю так будет лучше и понятнее.
Открываем неизвестный файл
1. Вы скачали файл, который не хочет отрываться, выглядит он вот так:
При попытке открыть его появится вот такое окно:

2. Можно выбрать “Поиск соответствия в Интернете “, и если программа для данного файла найдется, то можно будет скачать ее и файл откроется. Ну а если программа не будет найдена, то можно поискать ручками.
Давайте рассмотрим пример на том же самом популярном формате .pdf , который стандартным средством операционной системы не открывается, и который всем так нужно просмотреть.
3. Смотрим какое расширение указано в конце файла, если у Вас скрыто отображение расширений, то читаем вот эту статью . И ищем в Яндексе или Гугле программу для открытия конкретного файла. Если например у Вас.pdf формат, то пишем чем открыть pdf ну или “как открыть (и расширение вашего файла) “. Открываем в поиске пару сайтов и скачиваем программу которой можно открыть тот или иной формат. В случае с.pdf скорее всего Вам придется скачать .
4. Скачиваем программу устанавливаем и файл должен уже сменить свой вид на вот такой.
Статья расскажет, как открыть документ «Word», если он не открывается.
Навигация
Текстовой редактор «Word » открывает множество возможностей, поэтому он так популярен среди пользователей, которые работают с документами, отчетами или докладами. Программа, конечно очень удобна, но и с ней иногда случаются некоторые проблемы, о чем поступает множество сообщений.
Например, некоторые пользователи жалуются, что у них не открываются документы «Word », а во многих случаях на файлах при этом стоит восклицательный знак. Спрашивается, как решить эту проблему? Узнаем ниже.
Почему я не могу открыть документ «Word»?
Прежде всего необходимо разобраться в сути проблемы. Если у вас не открываются документы «Word », то это может случится по следующим причинам:
- Файлы, принадлежащие «Word », имеют повреждения
- Файлы, принадлежащие «Word », не распознаются операционной системой
- Файлы, принадлежащие «Word », на текущий момент ассоциированы с другими приложениями
Есть еще одна ситуация. В том случае, когда на файле стоит восклицательный знак «Word », вам нужно изменить расширение файла с «.docm » на «.docx », после чего документ «Word » должен открываться. Как менять расширения файлов, узнаем ниже.
Документ «Word» не открывается из-за поврежденных файлов
Это самая тяжелая проблема, и нет гарантий, что она будет решена. Если файлы повреждены, то при попытке их открыть будет выскакивать характерное для этого случая уведомление. Также программа вам предложит восстановить файл, но помните, что при этом содержимое файла может быть утеряно окончательно. Да и нет гарантии полного, а не частичного восстановления информации в документе.
Документ «Word» не открывается из-за неправильного расширения или привязки к другой программе
Вам, пожалуй, известно, что каждый файл открывается в соответствующих приложениях. Аудиофайлы работают с музыкальными плейерами, документы «Word » — открываются в родном текстовом редакторе. Но если расширение файла задано неверно, тогда операционная система будет открывать данный файл его в других приложениях.
Если файл, принадлежащий непосредственно программе «Word », будет иметь расширение «.txt », то и откроется он в программе «Блокнот ». Но в данном случае такой файл не предназначен для упомянутой программы, поэтому в «Блокноте » вы увидите следующую картину:
Документ «Word», открытый в «Блокноте»
А если файл имеет расширение, которое операционная система и вовсе не знает, тогда открыть его будет невозможно ни в какой программе. Соответственно, чтобы его открыть именно в «Word », вам необходимо его правильно переименовать:
- Нажмите правой кнопкой мышки на документ «Word », который вы не можете открыть, далее в контекстном меню нажмите на «Переименовать » и удалите все символы в названии файла после точки.

Документ «Word» с неверным расширением

Удаляем неверное расширение
- Затем после точки впишите расширение «docx »

Вводим правильное расширение для документа «Word»
- Подтвердите ваши действия

Подтверждаем предыдущие действия
- Теперь внешний вид файла измениться на знакомую «вордовскую» иконку, после чего файл можно будет открыть

Готовый документ «Word»
Если в вашей системе расширения файлов скрыты, и вы не можете исправлять их, тогда сделайте следующее:
- Зайдите в «Компьютер » («Мой Компьютер ») или любую папку на вашем компьютере
- Пройдите далее в «Сервис » и «Параметры папок »

Заходим в «Параметры папок»
- В раскрывшемся системном окне на вкладке «Вид » прокрутите список вниз, снимите галку с пункта, указанного на скриншоте

Задаем параметры для отображения скрытых расширений
- После этого вы сможете видеть расширения всех файлов на компьютере.
Видео: Восклицательный знак на иконках файлов «Microsoft Word», боремся с проблемой!
Есть несколько причин, из-за которых возникает ошибка «Не удается открыть файл из-за проблем с его содержимым» в Word. Если MS Office английский, сообщение будет выглядеть так: «We’resorry. We can’t open «FileName» because we found a problem withits contents».
Как устранить ошибку «Не удается открыть файл из-за проблем с его содержимым»
Самый простой способ исправить возникшую ошибку при открытии документа Ворд, нажать правой кнопкой мышки по файлу и выбрать опцию «Восстановить предыдущую версию».

Очень часто это происходит из-за некорректного сохранения файла. Он сохраняется не в том формате. Чтобы исправить это, необходимо восстановить верный формат. В этом случае, в программе Word появится сообщение, что файл повреждён и предложит его восстановить. Необходимо подтвердить свое согласие на восстановление. После этой процедуры, в случае успешного завершения операции, информация откроется.
- Также ошибка «Не удается открыть файл из-за проблем с его содержимым» может возникнуть, если в свойствах установлен атрибут «скрытый файл».
- В таком случае, выбрав «Сведения», появляется сообщение «Файл был поврежден». Далее мастер восстановления предложит «Попробовать восстановить содержимое?». Тут необходимо согласиться.
- В большинстве случаев восстановление проходит успешно, но иногда бывает, что система выдает ошибку «файл был заблокирован, чтобы обезопасить компьютер».
- В таком случае, вне зависимости от выбора пользователя (среди вариантов будет: разблокировать, подтвердить формат файла при преобразовании, восстановить через Office) скорее всего вместо текста будут иероглифы.

Тогда необходимо попробовать открыть этот документ сторонним приложением, например, Notepad. Чтобы попробовать сохранить содержимое надо:
- Нажать на файл правой кнопкой мышки;
- Выбрать в выпадающем меню «Открыть с помощью»;
- Выбрать Notepad;
- Если такого пункта в меню нету, необходимо нажать «Выбрать другое приложение»;
- Откроется новое диалоговое окно. В нем справа доступна прокрутка;
- Также необходимо выбрать Notepad;
- Если же и в этом списке необходимое приложение отсутствует, необходимо прокрутить до конца списка и выбрать опцию «Найти другое приложение на этом компьютере;
- Откроется новое диалоговое окно с вариантом «Открыть с помощью»;
- Далее необходимо указать месторасположение программы Notepad.exe (чаще всего она располагается: C:\WINDOWS\system32\notepad.exe;
- Подтвердить выбор.
Например, файлы Microsoft Office будут отображаться иероглифами со словами, в начале которых будут стоять буквы «PK». Может произойти другая ситуация, например, документ откроется пустым, то содержимое утеряно.
Как восстановить утраченные данные после ошибки
Для восстановления утраченных файлов можно воспользоваться программами по восстановлению. Одной из самых простых и качественных считается Recuva. Но такое восстановление имеет своим минусы. Главный из которых – фактор времени. Работа программы может занять несколько часов. А значит, она бесполезна, если файл нужно восстановить срочно.
В таком случае, можно попробовать еще один способ. Нужно открыть файл архиваторов и выбрать document.xml. Все правки в document.xml проводятся в любом редакторе текстовых файлов. Дальнейшие инструкции очень подробно приведены в этом руководстве. Оно будет полезно пользователям, которые разбираются, что такое тэги, и как с ними работать.
Часто источником возникновения такой ошибки становятся формулы, которые пользователь пытается добавить в документ. Основной путь решения проблемы, Название конечного тега элемента должно быть идентичным с начальным тегом.
Чтобы подобное не происходило с документами, рекомендуется регулярно делать резервную копию (backup) важных файлов. Для этого можно воспользоваться, как платными, так и бесплатными программами. Среди бесплатных программ бесспорным лидером считается Handy Backup. Также рекомендуется хранить хотя бы одну копию на съемном носителе (usbflash или usbhdd).
Кроме того, необходимо регулярно обновлять ПО компьютера, и проверять его на отсутствие вирусов. Только так можно обезопасить себя и свои документы таких ошибок, как «Не удается открыть файл из-за проблем с его содержимым».
Возникают проблемы при открытии файла? Возможно, файл сохранен в формате, который Word не поддерживает на вашем устройстве. Найдите свое устройство и просмотрите таблицу, чтобы узнать, является ли это обращением.
Примечание: Эта статья относится только к мобильным устройствам. Если у вас возникли проблемы при открытии документа в Word на компьютере, откройте документ после возникновения ошибки с повреждением файла .
|
Тип файла |
Открытие и правка |
Открыть только для чтения |
|---|---|---|
|
Документы Word (DOCX) |
||
|
Двоичные документы (DOC) |
||
|
Шаблоны Word (DOTX) |
||
|
Двоичные шаблоны (DOT) |
||
|
Текст OpenDocument (ODT) |
(преобразование в формат DOCX для редактирования) |
|
|
Файл в формате PDF (PDF) |
||
|
Веб-страницы (MHT, MHTML) |
||
|
Простые текстовые файлы (TXT) |
||
|
Документы Works 6–9 (WPS) |
|
Тип файла |
Открытие и правка |
Открыть только для чтения |
|---|---|---|
|
Документы Word (DOCX) |
||
|
Двоичные документы (DOC) |
(преобразование в формат DOCX для редактирования) |
|
|
Шаблоны Word (DOTX) |
||
|
Двоичные шаблоны (DOT) |
||
|
Документ с поддержкой макросов (DOCM) |
(преобразование в формат DOCX для редактирования) |
|
|
Файлы, защищенные технологией IRM |
||
|
Текст OpenDocument (ODT) |
(преобразование в формат DOCX для редактирования) |
|
|
(преобразование в формат DOCX для редактирования) |
||
|
Файлы с форматированным текстом (RTF) |
||
|
Word XML, Word 2003 XML или другие XML-файлы (XML) |
||
|
Документ в формате HTM или HTML |
||
|
Веб-страницы (MHT, MHTML) |
||
|
Простые текстовые файлы (TXT) |
(преобразование в формат DOCX для редактирования) |
|
|
Документы Works 6–9 (WPS) |
|
Тип файла |
Открытие и правка |
Открыть только для чтения |
|---|---|---|
|
Документы Word (DOCX) |
||
|
Двоичные документы (DOC) |
(преобразование в формат DOCX для редактирования) |
|
|
Шаблоны Word (DOTX) |
||
|
Двоичные шаблоны (DOT) |
||
|
Документ с поддержкой макросов (DOCM) |
||
|
Файлы, защищенные технологией IRM |
||
|
Текст OpenDocument (ODT) |
(преобразование в формат DOCX для редактирования) |
|
|
Файлы, защищенные паролем (пароль для открытия) |
||
|
Файлы, защищенные паролем (пароль для изменения) |
||
|
Файлы с форматированным текстом (RTF) |
||
|
Word XML, Word 2003 XML или другие XML-файлы (XML) |
||
|
Документ в формате HTM или HTML |
||
|
Веб-страницы (MHT, MHTML) |
||
|
Простые текстовые файлы (TXT) |
(преобразование в формат DOCX для редактирования) |
|
|
Документы Works 6–9 (WPS) |
Макросы сохраняются для форматов DOC и DOCM. Изменять и сохранять макросы нельзя.
Не ответили на вопрос?
Примечание: Эта страница переведена автоматически, поэтому ее текст может содержать неточности и грамматические ошибки. Для нас важно, чтобы эта статья была вам полезна. Была ли информация полезной? Для удобства также (на английском языке).