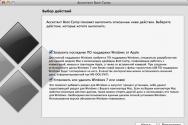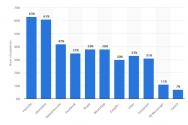Как из пдф сделать jpg. Как перевести pdf в jpeg формат
If you have PDF files that you need to convert to images, our PDF to JPG converter makes it easy to convert PDFs to JPGs in seconds for free. Our free PDF to JPG converter converts each page to a JPG, while preserving all image quality and formatting perfectly.
How to Convert PDF to JPG Free
- Choose the PDF that you want to convert to a series of JPG files.
- Allow a few seconds to turn your PDF pages into high-quality JPG images.
- When your JPG files are ready, download them and save them to your computer.
- After you change your PDF to JPG, any remaining PDFs and JPGs will be deleted automatically.
The Best Free PDF to JPG Converter
Use our free online converters to convert your PDF files into JPGs free. If that wasn’t enough, we also offer access to several editing tools to make working with your PDF files much easier. You can also save your JPEG files to Dropbox or Google Drive for easy storage and sharing.
Online accessibility
The only thing you need to use our free PDF to JPG converter is an Internet connection, and you can access our suite of PDF conversion tools from any device that can upload and download files. Because our PDF to JPEG converter is compatible with several different operating systems and devices, you can convert files from any type of computer, anywhere you happen to be.
Membership perks
With a monthly, annual, or unlimited membership, you get immediate access to all our online PDF conversion tools and unlimited file sizes.
More than just a free PDF to JPG converter, we have a multitude of tools available for your PDF editing needs. With tools that allow PDF compression, splitting, merging, rotation, and more, it’s easier to work with and convert PDF files than ever before.
Secure encryption
Whenever you upload a file to convert a PDF to an image, your files are encrypted using 256-bit Encryption technology. That means that your information is secure, and the cipher applied to your data is incredibly difficult to break by even the most powerful computers that exist today.
JPG to PDF – это программа, конвертирующая изображения в файл PDF. Утилита поддерживает преобразование файлов не только таких распространенных форматов, как JPEG, GIF, PNG, BMP, но и еще больше 80 менее распространенных форматов. Чтобы конвертировать jpeg в pdf, нужно только открыть программу: все остальное она произведет автоматически.
Конвертер pdf в jpg будет полезен при необходимости преобразования множества отсканированных изображений в единый документ. К примеру, есть возможность самостоятельно преобразовать бумажную книгу в электронный документ. Если же нужно преобразовать всего одно изображение, программа также позволяет это сделать. При желании в приложении указываются метаданные – Author, Title, Subject. Если есть необходимость, полученный в результате преобразования файл защищается паролем.
Несмотря на то, что конвертер Джпг ту ПДФ не русифицирован, интерфейс его настолько прост, что с задачей конвертирования справится даже новичок. Во время преобразования изображений весь процесс отображается в окне предварительного просмотра. Начинается процесс с импортирования: можно одновременно открыть несколько файлов. Для этого нужно указать папку, в которой они находятся.
Дальше нужно определить порядок картинок кнопками Sel Up и Sel Down. Затем необходимо указать, сколько картинок нужно преобразовать: одну либо несколько. Эта настройка производится кнопками Single file либо Multiple files. При необходимости можно произвести такие настройки: выбор размера страницы, величина отступа, расположение картинки на странице.
Основные достоинства JPG to PDF
- Простота интерфейса.
- Высокая скорость обработки.
- Автопросмотр.
- Сохранение качества изображений.
- Большое количество поддерживаемых форматов.
Особенно полезна программа пользователям, которым необходимо преобразовать jpg в pdf большое количество картинок. Конвертер работает довольно быстро: современный компьютер способен за 1 секунду обрабатывать около 15-20 изображений. Во время конвертирования программа автоматически подгоняет размер картинок в соответствии с размером страницы PDF. Для успешного преобразования не требуется установка других приложений.
Доброго всем времени суток! В этой статье мы продолжаем преобразовывать форматы PDF. Однако, если ранее мы говорили о том, как из PDF перевести в Word и обратно, то здесь речь пойдет о том, как преобразовать PDF в JPG или проще говоря сделать из документа фотографию. Зачем?
Ну хотя бы для того, чтобы можно было просматривать эти фото на различных устройствах, ведь бывает, что мы покупаем различные электронные девайсы — электронные рамки, смотрим фото на больших экранах смарт-телевизоров, переводим старые бумажные фото в цифровой формат.. А эти разные китайские устройства могут хорошо работать с JPG но могут»не видеть» фото, если это PDF-формат… В общем, ситуации бывают разные. Сегодня познакомимся с самыми простыми и быстрыми способами.
Вариантов перевода формата PDF в JPG несколько. Это можно сделать с помощью приложений, установленных на вашем компьютере, а так же с помощью онлайн-конвертеров. Можно это делать и при помощи обычных скринов с экрана. Как все это правильно сделать, мы сейчас и рассмотрим.
Делаем из документа фотографию скриншотом экрана
Если вам необходим лишь какой-то фрагмент с документа PDF или одна страница, которую необходимо вставить в какой-либо документ для иллюстрации, то нет необходимости конвертировать весь документ. Тем более, что он может быть многостраничным. Для этого вы просто открываете в любой программе, читающей PDF-файлы свой документ, выбираете необходимый фрагмент.
После этого нажимаем на клавиатуре кнопку PrtScr . Снимок копируется в буфер обмена. Далее вы открываете любой графический редактор, даже стандартный Paint. Потом или через меню «Вставить», или сочетанием кнопок «Ctrl+V» вставляете снимок из буфера обмена. После этого сохраняете вставленный скрин экрана в любом графическом формате.

Однако здесь небольшой минус. Слишком много необходимо делать операций. Это во-первых. А во-вторых, скриншот делается всего экрана, а если вам необходим только определенный участок, придется так или иначе все обрезать. Что бы избежать подобных нюансов, можно воспользоваться специальными программами для снятия снимков с экрана. Одной из таких является FastStone Image Viewer. Чем хороши такие программы, вы можете выбирать область для снимка.

Открыв FastStone Image Viewer выбираем иконку для снятия скрина (выделено красным). Открывается меню, где выбираем размер области. В нашем случае подойдет прямоугольная. Нажимаем, программа свернется, а на экране появится сетка, которой вы очертите область снимка. Делаете вы все при нажатой правой клавиши мышки. Отпустив клавишу, снимок откроется сразу в программе и вам только надо будет его сохранить. Вот и все. Краткий обзор этой программки смотрим на видео:
Сохраняем PDF в JPG с помощью популярных программ
Но, как уже говорилось, подобную операцию мы делаем в том случае, когда нам нужен лишь фрагмент текста. Если же мы преобразуем документ целиком, придется воспользоваться программами. Это или конвертеры, или сами редакторы.
Одним из пдф-просмоторщиков, в котором можно сохранить пдф как картинку является STDU Viewer. Открываем в нем файл пдф.

Далее меню «файл»-«экспортировать»-«как изображение». Появится окно, в котором выбираем необходимые параметры. Расширение картинки: bmp, jpg и пр. Выбираем что именно конвертировать: весь документ, текущую страницу, или же выбранные страницы. После этого жмем сохранить (кнопка «ОК»).

Все, документ сохранен в графическом формате JPG.
Делаем фотографию из PDF в программе adobe reader
Эта программа позволяет сохранять определенные фрагменты документа в формате JPG. Для этого во вкладке «Редактирование» выбираем «Сделать снимок».

После этого выделяем необходимую область и как только отпустим кнопку мыши, эта область автоматически скопируется в буфер обмена. Теперь открываем любой графический редактор и вставляем в него изображение из буфера обмена.
Преобразовываем PDF документ в программе Foxitreader
Если у вас имеется не adobe reader, а foxitreader, то в нем вы можете сделать все те же самые операции. Открываем программу, открываем в ней документ. Далее находим иконку в виде фотоаппарата и нажимаем ее.

Далее необходимо будет выделить нужную область. Эта область автоматически скопируется в буфер обмена, после чего открываем так же любой графический рендактор и вставляем из буфера картинку. Далее сохраняем ее как JPG файл.
Переводим документ PDF в JPG без потери качества в фотошопе
Замечательно для сохранения страниц из PDF в JPG подходит такая популярная программа, как фотошоп. Здесь все очень просто. Открываем программу. Далее идем в меню «файл» и выбираем «открыть». В появившемся списке выбираем нужный PDF-документ и открываем его. Появится вот такое окно:

Здесь мы выбираем сколько страниц нам открыть – одну, две или более. Например, одну. Выделяем нужную и жмем ок. Страница открылась. Далее, если необходимо редактируем картинку и сохраняем ее в формате JPG. По-моему, это наиболее быстрый способ перевести картинки из пдф, при этом еще тут же их отредактировать. Отмечу, что редактировать текст таким образом не получится, поскольку он сохранен как изображение.
Преобразовываем PDF в JPG с помощью Онлайн-конвертера
Ну и напоследок, для тех, кто работает в режиме онлайн. В сети интернет можно найти много таких конвертеров, которые переведут ваш пдф-документ в JPG. Например, вот такой — http://convert-my-image.com/PdfToJpg_Ru.

Заходим на сайт, нажимаем «выбрать файл» и вставляем документ. Можно просто перетащить файл, о чем сообщает соответствующая надпись. В списке форматов изображений выбираем нужный – JPG.
После этого жмем кнопку «конвертировать». Идет загрузка. Кстати, в настройках можно выбрать качество изображение и каким оно будет – цветным или черно-белым. После загрузки идет обработка, затем автоматически на ваш компьютер загрузится конвертированный документ – пользуйтесь. Вот, пожалуй и все. Выбирайте любой понравившийся способ и работайте. А в конце небольшое видео по этой теме.
Вот и все на сегодня, пока, до встречи на страницах блога.
PDF. Хотя этот контейнер и является одним из самых популярных, иногда требуется сохранить только часть его содержимого. Также операционные системы почти всегда поставляются без специализированного ПО для чтения PDF-документов. Именно из-за этого у пользователей и возникает вопрос: "Как перевести PDF в JPG?"
Adobe Reader
Первый способ поможет, если требуется отредактировать изображение, но редактора с поддержкой PDF под рукой нет. Вариант этот очень прост, не требует установки дополнительного программного обеспечения. Но так как перевести PDF в JPG с его помощью невозможно автоматически, он подойдет только для сохранения нескольких страниц, но не целой книги или многотомного издания.
- Откройте PDF-файл в Adobe Reader. В верхнем меню щелкните по пункту "Редактирование", а затем по строке "Сделать снимок".
- Зажав левую кнопку мыши, выделите всю страницу или её область. После этого на экране появится уведомление о том, что данные скопированы в буфер.
- Теперь необходимо открыть любой графический редактор, например, Paint, встроенный в Windows. Щёлкните правой кнопкой мыши по свободному месту на холсте, а в контекстном меню выберите пункт "Вставить".
- Завершающий этап - сохранение изображения. Нажмите на иконку в виде дискеты в левом верхнем углу окна. Теперь потребуется задать имя сохраняемого файла и выбрать необходимый формат, то есть JPG.
PDFCreator
Работает эта программа в режиме виртуального принтера, а это значит, что конвертер PDF в JPG будет использоваться в качестве дополнения к любому другому приложению, которое умеет открывать файлы PDF-формата.

- Откройте нужный документ в Adobe Reader или Foxit Reader (как сказано выше, можно использовать не только их - эти два приложения приведены в пример, из-за того, что являются самыми популярными).
- В верхнем меню выберите пункт "Файл", а затем щёлкните по строке "Печать". (То же самое можно сделать, кликнув по значку принтера). В качестве устройства печати выберите PDFCreator. Здесь же можно задать страницу, которую хотите сохранить в качестве JPG-изображения, либо диапазон страниц.
- Так как PDFCreator выполняет конвертирование в два шага (на первом создает файл с расширением PS, на втором - печатает), на экран будет выведен диалог, который потребует указать, где сохранится PS-документ.
- Зачастую переход от первого шага ко второму выполняется автоматически, но иногда этого не происходит. Во втором случае просто запустите файл "PDFCreator.exe" из каталога, куда был установлен конвертер.
- В открывшемся окне кликните по иконке листа со знаком "+" и выберите сохраненный ранее PS-файл.
- Откроется следующее окно, нажмите на кнопку "Настройки".
- В левой части программы отобразится список возможных форматов. Щелкните один раз по надписи "JPEG", а затем по кнопке "Сохранить"
- Остается выбрать каталог, где будет размещено JPG-изображение.
Как перевести файлы JPG в PDF

Время от времени требуется и обратная операция. Например, когда изображения отредактированы, необходимо отправить их другому человеку, но в том же формате, который был изначально, то есть PDF. Выполнить конвертирование JPG в PDF можно при помощи простой программы - JPG2PDF.
- Скачайте программу с официального сайта и установите её.
- Предварительно переместите все изображения в один каталог. Будьте внимательны, изображения в PDF-документ будут рассортированы по имени. То есть первой страницей станет та картинка, которая в имени начинается на букву "А" или на цифру, а последней - начинающаяся на букву "Z".
- Запустите программу и нажмите на кнопку "Add Folder"
- Выберите каталог, в котором сохранены изображения.
- В главном окне приложения отобразится список всех файлов, которые будут добавлены в документ PDF.
- В правой части окна можно задать имя файла, который будет создан, имя автора, тэги, настроить качество.
- После заполнения полей нажмите на кнопку "Brouse" возле графы "Output Path" и укажите место сохранения нового документа.
- На последнем этапе требуется только кликнуть по надписи "Convert to PDF".
Онлайн-конвертеры
Так как перевести PDF в JPG без установки нового программного обеспечения невозможно, иногда пользователи сталкиваются с трудностями. Например, если конвертирование нужно выполнить на рабочем месте, но администратор запретил инсталлировать приложения.
Выходом в этой ситуации станет использование онлайн-сервисов. Приводить их список не требуется, потому что сайтов, которые помогут выполнить операцию, очень много. Работают они все примерно одинаково. Сначала вы загружаете свои файлы на сервер, потом выбираете тот формат, который хотите получить, а через некоторое время получаете ссылку на скачивание.
Особенно часто такими сервисами пользуются владельцы старых компьютеров, так как перевести PDF в JPG (если операция выполняется над объемными файлами на слабом "железе") за короткий промежуток времени невозможно.
Не всегда пользователям удобно работать с файлами в формате pdf, так как для этого нужен современный браузер (хотя он есть почти у каждого) или программа, которая позволяет открывать документы подобного типа.
Но есть один вариант, который поможет удобно просматривать файлы pdf, передавать их любым другим пользователям и открывать без затрат времени. Ниже речь пойдет о преобразовании документов этого формата в графические файлы jpg.
Есть много способов, чтобы переформатировать pdf в jpg, но не все из них выгодны и удобны. Некоторые и вовсе абсурдные, что о них даже слышать никому не стоит. Рассмотрим два самых популярных способа, которые помогут сделать из файла pdf набор изображений в формате jpg.
Способ 1: использование онлайн конвертера

Способ 2: использование конвертера для документов на компьютере

Вот такие два хороших способа являются наиболее удобными и надежными в работе с pdf файлами. Перевести данными вариантами документ из одного формата в другой довольно просто и быстро. Выбирать какой из них лучше следует только пользователю, ведь у кого-то могут возникнуть проблемы с подключением к сайту загрузки конвертера для компьютера, а у кого-то могут появиться и другие проблемы.
Если вы знаете какие-то еще способы конвертирования, которые будут простыми и не затратными по времени, то пишите их в комментарии, чтобы и мы узнали, о вашем интересном решении такой задачи как конвертирование документа pdf в jpg формат.