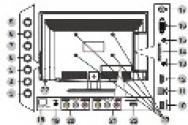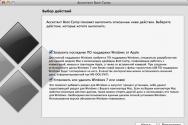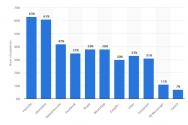Что подключить 2 жестких диска. Способы подключения второго жесткого диска к компьютеру
С каждым годом количество хранящейся на компьютере информации увеличивается. В результате компьютер начинает долго загружаться и периодически подвисает. И это естественно, ведь все данные хранятся на жестком диске, память которого ограничена.
Пользователи решают эту проблему по-разному. Кто-то перекидывает информацию на различные носители, кто-то обращается к мастеру, и просит увеличить память компьютера, а кто-то решает подключить к компьютеру второй жесткий диск. Поэтому давайте разбираться, как без помощи специалиста – самостоятельно – подключить второй жесткий диск к компьютеру.
Для начала необходимо полностью обесточить системный блок : отключаем все кабели и кабель питания. Теперь необходимо открутить боковые крышки системника. Разворачиваем его задней частью к себе и откручиваем четыре винта по бокам. Слегка надавив на боковые части, сдвигаем их по направлению стрелки и снимаем.
Жесткие диски в системном блоке устанавливаются в специальные отсеки или ячейки. Такие отсеки могут находиться в задней части системного блока внизу или посередине, некоторые жесткие диски устанавливаются повернутыми на бок. Если в Вашем системном блоке несколько ячеек для жестких дисков, установите второй не впритык к первому – это улучшит его охлаждение.

В зависимости от способа подключения к материнской плате внутренние жесткие диски делятся на два типа: с IDE и SATA-интерфейсом. IDE является более старым стандартом, сейчас все системные блоки рассчитаны на подключение жестких дисков с SATA-интерфейсом. Различить их не сложно: у IDE широкие порты для подключения жесткого диска и питания и широкий шлейф, у SATA и порты, и шлейф значительно уже.
Подключение жесткого диска через SATA-интерфейс
Если в Вашем системном блоке установлен жесткий диск с SATA-интерфейсом, то подключить второй не составит особого труда.
Вставляем второй жесткий диск в свободную ячейку и прикрепляем его к корпусу винтами.

Теперь берем SATA-кабель , по которому будут передаваться данные, и подключаем его к жесткому диску любой стороной. Второй штекер кабеля подключаем к SATA-разъему на материнской плате.

Во всех системных блоках имеется как минимум два SATA-разъема, выглядят они так, как показано на картинке ниже.

Для подключения к блоку питания используется кабель, штекер которого немного шире, чем у SATA-кабеля. Если от блока питания отходит только один штекер, необходимо купить разветвитель . Если блок питания не оснащен узким штекером, потребуется купить переходник .

Подключите кабель питания к жесткому диску.

Второй жесткий диск на компьютер установлен. Поставьте боковые крышки системного блока на место и закрепите их винтами.
Подключение жесткого диска через IDE-интерфейс
Хоть стандарт IDE и устаревший, но жесткие диски с IDE-интерфейсом все еще встречаются. Поэтому дальше рассмотрим, как подключить второй жесткий диск через IDE-интерфейс.
Для начала необходимо установить перемычку на контактах жесткого диска в нужное положение. Это позволит определить, в каком режиме будет работать жесткий диск: ведущем (Master) или ведомом (Slave). Обычно в режиме Master работает жесткий диск, который уже установлен на компьютере. Именно он является основным и с него загружается операционная система. Для второго жесткого диска, который мы собираемся установить, нужно выбрать режим Slave. На корпусе жесткого диска контакты обычно подписаны, поэтому просто поставьте перемычку в нужное положение.

IDE-шлейф, по которому передаются данные, имеет три штекера. Один расположен на конце длинного отрезка, синего цвета, подключается к материнской плате. Еще один – посредине, белого цвета, подключается к ведомому диску (Slave). Третий, на конце короткого отрезка, черный, подключается к ведущему диску (Master).

Вставьте жесткий диск в свободную ячейку. Затем закрепите его с помощью винтиков.

Выберите свободный штекер от блока питания и вставьте его в соответствующий порт на жестком диске.

Теперь вставьте штекер , который расположен посередине шлейфа , в порт жесткого диска для передачи данных. При этом один конец шлейфа уже подсоединен к материнской плате, другой – к ранее установленному жесткому диску.

Подключение второго жесткого диска через IDE-интерфейс на этом завершено.
Как видите, ничего сложного мы не сделали. Просто будьте внимательны, и тогда у Вас точно получится подключить второй жесткий диск к компьютеру.
А также смотрим видео
Своими силами и без привлечения специалиста, в случае необходимости, можно подсоединить к своему компьютеру дополнительный жесткий диск. Далее разберем схему установки и последующего подключения нового винчестера в системнике. Следует отметить, что действия производятся плавно, четко, без приложения силы и резких действий.
Первым шагом, потребуется обесточить весь системный блок, для этого отключаем питание, а затем отсоединяем абсолютно все провода. Далее откручиваются и снимаются боковые крышки, также как на изображении.
Для винчестера, разумеется, предусмотрены собственные отсеки, которые в зависимости от модели системного блока, могут располагаться в разных позициях и иметь различное положение.
По способу подсоединения винчестера непосредственно к материнской плате, они подразделяются на два вида, а именно SATA и IDE . Второй вариант, имеет для подключения весьма широкие шлейфы и порты, считается устаревшим и сейчас используется крайне редко. За своей неактуальностью IDE вариация рассматриваться здесь не будет.
Если винчестер SATA уже подключен к компьютеру, то добавить второй можно легко и быстро. Дополнительный диск вставляется в надлежащую свободную ячейку и крепится к корпусу. Желательно, чтобы они располагались на достаточном расстоянии друг от друга, для избегания перегревов.
Для того, чтобы подсоединить новый жесткий диск к самой материнской плате, понадобится кабель
SATA
. Один конец воткнуть в соответствующий слот на плате, а второй к винчестеру.
Стоит отметить, что в каждой современной модели системного блока, предусмотрено минимум два
SATA
-разъёма
.
Следующим шагом, потребуется подсоединить новый винчестер
непосредственно к блоку питания. Для этого применяется специальный кабель
, штекер которого несколько шире, нежели у SATA-кабеля. В случае, когда от блока питания выходит единственный штекер, то понадобится разветвитель. Бывает, что узкий штекер в блоке питания не был предусмотрен, то следует приобрести переходник
. Примеры показаны на изображениях:
Заполучив, все вышеупомянутые кабели, следует соединить жесткий диск с кабелем для питания.
Теперь вспомогательный носитель полноценно подключен. Далее можно запустить компьютер, прикрепив крышки, подключив кабеля и подав питание. После этого, последует, в случаенеобходимости этап системной настройки нового жесткого диска.

С каждым днём в современном мире появляется всё больше и больше ноутбуков, которые, в свою очередь, совершенствуются и модернизируются. Однако это совсем не говорит о том, что пользователи активно отказываются от привычных нам стационарных компьютеров.
Бесспорно, главным преимуществом ноутбука является его мобильность и маленькие габариты. Однако ещё более важным является преимущество стационарного компьютера перед ноутбуком - это возможность проведения модернизации и апгрейда.
Пожалуй, самым распространённым видом совершенствования «железного коня» является увеличение физической памяти. Именно поэтому в этой статье мы попробуем разобраться, как к компьютеру подключить второй жесткий диск.
Виды жестких дисков
Существует два основных типа внутренних винчестеров, которые различаются разъемами подключения, а именно - SATA и IDE.
Первый интерфейс подключения считается более современным и сегодня используется на всех материнских платах. Что касается разъема IDE, то данная технология несколько устарела и, соответственно, встретить жесткие диски и материнские платы с этими разъемами можно только на устаревших стационарных компьютерах.
Ноутбук и дополнительный винчестер
Подключить второй жесткий диск к ноутбуку можно несколькими путями. Безусловно, самый простой - это приобрести внешний диск, подключаемый через порт USB. Сегодня в магазинах имеется огромный выбор этих устройств. Размер памяти на внешних винчестерах нисколько не уступают внутренним жестким дискам. Купив такое устройство, вы без проблем сможете самостоятельно подсоединить его к вашему ноутбуку в любое время.
Плюсом такого жесткого диска является то, что перед тем как подключить второй жесткий диск к компьютеру, Windows 7, как и любую другую операционную систему, не обязательно выключать, так как это устройство имеет функцию горячего подключения.
В том случае, когда приобрести внешний диск нет возможности, то можно обзавестись специальным переходником, который позволяет подключить обыкновенный жесткий диск через порт USB. Также для более удобного использования такого переходника существуют специальные контейнеры, которые используются в качестве коробки для диска.
Достаточно просто подключить этот контейнер в порт USB и положить в него жесткий диск, после чего на вашем ноутбуке появится дополнительной устройство в виде жесткого диска.
Подключение дополнительного винчестера к компьютеру
Иногда случается, что подключить второй жесткий диск к компьютеру необходимо не для того, чтобы увеличить размер памяти устройства, а только лишь затем, чтобы перенести какую-либо информацию с одного компьютера на другой. Казалось бы, сделать это с использованием флешки намного проще, однако когда размеры этой информации превышают 80-100 ГБ, выполнить перенос становится значительно удобнее с использованием подключения двух жестких дисков к одному компьютеру.
Перед тем как к компьютеру подключить второй жесткий диск, необходимо убедиться в том, что на материнской плате имеются свободные порты для подключения. Обязательно перед выполнением всех этих работ выключите питание компьютера и отсоедините его от сети.
Жесткий диск и разъем IDE

Для того чтобы понять, как к компьютеру подключить второй жесткий диск с разъемом IDE, давайте посмотрим, что из себя представляет этот тип соединения.
Как правило, на современных материнских платах все реже и реже устанавливают такой тип соединения. Шлейф, который используется для соединения жесткого диска и материнской платы, довольно тонкий. Основной его особенностью является возможность подключения нескольких устройств на один разъем материнской платы. То есть, на таком шлейфе всего 3 IDE разъема, один из которых подключается к материнской плате, а два других в устройства - это жесткий диск и CD-ROM.
Подключить второй жесткий диск. SATA-разъем
Если возникает необходимость подключить второй винчестер к компьютеру, в первую очередь обратите внимание на тип разъема жесткого диска. Если это разъем SATA, то сразу же убедитесь в том, что ваша материнская плата поддерживает подобные интерфейсы.

Затем приготовьте провод с разъемами SATA на обоих концах. Одну сторону подключите к винчестеру, а другую - к свободному SATA порту на материнской плате. Даже на самых простых платах этих интерфейсов устанавливается минимум две штуки.
При установке шлейфа в разъем можно не переживать, так как на штекере разработан специальный ключ, благодаря которому исключается возможность неправильного подключения. Именно поэтому замену жесткого диска или его добавления можно провести самостоятельно.
Подключение разъема питания
Кроме шлейфов передачи данных, будь то SATA или IDE, жесткому диску необходимо питание, которое он получает через отдельный разъем и отдельный провод.
При подключении жесткого диска IDE шлейф питания выглядит следующим образом.

Он имеет 4 контакта. На разъеме также имеется ключ, благодаря которому вы никогда не ошибетесь с положением для подключения. Данный коннектор имеет прямоугольную форму, а ключом являются 2 закруглённых угла с одной продольной стороны.
Шина питания для жестких дисков с разъемом SATA выглядит несколько иначе.

Она имеется более плоскую форму, но при этом также оснащена специальным ключом, поэтому неправильное подключение полностью исключено.
Выбор жесткого диска
Сегодня существует огромное количество производителей компьютерной техники и комплектующих к ней. То же самое касается и винчестеров. Для того чтобы правильно сделать выбор в пользу определенного жесткого диска, необходимо определиться с тем, для чего он вам необходим.
Существует несколько основных параметров винчестера, на которые следует обращать внимание. Первый - это определенно объем носителя. На сегодняшний день самым объемным является диск с размером памяти 4 ТБ. Однако этот показатель постоянно растет, и уже через год он может стать в 2, а то и в 3 раза большим.
Второе значение - это скорость его работы. А именно - скорость доступа к диску и записи на него. Сегодня появились винчестеры, работающие по технологии SSD, по-другому они называются "твёрдотелые носители". Скорость их работы значительно превышает скорость обычных жестких, однако их объем в несколько раз меньше. Цена таких дисков сегодня очень велика.
Исходя из этих параметров и ваших личных предпочтений, можно грамотно и главное - практично выбрать необходимый вам жесткий диск.
Многие не знают, как к компьютеру подключить второй жесткий диск, и поэтому сдают свои системные блоки в сервис. Однако после прочтения этой статьи становится понятно, что это совсем не сложно.
Для увеличения объема постоянной памяти компьютера рекомендуют подключать дополнительный винчестер. Выбор жесткого диска зависит от характеристик системной платы ПК.
Вам понадобится
- - Контроллер IDE-SATA;
- - коннектор USB-SATA.
Инструкция
Вам понадобится
- Комплект SATA-диска, компьютер.
Инструкция
SATA-кабель имеет одинаковые разъемы. Один разъем ведет к материнской плате, второй – непосредственно, к жесткому диску. Неправильное подключение SATA-дисков - невозможная операция;
SATA-диски не имеют в наличие перемычек – соединение очень простое.
Найти соответствующий разъём на материнской плате;
Подключить соединительный кабель;
Соединить с жестким диском;
Подключить кабель питания к жесткому диску (вам потребуется специальный кабель, поставляемый в комплекте с жестким диском). Иногда в комплекте идет переходник.
Современные технологии с каждым годом развиваются все больше и больше. Уже давно настала пора, когда одним винчестером в компьютере не обойтись. Огромное количество людей подключает второй HDD к персональному компьютеру. Процедура подключения не имеет ничего фантастического и с ней может разобраться даже новичок. Разберёмся во всем более тщательно и подробно.
Подключение второго HDD к ноутбуку или Персональному Компьютеру
Существует два варианта добавления дополнительного винчестера:
- К системному блоку ПК. Данный метод великолепно подходит для стандартных стационарных компьютеров;
- Добавление, в виде внешнего накопителя. Это очень легкий способ, который подходит для всех устройств.
Способ 1: Добавление в системный блок
Процесс добавления дополнительного носителя к системному блоку можно условно разделить на несколько небольших этапов. Рассмотрим каждый из них более подробно.
Определение типа
На самом первом этапе необходимо определиться с видом интерфейса, с которым взаимодействует жесткий диск. Стоит отметить тот важный факт, что преобладающее число компьютеров имеет интерфейс SATA, поэтому, желательно, чтобы второй жесткий диск имел аналогичный тип. На материнской плате может отсутствовать шина IDE, так как она считается очень старой, из-за этого могут появиться некоторые проблемы с установкой устаревших жёстких дисков.
Лучший способ определить стандарт – это тщательно рассмотреть контакты.
Пример SATA-разъёма

Пример IDE-разъёма

Добавление второго SATA-диска в системный блок
Добавление дополнительного диска – простейший процесс, который происходит следующим образом:

Приоритетность загрузки SATA-дисков
Стандартно на материнской плате существует четыре отверстия для добавления SATA-дисков. Стоит понимать, что их нумерация начинается с нуля. Именно, от номера разъёма напрямую зависит приоритет винчестера. Для самостоятельного задания приоритета необходимо воспользоваться BIOS. У каждого определенного типа BIOS, свое особое управление, а также специальный интерфейс.
В самой ранней версии нужно обратиться в меню «Advanced BIOS Features» и начать работать с такими пунктами, как «First/Second Boot Device». В современных версиях путь выглядит следующим образом: «Boot/Boot Sequence – 1st/2nd Boot Priority».
Добавление дополнительного IDE-диска
Бывают и такие случаи, когда нужно подключить старый IDE-диск. Пошаговая инструкция процесса выглядит следующим образом:

Подсоединение второго IDE к первому SATA
Если необходимо провести данную процедуру, то вам понадобится соответствующий переходник IDE-SATA. Пример переходника можно видеть ниже:

Пошаговая инструкция:
- Сначала необходимо поставить перемычку в Master-положение.
- IDE-штекер подсоединяется к винчестеру.
- Берется SATA-кабель красного цвета и присоединяется одной сторонкой к материнской плате, а другой к адаптеру.
- Кабель питания присоединяется к БП и переходнику.
Про возможные проблемы с отображением
Иногда происходит так, что после того, как дополнительный винчестер был подключен, система не может его распознать. Не стоит паниковать, так как скорее всего вы сделали все правильно. Просто для правильной работы второго винчестера необходима его инициализация.
Способ 2: Подключение внешнего жесткого диска
Подключение внешнего HDD удобно в том случае, если хранимые файлы необходимы не только дома, но и за его пределами. Ко всему прочему, этот метод является единственным правильным владельцев ноутбуков, так как в них попросту отсутствует специальный дополнительный разъем для нового винчестера.
На самом деле здесь все легко, ведь внешний винчестер подсоединяется через USB, также, как и любые другие устройства (мышка, клавиатура, флешка, веб-камера и многое-многое другое).

Винчестеры, которые устанавливаются в системный блок, могут тоже подсоединяться через USB-разъем. Здесь понадобится внешний корпус для жесткого диска или же специальный переходник. Суть заключается в следующем: через переходник на HDD подаётся необходимое напряжение, а связь с Персональным Компьютером происходит через USB. Для различных винчестеров существуют собственные провода, поэтому всегда необходимо обращать особое внимание на стандарт, задающий габариты.